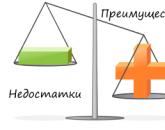При включении пк синий экран и перезагрузка. Синий экран
Так уж сложилось, что синий экран смерти всегда пугает пользователей ПК. Играете себе в CS:GO или Dota 2 – как вдруг вылетает Blue Screen. Или писали курсовую 2 часа – и снова эта ошибка. А если еще и автосохранение было отключено, тогда вообще замечательно.
10 основных причин
Для начала рассмотрим основные причины, почему вылетает синий экран смерти:
- Поломка HDD, видеокарты, ОЗУ и т.д.
- Конфликт устройств (обычно это новая оперативная память).
- Несовместимость какого-то устройства с Windows.
- Перегрев устройств (чаще всего – видеокарты или процессора).
- Неподходящий драйвер (или его несовместимость с Windows).
- Конфликт драйверов.
- Некорректные параметры БИОС.
- Недостаточно свободного места на локальном диске С.
- Разгон процессора или оперативной памяти.
- Заражение вирусами.
В 70% случаев синий экран появляется из-за драйверов. Поэтому устанавливайте их только с официального сайта разработчика.
Вылетает Blue Screen: что делать?
Сначала надо настроить, чтобы компьютер или ноутбук не перезагружался после этой ошибки. Зачем? Чтобы записать ее код, а по нему найти решение проблемы.
Инструкция для Windows 7, 8 и XP одинаковая:

Готово. Теперь, когда снова появится синий экран смерти, надо записать/запомнить код ошибки. Где он? Смотрите на примере скриншота ниже:

В данном случае это – 0x0000004e. Записываете его и ищете, что он означает. Например, можно поискать здесь http://bsodstop.ru/ – на этом сайте собраны наиболее распространенные коды ошибок.
Здесь же есть информация и по поводу 0x0000004e: ошибка появляется из-за некорректной работы драйвера. Какого именно? Об этом не сказано, но есть один простой способ, как это узнать.
Для этого Вам понадобится утилита BlueScreenView (найти ее можно , ссылка для загрузки почти в самом низу страницы). Она автоматически найдет файл, из-за которого появляется ошибка и отобразит его в отчете. Для этого надо просто запустить программу.

Например, на скриншоте выше видно, что синий экран на компьютере вылетает из-за файла ati2dvag.dll. Он связан с видеокартой AMD (можно догадаться по названию ATI или поискать в интернете по его названию), поэтому, скорее всего, надо установить новые драйвера на нее. Или наоборот – старые (лучше всего использовать диск, идущий в комплекте с ПК).
Таким способом, шаг за шагом, Вы сможете найти ошибку, узнать причину её появления, а также файл, который её вызывает. А дальше устраняете эту неисправность и восстанавливаете работу Виндовс.
Что еще можно сделать с дисфункцией BSoD?

Да это неприятно. Но не смертельно. Из сообщения об ошибке четко не понять в чем причина и как это исправить. Но тем не менее существует последовательность действий и методотов, которые стоит выполнить в первую очередь, так как они универсальны и в большинстве случаев помогут в устранении критической ошибки.
Диагностирование проблемы
Что Вы меняли в последнее время
Постарайтесь вспомнить что вы меняли в компьютере, его конфигурации и настройках. Самая распространенная причина это недавнее изменение в настройках как программной так и аппаратной части компьютера. Сюда можно отнести установку новых драйверов, получение обновлений ОС.
Драйвер – это программное обеспечение, которое позволяет установленному в компьютер оборудованию взаимодействовать с Windows и корректно работать. Производители железа и разработчики драйверов к ним не могут учесть всех возможных вариантов возможных конфигураций как аппаратной так программной части ПК. В связи с чем есть вероятность, что установленный или обновленный драйвер вызывает критическую ошибку.
Проверьте внутреннее аппаратное обеспечение компьютера

В ряде случаев плохое соединение, плохие контакты внутри компьютера могут вызвать синий экран. Откройте корпус и проверьте подключение всех кабелей, убедитесь, что все провода надежно закреплены, а все имеющиеся платы оборудования плотно установлены в свои разъемы.
Если для персонального компьютера проверить все не составит труда, то владельцам ноутбуков сделать это проблематичней. Но можно проверить жесткий диск и оперативную память, чтобы убедиться, что они подключены правильно. Снимите, с помощью небольшой крестообразной отвертки, съемные панели в задней части ноутбука, под которыми скрыты жесткий диск и оперативная память или плюс ко всему материнская плата, как на фотографии ниже. Проверьте плотность соединений штекеров.
Температура

Проверьте температуру компьютера: процессора, видеокарты, жестких дисков. Перегрев может привести к сбоям оборудования. Одним из наиболее распространенных перегревов – это перегрев видеокарты. Вторым наиболее вероятным виновником может быть процессор.
Температуру можно проверить в большинстве современных BIOS или с помощью специальных программ для Windows типа SpeedFan.
Проверка памяти
Частой причиной сбоев является сбойная планка оперативной памяти. Когда оперативная память начинает сбоить, то она приводит к нестабильной работе системы.
Вы можете проверить оперативную память с помощью программы под названием “Memtest86”. Программа бесплатна и свободна для скачивания. Запустить её можно путем её записи на загрузочный компакт диск. Нужно перезагрузить компьютер и загрузиться с диска. Memtest автоматически начнет тест оперативной памяти компьютера, что может занять продолжительное время. Нужно дождаться результатов.

Запустите функцию “CHKDSK” используется на жестком диске для сканирования на наличие ошибок и устранить возможные проблемы. Неисправного жесткий диск может привести к голубой экран из – за поврежденных файлов. Чтобы запустить CHKDSK, откройте Компьютер / Мой компьютер и щелкните правой кнопкой мыши диск, который требуется сканировать. Выберите Свойства.
На экране Properties выберите вкладку Tools.
Нажмите кнопку Проверить в разделе Проверка ошибок. Ваш компьютер попросит перезагрузить для сканирования диска.

Один из способов определить причину сбоя заключается в том, что надо сузить круг поиска. Для этого нужно отключить всё без чего компьютер сможет работать, без чего он сможет запуститься. Таким образом если ошибка исчезнет, вы будете знать, что причина в одном из отключенных устройств.
- Для запуска настольному компьютеру необходимы: материнская плата, жесткий диск, блок питания, оперативная память, видео карта и клавиатура.
- Если в материнской плате есть видео разъем, то подключаем монитор к нему, а внешнюю (дополнительную) видеокарту отключаем.
- Если в наличии несколько планок оперативной памяти, то лучше оставить одну из них, потом чередовать при загрузке варианты с разными слотами в материнской плате и плашками памяти.
- Если ПК запускается без ошибок, то пробуем подключать по одному устройству и запускать систему, пока не появится сообщение об ошибке. Это позволить точно узнать какое именно оборудование вызывает сбой.
- К сожалению этот метод не применим к ноутбукам, там нет возможность отключать устройства (по крайней мере для начинающего пользователя).
Информация о BSOD
Успеть прочитать сообщение об ошибке

Зачастую компьютер перезагрузится быстрее чем вы успеете, прочитать сообщение об ошибке, не говоря уже о том, чтобы что-то записать. Всё дело в настройках ОС Windows, которые установлены на автоматическую перезагрузку.
Для того чтобы всё таки прочитать сообщение загрузитесь в безопасном режиме и отожмите галочку на “ “
Если вкратце то:
- Свойства системы\ Дополнительные параметры системы
- Вкладка Дополнительно
- Убрать галочку с пункта Выполнить автоматическую перезагрузку
Нажимайте кнопку Применить и перезагрузите систему.
Если же и в безопасном режиме не получается загрузиться, то остается успевать прочесть код на экране (около 1 с)
Код и наименование BSOD

Когда перед вами опять появиться синий экран, то у вас будет предостаточно времени изучить его на экране, так как компьютер теперь перезагрузится только лишь по вашей инициативе.
Что именно важно и нужно переписать с экрана подробно описано в здесь разделе
Код ошибки всегда начинается с символов 0x
Всегда расположен после фразы STOP:
После чего переходите на страницу описания ошибок BSOD и вводите записанный код в форму поиска, вам будет найдено описание ошибки и возможные варианты устранения.
Решение BSOD

Если операционная система не может запуститься, попробуйте загрузиться в безопасном режиме.
Безопасный режим – это усеченная версия Windows, в которой оставлены для загрузки лишь только необходимые компоненты, что в большинстве случаев позволяет загрузиться во время сбоев.
Для этого во время загрузки компьютера нажимайте на копку F8, пока не появится меню загрузки, в котором надо выбрать Безопасный режим с загрузкой сетевых драйверов.
Это позволит Вам получить доступ к Диспетчеру устройств, драйверам, автозагрузке.
Выполнить проверку на вирусы
Вирусы и иные вредоносные программы могут повредить файлы Windows вследствие чего они могут являться причиной краха системы. Всегда используйте антивирусное средство. Ну а если компьютер не загружается, то есть два варианта:
- Использовать антивирусные сканеры в безопасном режиме.
- использовать LiveCD(LiveUSB) с антивирусом (это такой загрузочный диск, с которого можно загрузиться и проверить неработающую систему на жестком диске антивирусом). Практически каждый производитель антивирусов распространяет также версию LiveCD.
Проверяем целостность системных файлов
С помощью встроенной утилиты sfc http://сайт/sfc-exe/ нужно проверить целостность всех системных файлов, защищенных системой защиты файлов Windows.
Для этого запускаем Командную строку cmd.exe от имени администратора
Вводим cmd.exe и нажимаем Enter
В появившемся черном экране (который и есть командная строка) вводим sfc.exe /scannow
Начнется проверка системы и измененные файлы будут восстановлены из резервного источника.
Откат драйверов
Если причина проблемы в оборудовании, первое,что нужно попробовать сделать, так это откат драйверов. Особенно если перед сбоем Вы устанавливали новую железку или новый драйвер в систему.
Этот процесс восстановит более раннюю версию драйвера с которым система работала без сбоев.
- Откройте Диспетчер устройств. Для этого можно нажать комбинацию клавиш Windows + Pause или открыв меню Пуск щелнкуть правой кнопкой мыши на на Компьютер (или на ярлыке на рабочем столе с названием Мой компьютер). Выберите Свойства. Затем Диспетчер устройств.
- Выберите оборудование, драйвера которого вы хотите откатить. Есть возможность раскрывать подгруппы, нажимая на значок плюса. Щелкните правой кнопкой мыши на иконке оборудования и выбирайте Свойства.
- Переходите на вкладку Драйвер. Выберите Откатить и подтвердить.
- Пробуйте перезагрузиться и проверить, как это повлияло на исправление BSOD
Откат изменений Windows

В случае если не помог откат драйверов, следующий на очереди откат изменений Виндовс. Иными словами это откат в то состояние системы, когда она работала корректно.
В строке поиска вводим фразу Восстановление Открывайте найденную программу и выберите дату, предшествующую появлению ошибки.
Это приведет к восстановлению состояния компьютера на выбранную дату, всё что вы устанавливали позже или обновляли, все эти изменения аннулируются. Их как будто просто никто и не делал, так как можно сказать, что мы вернулись в прошлое.
Нехватка места на жестком диске

Если Windows не хватает места на диске на системном диске (на котором она установлена) это может привести к ошибкам системы. Удалите ненужные файлы и программы с системного диска, если свободного места на нем меньше 15% от общего объема.
Обновление системы и драйверов

Если откат драйверов и изменений не работает, можно попробовать установить новые версии драйверов (если они не были установлены ранее) вполне возможно, что разработчики уже устранили ошибку и остается только обновиться.
- Нажмите кнопку Пуск и в строке поиска введите Центр обновления Windows.
- Нажмите проверить обновления.
- Далее следуйте по инструкциям.
Переустановка Windows
Крайний вариант, к которому можно прибегнуть, если предыдущие не помогли – это полная переустановка Windows.
Убедитесь, что все ваши важные файлы сохранены в надежном месте, так как жесткий диск при установке будет отформатирован и ваши данные будут потеряны.
Если же переустановка Windows все равно не решила проблемы и синий экран всё так же появляется, то причина всё таки в оборудования. Вам нужно найти и заменит неисправную часть компьютера.
Замена неисправного оборудования.

- На ноутбуке замена всего кроме оперативной памяти или жесткого диска может быть затруднительным и дорогостоящим.
- Если тесты оперативной памяти показывают наличие ошибок, меняйте сбойную планку.
- Если тесты жесткого диска выявляют ошибки, первым делом создайте резервную копию ваших данных и замените на новый жесткий диск.
- Если же неисправность в видеокарте, то её замена может дорого обойтись. И практически невозможно заменить её в большинстве ноутбуков. Для настольных компьютеров всё проще, найти рабочую видеокарту, заменить её на время и посмотреть как себя поведет система.
Обычно повреждена файловая система или появилось много ошибок на жёстком диске, бывает это в большинстве случаев от некорректного выключения компьютера, завис он у нас немного и мы его через кнопку Reset перезагрузили или вообще выключили. Конечно возможны проблемы и с отключением электричества у вас в доме. Одним из результатов всего вышесказанного, будет синий экран с ошибкой 0х000000Е3 или код ошибки 0x00000024 название NTFS_FILE_SYSTEM, которая свидетельствует о неполадках с файловой системой и жёстким диском.
· Информация о том, как мы решили проблему синего экрана нашего читателя и ещё несколько подобных проблем, в конце статьи, но сначала разберём из-за чего возникает синий экран, как расшифровать код ошибки синего экрана и как действовать, если код ошибки расшифровать вообще не удалось.
Синий экран, вместо рабочего стола при загрузке Windows 7 и Windows 8 , обозначает критическую ошибку в операционной системе, при которой дальнейшая работа невозможна. Даже если синий экран появляется у вас при загрузке системы временами, это всё равно повод для поиска возможной ошибки.
Самые распространённые причины появления синего экрана Windows 7 и Windows 8:
o Неправильная работа драйверов , вы установили в систему некорректный или написанный с ошибкой, а может быть старый драйвер, неправильно работающий с каким-либо устройством. Или другими словами, драйвер пытается выполнить в системе невозможную операцию (многие драйверы могут вносить изменения даже в ядро системы) и Windows защищаясь от тяжёлых нарушений системы, блокирует что успеет и уходит в перезагрузку, создавая при этом запись в системном журнале, а так же откладывая дамп-файл в папку C:\Windows\Minidump, с помощью которого можно определить причину появления синего экрана (дамп памяти создаётся не всегда, подробности дальше).
o Конфликт программного обеспечения, например повреждения файловой системы или самый простой пример – на компьютере было установлено две антивирусных программы и ещё вдобавок файервол. Естественно в автозагрузке возникает проблема, одна программа воспринимает за вирус другую и блокирует её, результат – синий экран при загрузке компьютера. Или часто случается конфликт программы с операционной системой, например многие пользователи иногда пытаются установить 64-битное приложение в 32-битную систему.

o Если дома маленькие дети, наверняка они часто нажимают на красную горящую кнопку сетевого фильтра или на большую кнопку POWER системного блока, после чего естественно компьютер аварийно выключается, в результате этого наверняка может нарушиться структура какого-нибудь системного файла, тоже причина появления синего экрана. Если это происходит довольно часто, нужно просто убрать фильтр подальше, а кнопку POWER отключить "Панель управления->Электропитание->Действие кнопки питания->выберите При нажатии кнопки питания->Действие не требуется". И ваш компьютер при нажатии на неё будет включатся, но не выключаться. В этом случае, операционную систему, к примеру можно вернуть к жизни через восстановление системы или обновление в меню установки ХР. В более сложных случаях, повреждается файловая система и её приходиться восстанавливать (в подробностях ниже).

o Конфликт железа или другими словами неправильная работа одного из комплектующих компьютера, к примеру оперативной памяти, видеокарты или жёсткого диска. Один раз я долго не мог определить причину синего экрана, а главное переустановка системы не помогла. Я стал спрашивать какие действия производились в последнее время с компьютером. Оказывается в системный блок накануне добавили планку оперативной памяти, которая мало того работала на отличной от других частоте, но и имела другое напряжение питания.
o Вирусы, причиной синего экрана выступают довольно редко.
Конечно для решения проблемы синего экрана у нас на компьютере, очень хорошо узнать сначала причину его появления. Для этого операционная система выводит нам соответствующую информацию на синем экране, которая в основном одинаковая, кроме двух небольших пунктов- названия ошибки и кода ошибки.
Как расшифровать ошибку синего экрана. Давайте разберём два случая, которые у вас могут быть.
· Синий экран появляется при загрузке компьютера и остаётся на экране продолжительное время, давая нам возможность прочесть название и код ошибки.
· Синий экран появляется при загрузке компьютера на секунду и пропадает, компьютер при этом опять уходит в перезагрузку, соответственно мы с вами ничего не успеваем прочитать (об этом сложном варианте ниже).

Полагаться в решении проблемы синего экрана, только на расшифровку кодов ошибок нельзя. Одна и та же ошибка к примеру 0х0000008Е, может обозначать неисправность оперативной памяти и в то же время заражение руткитом, а другая ошибка 0x0000000A IRQL_NOT_LESS_OR_EQUAL, может обозначать вообще десятки причин. Но и переустанавливать сразу Windows, при возникновении синего экрана тоже не стоит, нужно всё таки попробовать разобраться в чём же дело…

Для того, что бы в случае критической ошибки Ваш компьютер постоянно не перезагружался и вы смогли прочесть код ошибки на синем экране, первое что нужно попробовать, это при включении компьютера нажать на клавиатуре клавишу F-8и попасть в меню Дополнительные варианты загрузки, далее выбрать пункт Отключить автоматическую перезагрузку при отказе системы,
Если не поможет, то вам не лишним будет знать такую информацию. Хочу сказать, что операционная система в состоянии сохранить информацию об ошибке синего экрана в специальном файле, который называется - дамп памяти, он будет находится в папке C:\Windows\Minidump. Но для этого нужно включить запись отладочной информации Windows. Сделайте это прямо сейчас.
В Windows XP:
Щёлкните на Мой компьютер правой кнопкой мыши, затем Свойства->Дополнительно->Загрузка и восстановление Параметры->Отказ системы->Выключите опцию Выполнить автоматическую перезагрузку. Выберите Малый дамп памяти (64 КБ) и нажмите ОК.
.
Для Windows 7 и Windows 8, 10 :
Пуск –>Панель управления –>Система и безопасность –>Система –>Дополнительные параметры системы –>вкладка Дополнительно” –>Загрузка и восстановление->Параметры уберите галочку Выполнить автоматическую перезагрузку. Выберите Малый дамп памяти (128 КБ) и нажмите ОК.
Давайте теперь перейдём к конкретным примерам (которые на самом деле мне приходилось решать) устранения проблемы синего экрана.
Итак первый вариант. Запись отладочной информации у нас включена. На компьютере после установки новейшей игры пропал звук, после обновления аудио драйверов, компьютер ушёл в перезагрузку и вывалил синий экран с такой ошибкой. Выписываем название и код ошибки, расшифровка почти всех кодов ошибок приведена на сайте http://bsod.oszone.net/. Информацию о коде вашей ошибки, можно так же поискать в интернете, через любой поисковик. По любому кому-то она уже попадалась и к ней применимо какое-то решение.
В нашем случае, в названии ошибки напрямую указан системный компилированный файл HDAudBus.sys. принадлежит программе Microsoft UAA Bus Driver for High Definition Audio, большой процент, что наш синий экран из-за проблемы с Аудио драйвером системы. Код ошибки:
STOP: 0x00000101 (0x00000031, 0x00000000, 0x807c9120, 0x00000001)

В этом случае можно попытаться переустановить драйвера на звуковую карту. А что делать, если на синем экране нет названия неисправного файла. В этом случае на Озоне можно скачать утилиту – для более точного определения драйвера или файла, вызвавшего синий экран Windows BSOD. Как пользоваться программой BlueScreenViewя сейчас расскажу. Программа очень простая, запускаем BlueScreenView и она сразу сканирует папку на предмет файла дампа памяти, который напомню находится по адресу C:\Windows\Minidump.
Выделяем левой мышью дамп памяти в верхнем окне нашей программы и сразу смотрим в нижнее окно, там обязательно появится информация об ошибке. Кстати, если при работе программы нажать F-8, то в нижнем окне появится наш синий экран.
У Microsoft имеется свой отладочный инструмент, но я бы сказал утилита BlueScreenView, работает попроще, а результат нисколько не хуже.
Вы можете спросить, компьютер у нас не загружается, как же переустановить аудио драйвера? Во первых, вам нужно попытаться откатиться на определённый промежуток времени назад, с помощью точек восстановления системы, это можно сделать в безопасном режиме или в меню устранения неполадок Windows 7 (при загрузке F-8) или с диска восстановления семёрки. Что бы удалить проблемный драйвер, в случае синего экрана, можно попытаться войти в безопасный режим с поддержкой командной строки и набрать команду devmgmt.msc и вы попадёте в диспетчер устройств.
После удаления проблемного драйвера, нужно установить обновленные версии драйверов, взятые желательно с официальных сайтов производителей устройств. Или наоборот, установить старый и стабильный драйвер.
Теперь переходим к более сложному вопросу. Что делать, если синий экран появляется на секунду и прочитать название и код ошибки не возможно?

Знайте, если вы будете иметь дело с чужим компьютером, часто код ошибки увидеть не получится, синий экран будет появляться на секунду при включении компьютера и пропадать. Так как не все снимают галочку в опции Выключить автоматическую перезагрузку при отказе системы. Сейчас вы знаете что делать, для того, что бы синий экран оставался на мониторе и компьютер не уходил сразу в перезагрузку, вы это смогли прочитать выше. При таком раскладе, не стесняйтесь спрашивать на различных форумах, а особо интересные случаи запоминайте. Если вам даже известен код ошибки, но исправить ситуацию не получается, просто поговорите с людьми, спросите какие программы или драйвера устанавливались последними, перед появлением синего экрана. Какие последние действия проводились с компьютером.
Что ещё можно предпринять, если ваша Windows показала вам синий экран? Давайте возьмём интересный случай нашего читателя, тем более мне приходилось очень часто решать похожую проблему.
Реальные примеры устранения синего экрана в операционной системе Windows ХР, Windows 7 и Windows 8
Сломался у нас компьютер на работе, система
Windows ХР, Windows 7 и Windows 8 регулярно перезагружается, экран синий, появляется на секунду, ошибку не прочесть, хотя быть так не должно, так как галочку в пункте Выполнить автоматическую перезагрузку (информацию смотрите выше), я убирал. Важных данных на компьютере много, появились они все на компьютере в течении нескольких последних часов и все на диске (С:), на рабочем столе, всё нужно достать во что бы то ни стало, а далее можно заниматься восстановлением работоспособности системы, например просто восстановить её из бэкапа, который был сделан вчера вечером, но это, если ничего не поможет.Открыл системник - всё чисто не пылинки, поменял оперативку, потом видеокарту, не помогло. Думаю дай загружу компьютер с диска восстановления (всегда имею при себе два диска 32-бит и 64 бит), может удастся добраться до восстановления системы. Ну загрузился я с грехом пополам с диска восстановления Windows 7, а ни одной системы найти не получилось

Пишем notepad , открывается блокнот, далее Файл и Открыть, появляется окно Компьютер, открываю его, думаю сейчас зайду на диск (С:) на рабочий стол, скопирую нужные файлы на флешку и переустановлю систему, смотрю, а диска (С:) нет. Диск (D:) есть, а раздела, на котором установлена Windows 7 нет, а значит и файлов нужных, находящихся на рабочем столе С:\Documents and Settings\Имя пользователя\Рабочий стол, нет.
Загрузился с простого Live CD и там тоже самое, диска (С:) нет.
Загружаюсь в программе Acronis Disk Director 11, мой диск (С:) видно и данные на нём все целы, вот только сделать с ними ничего нельзя, при любой операции с разделом, Acronis тут же выдаёт ошибку Файловая система повреждена!

Делать нечего, решил я снять винчестер и подсоединить жёсткий диск к другому компьютеру, с установленной операционной системой Windows 8.
Существующая в Windows 8 или 7 утилита для проверки жесткого диска CHKDSK, сразу же обнаружила проблемный диск, с нарушенной файловой системой и стала проверять его на ошибки в пять этапов: проверка файлов, проверка индексов, проверка дескрипторов безопасности, проверка данных в файлах и проверка свободного пространства!
Ждать пришлось три часа, затем перезагрузка и моя система благополучно загружается, так же стал доступен и пропавший раздел подсоединённого винчестера. Вообще друзья это первый знак, что жёсткий диск скоро придёт в негодность и его нужно проверить специальными программами
, на предмет сбойных секторов и Bad блоков (сбойных или плохих секторов). Если всё более менее благополучно, что бы такой винчестер использовать, в идеале его полностью форматировать и заново установить на него операционную систему.
Друзья, когда у вас не загружается операционная система из-за ошибок на жёстком диске, то для проверки утилитой Chkdsk его не обязательно снимать, можно загрузить компьютер с установочного диска Windows 7 или диска восстановления, затем войти в среду восстановления, выбрать командную строку, затем ввести команду:
chkdsk c: / f, что обозначает запустить проверку системного диска (C:) с параметрами /f – проверяет ошибки файловой системы на диске и исправляет их. Подробности в нашей статье: Программа Chkdsk.
Ещё пример: один мой старый друг, долго искал причину синего экрана на одном компьютере. Только что установленная операционная система, с установленными родными драйверами на все устройства, через 5-10 минут работы любого активного приложения (к примеру игры), уходила в синий экран с ошибкой Stop: 0x00000019. Были проведены тесты практически всех комплектующих, в том числе программой Mem test, была благополучно проверена оперативная память объёмом 512 МБ, которая в итоге и оказалась виноватой. Дело в том, что на компьютере с относительно слабой конфигурацией, стояла мощная гиговая видеокарта, а оперативки всего 512 МБ. Он заменил планку оперативки 512 МБ на 1 ГБ и синий экран перестал появляться, старая же планка оперативки до сих пор работает на другом компьютере с интегрированной видеокартой.
· Мои знакомые купили компьютер, прошло два года и у них периодически при играх, стал появляться синий экран. Решились на переустановку системы. Переустановили и стали устанавливать драйвера на все устройства, при установке драйвера на видеокарту, система уходила в синий экран. Обновление драйвера на официальном сайте, ни чего не дало, проблема решилась только заменой видеокарты. Кстати на другом компьютере, эта видеокарта повела себя так же.
· Точно такой же случай был с сетевой картой, ставящейся в виде карты расширения в разъём PCI. Перебрали все возможные и невозможные драйвера, при установке драйвера Windows 8 показывала синий экран с ошибкой и уходила сразу в перезагрузку, не давая прочесть название и код ошибки. Сетевую карту заменили и всё стало работать нормально.
· Иногда люди долго ищут причину синего экрана, переустанавливают систему, драйвера, а дело в банальном перегреве процессора, стоит снять боковую стенку системного блока, посмотреть на шапку из пыли на кулере процессора и всё станет ясно.
· Разгон процессора, так же часто является причиной синего экрана, лечится сбросом настроек BIOSа.
· Один раз друзья, меня очень попросили спасти систему Windows 8 от синего экрана, во времени не ограничивали, дали целый день. Код ошибки узнать не удалось, операционка всё время перезагружалась. В первую очередь, на всякий случай я сделал бэкап неисправной системы, а именно системного раздела -диска (С:). Если не получиться неисправность устранить, разверну бэкап и отдам компьютер назад без изменений, может у кого другого получится.
Я перепробовал почти всё, что можно сделать в таком случае, в последнюю очередь я попробовал такой способ - заменил все файлы реестра SAM, SEKURITY, SOFTWARE, DEFAULT, SYSTEM из папки C:\Windows\System32\config, такими же файлами из папки C:\Windows\System32\config\RegBack, в ней каждые 10 дней Планировщик заданий создаёт резервную копию разделов реестра - даже если у вас Отключено Восстановление системы и Windows 8 благополучно загрузилась.
То, что некоторые версии Windows-систем при старте вместо обычного графического интерфейса могут выдавать синие экраны, знают практически все пользователи. И не всегда можно точно определить, по какой причине это происходит. Для начала просто посмотрите, является ли синий экран при включении ноутбука так называемым экраном смерти (BSoD) или же это что-то вроде «Рабочего стола», но без управляющих элементов. Второй случай не так катастрофичен, как первый, поскольку, вполне возможно, система находится в своеобразном режиме ожидания загрузки всех необходимых компонентов. А вот при появлении экрана смерти (или когда элементы «Рабочего стола» не активируются вообще) придется принимать решительные меры.
Почему при включении ноутбука синий экран появляется одноразово или постоянно?
Что касается первого варианта, частично такой сбой может быть связан с нарушениями в работе службы Explorer, отвечающей за старт графического интерфейса.
Если при включении ноутбука горит но загрузка элементов интерфейса не выполняется очень долго, можно выполнить рестарт в безопасном режиме и воспользоваться ручным запуском соответствующей службы, вписав одноименную команду в поле меню «Выполнить» (Win + R) или используя для этого «Диспетчер задач». Затем можно будет выявить возможные сбои.
В случае с экраном смерти обычно указывается специальный стоп-код, описание сбоя и ссылка на файл драйвера (иногда она может отсутствовать). Что послужило причиной такого поведения системы, придется выяснять самостоятельно. Но чаще всего появление синего экрана при включении ноутбука связывают со следующими причинами:
- повреждение компонентов самой системы;
- несовместимость нового оборудования с системой;
- неисправности или перегрев оборудования;
- проблемы с драйверами;
- конфликты с установленным программным обеспечением;
- некорректно установленные параметры BIOS;
- воздействие вирусов;
- сбои в работе защитных программ.
Трактовка ошибок на синем экране после включения ноутбука или стационарного ПК
Несколько слов стоит сказать о быстром выяснении причин сбоя, при котором появляется именно экран смерти. Сразу же следует посмотреть на описание ошибки и стоп-код. В зависимости от этого и можно будет принимать соответствующие меры. Если указан сбойный файл драйвера (как правило, формата SYS), решение будет касаться именно такого компонента. Иногда бывает и так, что синий экран появляется при включении ноутбука, но спустя некоторое время или даже при перезагрузке пропадает.

Определить неисправность можно при помощи специальной утилиты BlueScreenView, в которой после перехода по ссылке AppCrashView и можно будет выявить сбойный компонент. Тогда сразу станет ясно, что именно повлияло на появление сбоя.
Восстановление работоспособности системы простейшими методами
Но будем исходить из того, что у пользователя под рукой такой программы нет, а ноутбук или компьютер выдают ошибку постоянно. В этом случае синий экран при включении компьютерного устройства можно попытаться убрать, задействовав специальное стартовое меню, которое вызывается через нажатие клавиши F8 в самом начале загрузки системы.

В нем нужно выбрать старт последней работоспособной конфигурации. Если это результата не даст, можно попытаться несколько раз произвести принудительное выключение и включение терминала, чтобы автоматически сработало восстановление системы. Также как вариант можно использовать старт в безопасном режиме, а затем либо восстановить систему из специального раздела, либо заняться диагностикой компонентов компьютера.
Проверка основных компонентов компьютера
Как уже понятно, синий экран после включения ноутбука или стационарного компьютера может появляться вследствие проблем с оборудованием. Но в первую очередь следует проверить, достаточно ли места на жестком диске (в системном разделе). Если кто не знает, для нормальной работы Windows на диске «С» свободного места требуется не менее 10% от общего размера раздела, в котором установлена операционная система. Таким образом, от лишнего компьютерного мусора необходимо избавиться.
Но и «железные» компоненты на появление синего экрана при включении ноутбука повлиять тоже могут. Аппаратные методы диагностики в расчет не берем, поскольку маловероятно, что где-то имеется неплотный контакт, а вот проверить их работу, если для загрузки можно использовать безопасный старт, необходимо обязательно. В первую очередь это касается тестирования процессора, оперативной памяти и жесткого диска.

Для ЦП лучше использовать сторонние программы, а вот для проверки ОЗУ подойдет встроенная в систему утилита (mdsched в консоли выполнения). Проверку жесткого диска лучше производить не штатными средствами, а через командную строку (инструментарий команды CHKDSK с дополнительными атрибутами вроде сочетания «/x/f/r» без кавычек). Для проверки системных компонентов абсолютно все специалисты советуют применять команду sfc /scannow.
Действия с драйверами
Основными же сбоями с появлением синего экрана при включении ноутбука система обязана как раз драйверам. В большинстве случаев это касается управляющего ПО для видеокарт, поскольку именно они задействованы в загрузке системы.

В этой ситуации драйвер нужно либо обновить, либо удалить устройство полностью и произвести перезагрузку. Если же причина в сбойном обновленном драйвере, следует выполнить его откат. Для апдейта лучше использовать автоматизированные программы наподобие Driver Booster, но в этом случае нужно загрузить системы в режиме безопасного старта с сетевыми драйверами. Для восстановления старой версии драйвера подойдет и обычный «Диспетчер устройств».
Проблемы совместимости программного обеспечения
Иногда, хоть и нечасто, но причиной такого явления может стать недавно установленное программное обеспечение, которое несовместимо с самой операционной системой или с используемым оборудованием.

В лучшем случае специалисты рекомендуют воспользоваться активацией запуска исполняемого файла программы в режиме совместимости через свойства ярлыка, в худшем - полностью удалить приложение со всеми его компонентами. Но для этого целесообразно применять узконаправленные приложения вроде iObit Uninstaller, а не «родной» раздел программ и компонентов системы.
Та же ситуация может наблюдаться и с обновлениями. В некоторых случаях помогает поочередное удаление последних установленных пакетов с перезагрузкой, задание ручного поиска обновлений и последующее исключение сбойных апдейтов из списка установки.
Примечание: для упрощения выполняемых операций можно воспользоваться программой Show or Hide Updates.
Настройки BIOS
Еще одна распространенная причина появления синего экрана при включении ноутбука - некорректные настройки BIOS, разгон и устаревание прошивки первичной системы, вследствие которого она новое оборудование не распознает.

Для начала лучше произвести полный сброс настроек, используя для этого пункт меню вроде Load Setup Defaults. А вот обновление прошивки BIOS без специальных знаний самостоятельно производить не рекомендуется. В лучшем случае, если у вас установлена система UEFI, апдейт можно выполнить непосредственно из Windows, но инсталлируемая прошивка должна в полной мере соответствовать и производителю чипа, и разработчику соответствующего ПО.
Вирусы и защитное ПО
Наконец, несколько слов о вирусах и антивирусном программном обеспечении. То, что вирусы могут вызвать подобные явления, не удивляет никого. Само собой разумеется, что систему следует проверить на наличие угроз. Если загрузка оказывается невозможной ни в одном из режимов, можно посоветовать воспользоваться программой Kaspersky Rescue Disk, которая при записи на съемный носитель позволяет загрузиться именно с него. Но, как бы странно это ни звучало, сами антивирусы в не меньшей степени способны провоцировать появление синих экранов. Яркий пример тому - хваленый бесплатный антивирус Avast!, за которым замечены такие огрехи. Его следует удалить целиком и полностью, используя для этого «родную» утилиту разработчика или программы-деинсталляторы, а затем установить другое защитное ПО.
Вопрос о том, как быть и что делать если компьютер падает в синий экран BSOD (Blue Screen of Death, что переводится как «синий экран смерти»), часто задают себе пользователи компьютерных устройств, поскольку такое явление, как BSOD, достаточно распространено. Симптомы синего экрана весьма красноречивы, точнее - «синеречивы»: комп включается и начинает загружаться, после чего появляется заставка Виндовс, а через некоторое время ПК, до конца не загрузившись, выдает синего цвета экран, на котором расположены белые надписи.
BSOD: причина появления и польза
Многие пользователи недовольны детищем Билла Гейтса - Windows. Написал, говорят, кривую операционку, которая теперь выдает синие экраны разных конфигураций. Но подобное отношение неправильно и несправедливо. Многие не знают, что, если бы не BSOD, при сбое работы ОС могло бы быть испорчено много компьютеров и потеряно множество данных.
Дело в том, что ОС Windows функционирует непосредственно с аппаратной частью компьютера, и, если вдруг что-то пойдет не так, аппаратной части компьютерного устройства будет подана неправильная команда, которая может быть любой (например, удалить с диска все данные). Разумеется, последствия такой команды очевидны: утрата данных и поломка ПК.
Но этого не происходит, так как на помощь приходит BSOD - особая защитная реакция операционной системы Windows, возникающая тогда, когда ОС уже не в состоянии отчитываться за свои поступки и контролировать их, а потому вынуждена предпринять решительные действия, направленные на собственную аварийную остановку. Дескать, дабы не наломать дров в компе.
Таким образом, ошибка BSOD, или STOP-ошибка, появляется в таких случаях, как:
- ошибка в работе ОС Windows,
- аппаратный конфликт,
- несовместимость драйверов,
- повреждение драйвера, при помощи которого ОС управляет компьютером,
- повреждение системных файлов,
- физическое повреждение каких-то компонентов.
Часто бывает, что STOP-ошибка возникает при:
- запуске пиратского или неадекватного ПО,
- при попадании вирусов,
- в случае запуска сторонних некорректных драйверов,
- использовании ложных антивирусных программ и прочей «левой» продукции.
При возникновении синего экрана следует заняться устранением причин BSOD и последствий ошибок операционки. Бороться с синим экраном не столь сложно, и даже рядовой пользователь сможет избавиться от bsod в компьютере собственными силами.
Идентификация ошибки STOP
Иногда идентификация ошибки STOP не представляется возможной. Сообщение о синем экране смерти выглядит, как правило, не совсем понятно, поскольку разобрать, что в загадочной STOP-ошибке написано, никак не получается, так как компьютер постоянно перезапускается и не дает прочесть и без того неразборчивый «нерусский» текст.
Чтобы разобрать, что вам написала ваша операционка, и начать предпринимать какие-то действия по решению возникшей проблемы, вам нужно при очередной перезагрузке ПК нажать на клавиатуре клавишу F8 и удерживать ее. После этого появится меню входа в безопасный режим. Найдите в меню пункт «Отключить автоматическую перезагрузку при отказе системы», после чего войдите в меню. Теперь при запуске ваш компьютер выдает синий экран с белыми записями и будет оставаться в таком положении до тех пор, пока вы не нажмете на клавишу Reset (перезагрузка).
Для того чтобы избавиться от синего экрана смерти, поступите следующим образом. Начните с того, что попытайтесь загрузить комп с какого-либо диагностического диска Live-CD. Это поможет определить, какого типа у вас проблемы - аппаратные или программные: если аппаратные, загрузиться с Live-CD не получится, и ПК будет упорно выдавать BSOD.
Потом действуйте следующим образом:
1) Перезагрузите компьютер, а лучше выключите его и через какое-то время вновь включите.
2) Вспомните, что вы накануне появления проблемы вставляли в компьютер. Или, возможно, вы меняли какую-то «железку» - может, она не подружилась с Windows? Возможно, вы установили какую-то некорректную программу? Попробуйте вернуть все «как было» и посмотрите, что получится.
3) Если ОС грузится, а STOP-ошибка появляется только изредка, обновите операционку, взяв обновление с официального сайта «Майкрософт».
4) Проверьте, хватает ли компу напряжения. Потому как при его недостаточности компьютер может выдавать BSOD.
5) Проверьте оперативную память. Это можно сделать с помощью утилиты Memtest (она есть на Live-CD) или воспользовавшись тем средством проверки оперативки, которое имеется на установочном диске ОС.
6) Проверьте жесткий диск на наличие достаточного объема свободного места, а затем на битые зоны, используя утилиту MHDD (ее найдете на Live-CD).
7) Зайдите в BIOS, найдите опцию настроек по умолчанию (Default) и включите ее. Сохраните изменения и перезагрузите компьютер.
8) Не лишним будет запустить опцию «Восстановление системы» или активизировать опцию «Загрузить последнюю удачную конфигурацию» (вызвать опции можно через F8).
Один из перечисленных способов должен помочь вам устранить синий экран на компьютере . Если же этого не произошло, проверьте компьютер на вирусы - они часто бывают причиной неполадок. Успехов!
Популярное
- Спортивные браслеты с тонометром и измерением пульса - обзор моделей с ценами и отзывами Срок службы батареи
- Htc one m9 plus сравнение
- Как подключить MacBook к внешнему монитору Второй монитор mac
- 0 настройка начальной страницы
- Инструкция для оперативного персонала по обслуживанию устройств релейной защиты и электроавтоматики энергетических систем
- Как посмотреть сохраненные пароли в яндекс браузере
- Отправка и получение в программе «1С-Отчетность Где по умолчанию расположен контейнер для ViPNet CSP
- Xiaomi запись разговоров — где хранятся, как прослушать и тд Куда xiaomi сохраняет записи разговоров
- Как компьютер поставить на таймер: пошаговая инструкция, способы и отзывы
- Размышления о Delivery Club