Компьютер не видит системный диск что делать. Что делать, если компьютер не видит внутренний жёсткий диск
На жестком диске хранится информация пользователей и операционная система. Если внезапно все данные стали недоступны, надо проверить состояние хранилища. Когда компьютер не видит жесткий диск, последовательно проверьте все возможные проблемы по нашему списку – большинство из них вы легко устраните самостоятельно.
Если у вас комп не видит внешний или внутренний жесткий диск, или его отдельный раздел, но при этом ПК успешно загружается – используйте системную утилиту для решения проблемы. В «Пуске» найдите пункт «Средства администрирования», в нем – утилиту «Управление компьютером». В столбце слева выбирайте «Управление дисками». Это же приложение можно вызвать командой diskmgmt.msc через Win+R.
Обратите внимание на следующие индикаторы проблем:
- Есть раздел, который не отображается в «Проводнике».
- У невидимого раздела указана файловая система RAW или FAT32 (а на компьютере установлена Windows).
- Маркировка «Нет данных».
- Область «не распределена».
Проблема 1 . Система не видит новый жесткий диск или старый из-за конфликта буквенных обозначений. Кликните правой кнопкой мышки на проблемном HDD, в подменю перейдите на «Изменить букву или путь…». В следующем окошке щелкайте «Изменить», в выпадающем списке выбирайте одну из букв латинского алфавита, которая еще не занята никаким устройством в системе.
Проблема 2 . Если изменить букву нельзя, обычно HDD неправильно отформатирован. Для успешной работы Windows устройство должно быть размечено под NTFS. Опять кликайте на проблемном разделе мышкой и в подменю выбирайте «Форматировать». На следующем шаге выбирайте файловую систему NTFS и запускайте быстрое форматирование.
Проблема 3 . При отсутствии инициализации надо помочь системе получить доступ к дисковым данным. Щелкайте правой кнопкой мышки по диску и выбирайте «Инициализировать». В окошке оставьте переключатель стиля на MBR и запустите процедуру.
В конце будет создана нераспределенная область. Кликайте на ней и переходите на «Создать простой том». Откроется мастер, которому надо сообщить:
- размер тома – оставьте максимальный;
- букву – выбирайте незанятую устройствами;
- поставьте отметку на «Форматировать следующим образом» с системой NTFS.
По окончании инициализации диск появится в «Проводнике».
Проблема 4 .
Если изначально есть нераспределенная область, создайте том, как описано в пункте 3.
Неверные параметры BIOS
Иногда компьютер не видит внешний или внутренний жесткий диск из-за неправильных настроек биоса, при этом даже может не запускаться Windows. Что делать – запустите комп, в начале загрузки входите в BIOS, нажав Del или F2.

В системе проверьте:
- Приоритет загрузки – свойство «Device priority» во вкладке «Boot» или пункт «First Boot Device» на главной странице. На первое место поместите HDD.
- Режим SATA – ищите пункт «Onboard Device Configuration» во вкладке «Advanced» или подраздел «Integrated Peripherals». Строчки с подписями SATA или IDE переведите в «Enabled».
Сохраните настройки и попробуйте загрузить систему.
Если ваш HDD в принципе отсутствует в BIOS, попробуйте полностью сбросить параметры. Сброс делают одним из способов, предварительно отключив ПК от сети:
- На материнской плате передвиньте джампер-перемычку на контакты 2-3. Выждите 15 сек, верните перемычку на 1-2.
- Вытащите из материнки круглую батарейку на 30 сек.

Включите компьютер и проверьте доступность устройств.
Драйвер
Если Windows 7 не видит новый жесткий диск, проверьте наличие драйверов на него. Заходите в «Диспетчер устройств» и ищите подраздел «Дисковые устройства». Если у накопителя стоит желтый значок, найдите для него драйвера на сайте производителя и установите.
Сторонние программы для помощи
Встроенные в Windows утилиты не всегда дают полную информацию о системных устройствах. Используйте одно из приложений, нацеленных на глубокое тестирование HDD.
Victoria HDD
Утилита проверяет накопители на низком уровне, через разъемы. Тестирует контроллеры, проверяет дисковую поверхность и механическую работоспособность. Доступно низкоуровневое форматирование, позволяющее устранить ряд дефектов. Выводит полную техническую информацию о диске.
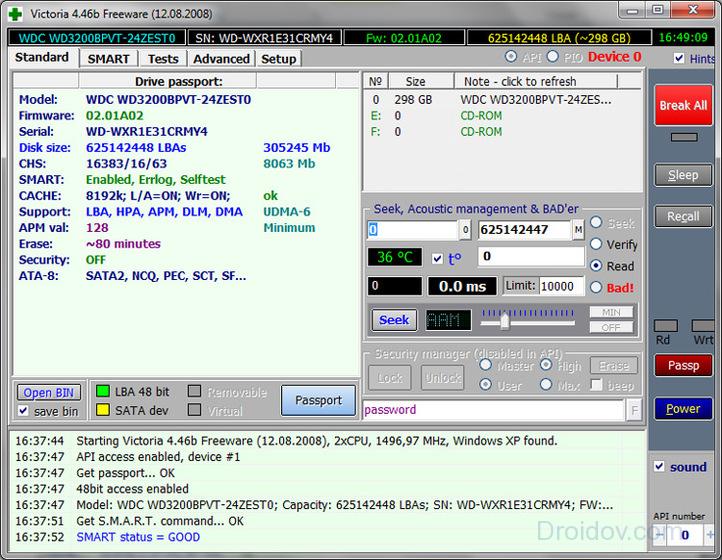
AOMEI Partition Assistant
Обладает расширенными возможностями по управлению разделами – активация, создание, изменение меток, форматирование. Есть функции восстановления, копирования содержимого, поддержка множества файловых систем.
Почему еще компьютер не видит диск
Если после всех манипуляций Windows 10 все равно не видит жесткий диск, проверим физические причины:
- Снимите крышку системного блока и осмотрите подключение к материнской плате. Шлейфы должны быть плотно вставлены в разъемы.
- Устройству может не хватать питания. Если во время работы при записи и считывании файлов появляются щелкающие звуки, периодически пропадают дисковые разделы – отключите все второстепенные комплектующие. Если проблема исчезнет, надо купить более мощный блок питания.
- При перегреве ПК часть компонентов тоже перестает определяться, особенно это заметно на ноутбуках. Замените кулер или установите систему охлаждения.
- Поломка. После падения или удара HDD-диск может просто сломаться – попробуйте подключить его к другому ПК. Если это не поможет, ищите сервис для ремонта или покупайте новое устройство.
USB
Если при подключении по USB внешний жесткий диск отображается моем компьютере неправильно или вообще не виден, вставьте провод в другой USB-порт. Если вы использовали разъем на передней стороне системного блока, теперь задействуйте соответствующий порт сзади.
В BIOS активируйте поддержку USB – в пунктах «USB storage» или «USB configuration».
Заключение
Мы разобрались, как действовать при отсутствии HDD-диска в системе. Начните со встроенных в Windows средств или используйте сторонние программы для первичного тестирования. Если накопитель нигде не виден – проверяйте параметры биоса и физическое подключение.
Нередко у владельцев компьютера возникают проблемы с распознаванием диска. Этим занимается среда БИОС. Она отвечает за настройку материнской платы и поиск подключенного к ней оборудования. Выделяют несколько основных проблем, почему BIOS не видит жесткий диск:
- Физические повреждения HDD;
- Проблемы соединения с материнской платой;
- Заводские дефекты сборки винчестера;
- Настройки BIOS.
Физические повреждения винчестера
Основная проблема: поврежденные перемычки
Жесткий диск тяжело повредить неумышленно. Если после сборки компьютер или ноутбук перестал видеть HDD, необходимо проверить его на внешние повреждения. В первую очередь нужно изучить его перемычки, так как их поломка наиболее частая проблема, по которой в БИОС не определяется жесткий диск. Перемычки расположены на задней стороне носителя. Проблемы, видные невооруженным взглядом: перемычка может загнуться, надломиться частично или полностью и отпасть, окислиться.
Если винчестер на ноутбуке или компьютере новый, то его необходимо вернуть в магазин для замены. Если же носитель давно используется, то придется его менять.
Если перемычки подверглись процессу окисления, то проблему на компьютере можно решить двумя путями:
- Аккуратно обработать перемычки специальным раствором, снимающим ржавчину. Приобрести средство можно в специализированном магазине;
- Зачистить перемычки наждачной бумагой. В этом случае необходимо быть крайне осторожным. Одно неверное движение и жесткий диск придется менять.
Проблема: внешние физические повреждения
При проведении осмотра поверхности нередко можно выявить внешние физические повреждения. Часто встречаются дефекты следующих типов:
- Повреждения чипов на незащищенной плате HDD;
- Дефекты внешнего корпуса;
- Нарушение работы деталей. Например, моторчика.
При обнаружении дефектов необходимо оценить масштаб ущерба. Провести процедуру можно у специалистов или самостоятельно. Если диск пригоден для проведения ремонта, то его следует отдать в сервисный центр. Если нет, то придется приобретать новый.
Проблемы соединения с материнской платой и блоком питания
Проблема: неисправен шлейф SATA
При неправильном соединении HDD-диска с материнской платой могут возникать трудности считывания с него информации на компьютере. После проверки внешних дефектов необходимо протестировать шлейф. Он должен быть целым и плотно прилегать к перемычкам с той и другой стороны. Провода должны быть изолированы.
При выявлении неисправности шлейфа, его необходимо заменить на новый. Если же обнаружено, что шлейф неплотно прилегает, то для решения проблемы его достаточно поправить.
Перебои в работе устройства нередко возникают из-за того, что в одном шлейфе SATA занято несколько разъемов. Важно проверить, сколько портов подключено к одному шлейфу.
Выделить под каждый HDD-диск отдельный шлейф SATA.
Проблема: нехватка электрического питания
Из-за недостаточной мощности блока питания, жесткому диску может не хватать энергии для работы, поэтому он не распознается БИОС. Необходимо проверить качество соединения проводов, ведущих к блоку. Существует также вероятность, что блок питания не справляется с большим количеством устройств.
Если неисправны провода блока питания, их необходимо заменить. Если же блок питания не справляется с большим количеством устройств. Рекомендуется заменить его.
Неправильная настройка BIOS в Windows
Проблема: отключен функционал поиска винчестера
Часто БИОС компьютера перестает видеть HDD из-за сбоев стандартных настроек. На это есть множество причин: перебои питания, инсталляция нового оборудования на ноут, заражение вирусами операционной системы Windows.
Первым делом при запуске компьютера необходимо зайти в БИОС. В зависимости от материнской платы существуют различные сочетания клавиш для входа, которые на Windows отображаются при запуске. Попав в БИОС, необходимо проверить, подключен ли функционал для обнаружения HDD-диска. Для этого в меню нужно выбрать пункт Integrated Peripherals и найти раздел Onboard IDE Controller, напротив которого расположена надпись: Enabled (включено) или Disabled (выключено).
Если в Onboard IDE Controller стоит отметка Enabled, то проблем с жестким диском. В противном случае меняем статус HDD.
Если данная процедура не помогла и жесткий диск до сих пор не определяется, то необходимо сбросить настройки BIOS до заводских. Для этого выключаем и обесточиваем компьютер или ноутбук. После чего, на материнской плате ищем батарейку круглой формы серебристого цвета.
Перепутать с чем-то батарейку достаточно трудно. Вынимаем ее из компьютера и ждем 20-25 минут. Вставляем батарейку обратно.
Замечание. Не стоит бояться, что при сбросе БИОС к заводским параметрам, настройки драйверов будут сбиты. Они не связаны со средой BIOS.
Заводские дефекты
Проблема: заводской брак, незаметный внешне.
Если все предыдущие способы не помогли, то стоит задуматься о наличии заводских дефектов. В этом случае внешний осмотр, настройка BIOS и проверка шлейфа не дадут результатов. Обычно такие проблемы возникают с только что купленными жесткими дисками. Поэтому необходимо сохранять чек до момента истечения гарантийного срока, чтобы не возникло сложностей с возвратом некачественного товара производителю.
Решение:
Важно покупать винчестеры только в проверенных магазинах с хорошей репутацией. Не рекомендуется приобретать HDD-диски в сомнительных компаниях и у малознакомых частных лиц. Если гарантийный срок истек, то можно сдать диск в специализированные сервисные центры.
При появлении проблем с определением в БИОС жесткого диска нужно быть крайне осторожным и внимательным при выявлении проблемы. Поломку зачастую можно решить самостоятельно, прибегнув к указанной выше инструкции, но если ничего не вышло, то лучшее решение – сервисные центры.
Всем доброго времени суток, дорогие читатели! В этой статье я постараюсь объяснить почему биос не видит жесткий диск — а так же пути решения такой проблемы я расскажу в своей статье.
Такая проблема, когда жесткий диск не определяется компьютером, является наиболее распространенной. Она возникает, как на старых, так и на новых компьютерах. Также это случается с новыми и старыми, внешними и встроенными HDD.
Для начала, конечно же, требуется узнать причину возникновения такой неполадки. Порой пользователи могу самостоятельно всё решить и наладить работу с виндовс и жестким диском ноутбука.
Почему компьютер не видит жесткий диск?
Отмечу сразу, что есть несколько причин, из-за которых винчестер отказывается от выполнения своих функций. К таким причинам можно отнести:
- Впервые произошло подключение нового диска sata или ide;
- Произошли проблемы со шлейфом либо же проводами;
- Возможно, BIOS неправильно настроен или вовсе вышел из строя;
- Слабый блок питания;
- Низкая система охлаждения;
- Сам винчестер вышел из строя.
Да, нужно провести диагностику, а уже затем решить проблему. Скажем, у неопытного пользователя наверняка с этим возникнут некие сложности. Давайте-ка я помогу вам, и мы вместе разберемся что и как.
Первое подключение винчестера
Если вы впервые производите подключение винта, то, скорее всего, система его попросту не увидела. Да, физически он находится в рабочем состоянии, но среди локальных дисков он не отображается.
Для того чтобы исправить эту проблемы вам необходимо нажать на клавиатуре Win и R, написать compmgmt.msc и указать «Ок».
Отыщите и выберите «Управление дисками».
В появившемся окошке посередине будут выявлены все ваши подключенные диски, в том числе и ваш проблемный жесткий диск. Как правило, таковым он является из-за неправильной назначенной буквы.
Отыщите требуемый диск и нажмите на него правой кнопкой мыши, а затем выберите «Изменить букву диска или путь к диску….».

Откроется окно, в котором вы должны будете нажать на кнопку «Изменить».
Теперь выберите желаемую букву и укажите «ОК».
Неверный формат
Для нормального функционирования диска в Windows, необходим формат NTFS.
Так же, как и в инструкции выше, зайдите в «Управление дисками», то есть повторите предыдущие первые два шага. После этого правой кнопкой мышки нажмите на диск и выберите «Форматировать».

Выберите файловую систему – NTFS, и нажмите «ОК».
Биос не видит жесткий диск — настройка
В отдельных случаях в BIOS может быть установлена неправильная приоритетность устройств для загрузки. При загрузке ПК нажимайте на F2 (либо Del). На какую клавишу необходимо нажать будет указано при старте ПК. Нажав на нужную клавишу, вы зайдете в БИОС.
Обратите внимание, что по причине отличий в версиях БИОС названия пунктов меню здесь и далее могут немного отличаться.
Отыщите вкладку «Boot». Пользуйтесь стрелками для управления. В списке устройств загрузки на первое место (1st Boot Priority/First Boot Device) выставите свой HDD.

Нажмите F10 для сохранения и выхода и затем нажмите Y для подтверждения. После этого ПК будет загружаться с выставленного вами устройства.
Режим работы SATA
Зачастую у пользователей в БИОС отсутствует режим работы, совместный с IDE. Дабы произвести смену, вам нужно зайти в БИОС, выбрать Main, Advanced либо же Intefrated Peripherals и отыскать настройку SATA Operation, Configure SATA As, либо же OnChip SATA Type.

Выберите IDE либо же Native IDE, нажмите F10 и укажите Y.
BIOS не отображает жесткий диск
Если БИОС не может определить ваш винчестер, то, скорее всего, дело в неправильной настройке или их сбои.
Неверные настройки появляются вследствие действий пользователя, а сбой может произойти по различным причинам. Так, начиная от перебоев в питании и заканчивая даже заражением системы. Об этом может указывать системная дата - если она не точная, то у вас, несомненно, произошел сбой. Чтобы устранить эту проблему, необходимо сбросить все настройки.
Отыщите на материнской плате джампер Clear CMOS.
Поменяйте перемычку с контактов 1-2 на 2-3, подержите их секунд 20-30 и потом верните в исходное положение. Кроме того, есть еще один способ. В системном блоке отыщите материнку и вытащите из нее батарею.

Вернуть ее обратно нужно будет минут через 25-30.
Заключение
Теперь вы знаете что делать, если БИОС не видит жесткий диск. Надеюсь, вы смогли решить свою проблему, всем спасибо за внимание,а так же не забывайте задавать любые вопросы в комментариях!
Использование жесткого диска является неотъемлемой частью работы компьютера, так как HDD содержит практически всю рабочую информацию системы. Соответственно, проблему при которой компьютер не видит внешний жесткий диск или внутренний проигнорировать невозможно.
Причин возникновения подобных сбоев может быть весьма много, некоторые из них поддаются устранению собственноручно, а другие нет. По сути, решить проблему можно, если она связана с некорректным подключением винчестера или сбоем в системе компьютера. Иного рода проблемы, которые кроются внутри корпуса диска, устранить собственноручно вряд ли получится.
Диагностика неисправности жесткого диска
Прежде всего нужно разобраться на каком уровне проблема и узнать её виновника. Лучше всего в этом поможет подключение винчестера к другому устройству. Если компьютер перестал видеть жесткий диск на обоих устройствах, то с большой долей вероятности проблема именно в нём. Обычно здесь сделать что-либо сложно и придется воспользоваться сервисным центром.
Небольшой совет, лучше не скупиться и приобрести новый HDD, чем заниматься реабилитацией сломанного диска (за тем исключением, что вам необходима информация с винчестера), так как решение будет временным и дорогим.
Перейдите в него и вы увидите графу HDD и название диска, если такой строки нет, скорее всего, система не распознаёт его.
Являясь механическим устройством, жесткий диск незначительно, но ощутимо вибрирует. Можно прислушаться нет ли посторонних звуков и на ощупь попробовать работает ли он вообще.
Неверный приоритет загрузки устройств
Наиболее частой проблемой, является просто неправильная настройка приоритетности. То есть, система пытается загрузить сначала другое устройство и, если там нет загрузочных файлов, переходит к следующему по очереди. Если на каком-то этапе будет ошибка, то возникнет ситуация, когда компьютер не видит жесткий диск, что делать, очевидно –произвести настройку BIOS.
Для этого вам следует:
- В момент загрузки перейти в БИОС нажав F2 или Del;
- Далее вам нужно нажать на строку «Advanced BIOS feature»;

- В увидите пункт «Hard disk boot priority»;
- Теперь в опции «First boot device» вам нужно установить значение «Hard Disk»;

- Перезагрузите компьютер.
Если компьютер не видит второго жесткого диска, то вам нужно установить правильный приоритет в этом же окне БИОС. Также существуют ещё причины, из-за которых 2 винчестера конфликтуют, о них будет рассказано ниже.
Контакты жесткого диска
Обычно вызвана проблема предыдущей чисткой системного блока от пыли. Вам нужно просто вынуть контакт, прочистив разъёмы подсоединить снова. На этом проблема должна быть устранена, но если шина перебита или имеет какие-либо дефекты, попробуйте подключить SATA кабель с привода на жесткий диск. Если заработает, то вам нужно просто приобрести и заменить шину.
Также проверьте, чтобы диск был хорошо закреплён к корпусу и дополнительных вибраций не было. HDD должен быть расположен горизонтально, иначе это тоже может стать причиной сбоя.
Недостаточная мощность блока питания
Причиной возникновения является замена комплектующих на более мощные аналоги. Винчестер просто не получает достаточное для своей работы питание из-за этого он может работать вяло, часто наблюдается жужжание внутри или вообще не запускается.
Эконом вариант решения проблемы – это отключение ненужного устройства, обычно им является CD привод. Конечно, лучше всё-таки заменить или отремонтировать блок питания.
Отсутствие драйверов
Если не видит жесткий диск на компьютере Windows Vista и ниже, то причина может крыться именно в отсутствии предустановленных драйвером на SATA 2. Помочь здесь может только установка более новой операционной системы или, хотя бы, Windows XP, но с поддержкой SATA.
Сюда же можно отнести проблему, когда жесткий диск определяется, но на нём просто повреждены загрузочные файлы системы. В таком случае Windows может просто не загружаться или компьютер будет постоянно перезапускаться. Вероятно, вы сможете с помощью безопасного режима войти в систему и благодаря точке восстановления откатиться к рабочей и стабильной версии. В противном случае, всё же придется установить операционную систему заново.

Конфликт устройств
Обычно проблема проявляется следующим образом: из 2-х установленных жестких дисков работает только 1. Причины здесь может быть две: встречается при установке нескольких одинаковых или подобных винчестеров, они не распознаются одновременно или на устройствах используются разные операционные системы.
При первом варианте вам нужно просто вручную задать букву разделу, в котором будет отображаться второй диск. Сделать это можно так:
- Перейдите на «Панель управления» из «Пуск»;
- Далее в категории «Администрирование» выберите пункт «Управление компьютером»;

- В меню слева нажмите на «Управление дисками»;
- Правым кликом выберите HDD без буквы раздела и установите её.

Другой вариант – это когда на одном жестком диске установлена, например, Windows XP, а на другом семёрка. Соответственно компьютер не видит жесткий диск Windows 7, если систему запустить с первого винчестера. Также, вероятно, диск будет виден, но будет зависать проводник при переходе на него или появятся постоянные ошибки. Естественно, что решением будет привести диски к общему знаменателю или убрать загрузочную Windows с одного диска вовсе.
Проблема в неисправности винчестера
Попробуйте при помощи программы Victoria или любой другой проверить диск на битые сектора. Если они есть, а тем более их много, то скорее всего вам придется в скором времени заменить HDD.

Если же не помог ни один вариант решения, то, скорее всего, диск просто неисправен. Здесь ничего собственноручно сделать не получится, вам придется либо отдать его в ремонт, либо купить новый. Конечно, прежде чем переходить к радикальным мерам, вроде приобретения HDD, нужно убедиться, что ваш неисправен.
Если у Вас остались вопросы по теме «Почему компьютер не видит жесткий диск? Что делать?», то можете задать их в комментариях
Комп не видит жесткий диск, что это значит, и как справиться с проблемой.
Прежде всего, нужно определиться с тем, что же такое жесткий диск . Жесткий диск (на сленге зовется «винчестер») – это устройство для накопления данных.
Фактически вся информация на компьютере хранится именно на нем (за небольшими исключениями).
Диагностические меры
Есликомпьютер не видит диск, нужно определиться с «виновниками». То есть узнать, кроется проблема в самом устройстве или в системе.
Для этого придется подключить к другому компьютеру.
Если он распознает устройство, значит, проблема в системе, если же нет, то неисправен сам жесткий диск. Дальнейшую работу над ним лучше перепоручить мастерам.
Или же воспользоваться гарантийной заменой или ремонтом.
Если неполадка в «родной» системе жесткого диска, то есть несколько способов устранить её собственными силами.
То немногое, что можно сделать самостоятельно, поможет избежать трат на услуги специалистов.
Несколько полезных советов
- Войти в настройки BIOS можно, нажимая клавиши F2 или
- Лучше хорошо запомнить правильное подключение кабелей с SATA выходам;
- Вынутый из системного блока винчестер лучше завернуть в антистатик;
- Нижнюю часть устройства, которая с платами, тоже лучше класть всегда на антистатик.
Основные проблемы и способы устранения
Есть ряд неполадок в работе винчестера, которые преодолеть можно собственноручно.
Конфликт программного обеспечения или отходящие контакты можно поправить и без обращений к специалистам.
Отходящие контакты
Проблема может крыться в банальном отсутствии контакта. Для ее исправления потребуется снять крышку системного блока и попробовать переподключить кабели.
Если результата не последовало, то можно использовать другие, параллельные кабели.
Неправильные настройки BIOS

В случае, когда даже посредство BIOSне определяет жесткий диск,нужно посмотреть системную дату. Ее неправильность указывает на сбой настроек. Исправить положение поможет сброс настроек.
Для этого нужно будет извлечь батарейку на материнской плате, подождать 10–30 мин и установить обратно.
После этих нехитрых действий винчестер должен определяться как физическое устройство.
Проблема может быть и в очередности загрузочных устройств. В таком случае полностью сбрасывать настройки не потребуется.
Достаточно найти пункт меню, в названии которого есть слово «Boot».
В нем будет список приоритетности устройств для загрузки. В этом списке нужно переместить HDD на первую строку.
Недостаточно питания
Если устройство периодически пропадает и появляется, то нужно к нему прислушаться.
Характерные жужжащие звуки смены циклов работы свидетельствуют о недостатке питания. Тогда придется приобретать более мощный блок питания или отключать какое-нибудь менее важное устройство.

Конфликт устройств
Два жестких диска одной марки в системе могу вызвать конфликты. Чтобы их не возникало, нужно по очереди проверить и настроить каждый с отдельным подключением к системе.
Версия шины
Версии , которые выпускались до Vista, могут не поддерживать интерфейс SATA(SATA II).
Самый простой способ в таком случае – сменить операционную систему более новой.
Если такой возможности нет, то всё равно придется переустанавливать ОС, но с интегрированными драйверами для SATA интерфейсов.
Проблема в ОС
Если BIOS определяет устройство, аWindows не видит жесткий диск, то потребуется ручная настройка средствами Windows. Для этого следует действовать так:
1. Открыть «Панель управления» в выпадающей панели «Пуск»;
2. Два раз кликнуть на пункте «Администрирование»;

3. В открывшемся окне пункт «Управление компьютером»;

4. В списке слева пункт «Управление дисками».

Популярное
- Стоимость замены стекла на iPad
- Как установить Whatsapp на Apple Watch: главные принципы На apple watch не работает whatsapp
- Как установить тему оформления WordPress Как установить тему wordpress в подкатегории
- Как изменить цвет в фотошопе
- Крутая подпись в электронном письме: примеры и теоретические рекомендации Как создать автоматическую подпись в электронной почте
- Почему пропадает звук на компьютере
- Расширения для заработка на браузере
- Спортивные браслеты с тонометром и измерением пульса - обзор моделей с ценами и отзывами Срок службы батареи
- Htc one m9 plus сравнение
- Как подключить MacBook к внешнему монитору Второй монитор mac





