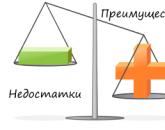Как сделать подпись в электронной почте. Крутая подпись в электронном письме: примеры и теоретические рекомендации Как создать автоматическую подпись в электронной почте
Здравствуйте. На примере прошлых статей мы с вами создали несколько почтовых ящиков на различных сервисах: Google, Яндекс, Mail.ru Благодаря им вы теперь ведете переписку с вашими друзьями, знакомыми, работниками, начальством, различными представителями других фирм, организаций и т.п. И иногда может возникнут потребность в конце письма указывать ваши реквизиты или вашей компании, адрес, телефоны. Если в дружеской переписке это редко встречается, то в деловой переписке это одна из важных частей письма. Подпись можно добавлять самому непосредственно при написании письма. Но согласитесь, если ы пишете каждый день по 10-20 писем, то каждый раз вставлять одну и ту же информацию весьма хлопотно. Можно что-то забыть, перепутать, сделать нечаянно опечатку. Вот тут нам и поможет подпись в электронном письме. Вы один раз заносите ваши данные и они автоматически будут подставляться в конце письме при нажатии кнопки «Отправить». Таким образом, вы будете уверены, что адресат увидит всю нужную информацию о вашей фирме, предприятии и так далее.
Даже если вы ведете переписку с вашими друзьями, то наверняка им будет приятно видеть ваше уважительную подпись, скажем такую «С уважением, ваш друг (ваше имя или что-то другое)» тут вы сами решите какую подпись поставить.
Итак, сегодня мы рассмотрим, как создать подпись в электронном письме. Начнем с сервиса Google.
Как создать подпись в Google Mail
Заходим в свой почтовый ящик этого сервиса. Если у вас еще нет подобного ящика, то создайте, прочитав нашу статью Открываем Главное меню и выбираем пункт «Настройки»
Откроется страница со всеми настройками. Ищем пункт настроек «Подпись», включаем его и пишем нужную информацию о вас, вашей фирме, компании.

После того как вы создали подпись, спускаемся ниже и нажимаем кнопочку «Сохранить изменения».
Теперь давайте проверим, отправляется ли письмо с подписью. Для этого создаем новое тестовое письмо с любым текстом. В нашем примере это будет просто «Привет».

Как видим, наша подпись автоматически подставляется в письмо. Мы лишь заполняем нужны поля и отправляем адресату.
И вот какое письмо видит адресат.

Все успешно сработало. Подпись стоит в конце письма. Все последующие исходящие письма будут содержать подобную подпись. Согласитесь, намного удобно. Далее мы рассмотрим, как создать подпись в Яндекс Почте и Mail.ru
Как сделать подпись в письме Яндекс Почте
Точно также заходим в Основное меняю и выбираем пункт «Личные данные, подпись, портрет»

На странице настроек Яндекс нам предлагает создать автоматическую подпись, которую он создал исходя из наших настроек. Если вас эта подпись устраивает, то жмите кнопку «Создать подпись». Если вы хотите создать свою подпись, как в нашем примере, тогда в поле чуть пониже вводите свои данные.


Но это еще не все. Вы можете создать еще подписи под различные переписки. И в процессе написания нового письма выдрать нужную вам подпись. Для этого проследите, чтобы галочка «Разрешить выбор подписи» была установлена.
Теперь создаем новое тестовое письмо.

При наведении мышкой на левую границу возле начала подписи (указано выше на скриншоте), появится маленькая стрелочка, нажав на которую вы увидите список ваших подписей и сможете выбрать нужную вам. А также прямо здесь можно добавить еще одну подпись. После этого письмо можно отправлять адресату.
Как создать подпись в письме на Mail.ru
Для создания подписи в Mail.ru заходим в пункт меню Еще и выбираем Настройки


И добавляем нашу подпись

Как и в Яндексе, Mail.ru также дает возможность создание нескольких подписей. Для создания второй подписи, нажмите кнопку «Добавить имя и почту». Если вам нужна одна подпись, то после ее внесения, нажимаем «Сохранить».
Создаем новое письмо. Наша подпись автоматом поставляется в конец письма. Пишем письмо и отправляем.

Как открыть почтовый ящик на Mail.ru, ознакомьтесь со статьей
На этом на сегодня все. Теперь вы знаете как создать подпись в письме на Google Mail, Яндекс Почте, Mail.ru. Надеюсь, вам статья понравилась и была полезна. Удачи всем!
Человек не может быть доволен жизнью, если он недоволен собой.
Согласно правилам этикета, письма принято подписывать определённым образом. Не является исключением и электронная корреспонденция. В статье рассматривается такая необходимая вещь, как подпись в электронном письме: примеры для разных целей переписки, варианты на английском языке и настройка этой функции в различных сервисах.
Что такое подпись в и-мэйле?
Если вы смутно понимаете, о чём речь, то откройте сайт, где у вас заведён электронный почтовый ящик. Нажмите кнопку «Написать письмо» и взгляните в левый нижний угол. Там вы увидите, скорее всего, своё имя. Это и есть подпись, выставленная по умолчанию, то есть автоматически. Её можно убрать и отправить письмо без неё. Но это будет выглядеть невежливо по отношению к адресату, особенно в ситуации бизнес-общения. Ещё можно добавить нужный текст вручную, но это слишком хлопотно. Гораздо проще настроить нужные шаблоны и пользоваться ими, меняя свою подпись в электронном письме. Пример можно привести простой: для деловой переписки используется формулировка: «С уважением, Иванов И. И.», а для личных писем фраза: «До скорого!» Можно создать множество вариантов, меняя их в зависимости от целей коммуникации и просто вашего настроения. Помимо имени и фамилии, подпись в и-мэйле может содержать массу любых других данных.
Для чего она нужна?
Отличным средством продвижения бизнеса может стать грамотно составленная подпись в электронном письме. Примеры для Ф.И.О., должность, контакты для связи, предлагаемые услуги и продукция, адрес веб-сайта и многое другое.
В личном письме подписью может служить ваше имя или никнейм, пожелание адресату, забавная фраза, некая глубокомысленная цитата, которую вы рассматриваете как свой девиз, ссылка на блог и тому подобное. Здесь предназначением подписи будет выражение вашей индивидуальности, установление доверительных отношений с партнёром по переписке.
Подпись размещается после основного текста письма, начинается с заглавной буквы и выравнивается по левому краю. Цели, для которых составляется этот короткий текст в конце электронного письма, могут быть разными. В зависимости от них применяются и определённые правила.
Деловые подписи
Соответствие выбранному стилю речи и назначению коммуникации - этими двумя качествами должна обладать правильная подпись в электронном письме. Примеры:
- С уважением.
- С надеждой на продуктивное сотрудничество.
- С надеждой на выполнение просьбы.
- С благодарностью за содействие (сотрудничество).
- Искренне ваш (ваша).
- С наилучшими пожеланиями.
- Всегда рады оказать услугу.
- Ждем с интересом ваше предложение.
- Мы уверены, что недоразумение в ближайшее время будет улажено и т. п.
Личные подписи
Здесь уже нет строгого регламента, и разнообразие вариантов ограничивается только фантазией автора письма. Буквально что угодно, от вдохновляющих афоризмов до забавных и несуразных фраз, может содержать оригинальная подпись в электронном письме. Примеры:
- Спасибо за внимание.
- Жду ответа, как соловей лета.
- Целую в нос, твой Барбос.
- Чао-какао.
- Жму руку (лапу, лапку и т.п.).
- С пожеланием прекрасной погоды.
- С отличным настроением.
- С оптимизмом (или наоборот - с пессимизмом).
- Продам гараж.
В общем, вариаций можно придумать много, если вы переписываетесь с другом или приятелем, который точно оценит ваше чувство юмора.
На английском
У людей, сотрудничающих с иностранными компаниями или просто ведущими переписку с приятелями из-за рубежа, может возникнуть необходимость изучить варианты подписи в и-мэйле. Английский также предполагает использование фраз-клише. Примеры:
- С наилучшими пожеланиями - best regards.
- Искренне ваш (ваша) - yours sincerely.
- С уважением - yours truly, yours faithfully.
- С нетерпением жду (ждём) ответа - looking forward to hearing from you.
Кроме устоявшихся и необходимых в бизнес-этикете фраз, можно использовать и что-то более интересное. Для личной переписки подойдёт и будет уместна забавная, тёплая или в электронном можно привести такие:
- Warmly - с теплотой.
- Take care - береги себя.
- Bye for now (‘Til next time) - до скорого, до встречи.
- Write soon - жду ответа.
- Hugs - обнимаю.
- (With) Love - с любовью (может быть использовано не только в письмах к возлюбленным, но и к близким друзьям, родным).
- Lots of love - с большой любовью.
- Kisses (XOXO) - целую.
- Happiness is a choice - счастье - это выбор.
- Always in my thoughts - думаю о тебе.
- Season"s blessings (greetings) - поздравляю с праздниками.
- Rock on - продолжай отрываться.
- Shine on - сияй, светись.
- May the Force be with you - да пребудет с тобой Сила (намёк на фильмы «Звёздные войны»).
- See you in the inbox - до встречи во «Входящих сообщениях».
Если вы уже загорелись желанием настроить несколько разных подписей в своей почте, то сейчас самое время посмотреть, как это сделать.
Как настроить подпись в Microsoft Outlook
Если вы используете эту для получения и сортировки писем и ответа на них, то настройка подписи должна производиться в «Настройках». Последовательность действий зависит от года выпуска программы. В давнишних версиях (2003 или 2007) нужно открыть вкладку «Инструменты», выбрать в ней пункт «Настройки», а далее - «Формат почты» и «Подпись». В самой последней версии программы (2010/2013) необходимо сначала зайти на вкладку «Файл», и оттуда выбрать: «Настройки» - «Почта» - «Подписи».
Теперь рассмотрим, как добавить или изменить подпись в электронном письме. Outlook иногда предлагает сначала выбрать адрес своего ящика, а затем перейти к созданию подписи. Нажмите слово «Новая», чтобы приступить. Если создаёте несколько вариантов, то каждому из них нужно дать имя, например «для бизнеса», «краткая», «личная», «смешная» и т. п.
Нажав кнопку «Редактировать», можно печатать в соответствующем поле свой текст, менять его шрифт, размер, цвет, добавлять ссылки на сайты, контактные данные и всё, что посчитаете нужным. Затем созданную подпись нужно сохранить и включить функцию её использования. Если вы сделали несколько вариантов подписи, то можно вставлять их в текст завершённого письма вручную, нажав «Вставка» - «Подпись».
Очень удобна функция "Настроить" для того, чтобы только иногда появлялась автоматически подпись в электронном письме. Пример: отправив и-мэйл, вы вступаете в переписку с человеком. Благодаря настройкам ваша подпись появится только в самом первом послании, а далее в переписке с этим адресатом шаблон отображаться уже не будет. Это поможет избежать перегруженности и выделить существенную информацию. А кроме того, вы проявите вежливость, поскольку мало кого радуют длинные автоматические подписи после каждого короткого и-мэйла.
Если вы не пользуйтесь почтовыми программами, то можете настроить варианты подписи прямо на сайте, где у вас заведён электронный ящик. Рассмотрим 3 варианта.
Как настроить подпись в Gmail
Зайдя в аккаунт, кликните по имени своего электронного ящика. Далее выберите «Настройки». В самом конце списка вы найдёте раздел «Подпись». Здесь нужно выбрать один из двух читбоксов. По умолчанию у вас, скорее всего, стоит «Без подписи». А нужно отметить другой вариант, под которым расположено диалоговое окно текстового редактора. Сделав это, можно создавать свою подпись в электронном письме. Образец: «С наилучшими пожеланиями, (ваше имя)».
Через графический редактор можно добавить ссылку, картинку, маркированный (нумерованный) список и т. д. Но увлекаться форматированием не рекомендуется, особенно в деловой подписи.
Как настроить подпись в Mail.ru
Здесь схема действий примерно та же. Нужно зайти в свой электронный ящик, наверху выбрать меню «Настройки» (при необходимости сначала кликнув по кнопке «Ещё»), затем перейти на «Имя отправителя и подпись». Здесь можно задать три варианта и того, и другого. Один вариант вы выберете по умолчанию, и он будет вставляться автоматически в письмо. Существует ограничение - 255 символов. Этот лимит не может превышать ваша подпись в электронном письме. Пример: Ф.И.О., должность, номер телефона, адрес сайта - эти данные должны вполне уместиться в данное количество знаков. Можно также задать расположение подписи перед или после цитируемого текста. Но, как уже упоминалось, удобнее её вообще удалять, когда ведёте переписку.
Как настроить подпись в «Яндекс.Почте»
На сайте под списком папок с вашей корреспонденцией вы найдёте меню. Выберите в нём пункт «Настроить», затем «Информация об отправителе». Здесь также появится окошко где можно набрать нужный текст и оформить его различными способами. Можно отметить, где будет располагаться подпись в электронном письме. Пример: сразу после ответа (то есть после написанного вами текста) или в самом низу письма (то есть после всей истории переписки).
Настроить подпись для и-мэйла совсем нетрудно, но вот придумать текст - задача посложнее. В идеале подпись для деловой переписки должна быть максимально краткой, информативной и вежливой. Для личных писем хорошо придумать что-то, отражающее вашу индивидуальность и приятное друзьям.
Эта статья описывает настройки, которые вы можете установить в разделе «Имя отправителя и подпись ».
Имя отправителя
- Перейдите в настройки .
- Откройте раздел «Имя отправителя и подпись ».
- В поле «Имя отправителя» укажите имя, которое будет отображаться при отправке писем с вашего почтового ящика.
Имя отправителя не должно быть больше 40 символов. Использовать двоеточия, кавычки и угловые скобки запрещено.
Подпись
Вы можете создать подпись, которая будет добавляться ко всем отправляемым и пересылаемым письмам.
- Перейдите в настройки .
- Откройте раздел «Имя отправителя и подпись ».
- Добавьте подпись.
Если требуется, отформатируйте подпись, используя инструменты редактора. Чтобы добавить изображение, в панели инструментов нажмите на значоки выберите изображение на компьютере.
Максимальный размер подписи примерно 5 тысяч символов в формате HTML. Однако максимальное количество видимых символов может быть меньше. Это зависит от элементов форматирования, наличия изображения и способа создания подписи.
Ограничения на изображение в подписи:
- Форматы: .jpeg, .jpg, .png, .gif
- Максимальный размер: 1024х1024 пикселей
- Максимальный объем: 2 МБ
Чтобы поместить подпись перед цитируемым текстом, установите соответствующую галочку. Если вы включите эту функцию, в письмах, на которые вы отвечаете и которые пересылаете, подпись будет находиться сразу под текстом сообщения перед цитированием.
Вы можете ввести три варианта имени и подписи, а также установить те, которые будут использоваться по умолчанию. Для этого нажмите «Добавить имя и подпись», введите данные и установите галочку «По умолчанию» под нужными именем и подписью.
Чтобы удалить подпись, нажмите «Удалить» под ней.
Как добавить ссылку на изображение в подписи
При нажатии на изображение в подписи будет открываться указанный сайт.
Как отключить подпись
Чтобы отключить автоматическую подпись в письмах, очистите поле с подписью по умолчанию и нажмите «Сохранить» внизу страницы.
Если у вас создана одна подпись, просто очистите поле с этой подписью и также сохраните изменения.
Если подпись «По умолчанию» пустая, она не будет отображаться в письмах
Дополнительные настройки для удобства и комфортной работы Создание правил (фильтров) — автоматическое распределение писем по папкам и защита от спама Для редактирования личной информации и создания подписи, переходим в меню настроек. Нажимаем кнопку .
В появившемся меню, находим раздел «Личные данные, подпись, портрет» и заходим в него (кликаем левой клавишей мышки).
«Ваше имя» — это то, что будет видеть получатель, еще не открыв письма. Если имя не указывается, то будет видно логин (или начало логина) отправителя, то есть Ваш адрес электронной почты .
«Мой портрет» — нажав «загрузить портрет», можно выбрать любое изображение с компьютера для аватарки . Для создания моментального фото через веб-камеру, нажимаем «Сфотографироваться». Фотографии хорошего качества не будут приняты Яндекс-почтой , максимальный размер изображения до 200 КБ.
Для удаления фотографии нажимаем в нижнюю часть установленной фотографии, где полупрозрачная надпись «Удалить».
«Отправлять письма с адреса» — в этом разделе выбирается адрес, который будет виден получателю Вашего письма. Точнее выбираем не адрес, а расширение или имя почтового отправителя. Доступны «@yandex.ru» (по умолчанию), «@ya.ru», «@yandex.by», «@yandex.com», «@yandex.kz» и «@yandex.ua». Возможности у всех одинаковые, это все дубликаты Вашей электронной почты, только перенаправляются через другие сайты. Во втором пункте, в моем логине, точки заменяются на знак «дефис», а расширения предлагаются точно такие же, как и в первом пункте. Третьего пункта у Вас скорее всего не будет, но у меня уже есть, так как я добавлял к Яндексу дополнительную почту с другого ящика.
Какое бы расширение Вы не выбрали, в любом случае ничего существенного не изменится. Только в письме от Вас, обратным адресом будет указан тот, который Вы выбрали.
Ниже создается подпись для письма. Подпись необязательный элемент, но очень полезный, когда в каждом письме приходится подписываться и указывать координаты компании или тому подобное.
По умолчанию создается стандартная подпись «С уважением…» и далее Ваши имя и фамилия, указанные в личной информации, и ниже номер телефона (указывается номер, к которому привязана почта).
Возможности форматирования текстовых полей в почте Яндекса очень велики, можно пофантазировать над своей подписью. Есть возможность создания множества подписей на разные случаи жизни и привязать отдельные подписи к отдельным адресам почты (к расширениям). Это позволит в одном почтовом ящике создать и деловую и личную переписку, при этом главное не запутаться на каком расширении у Вас деловая, а на каком личная переписка.
Для привязки подписи к определенному расширению, под полем для подписи, ставим флажок в графе «Привязать к адресу…» и выбираем сам адрес (нажимаем на кнопку, по умолчанию @yandex.ru). После создания подписи, нажимаем «Добавить подпись».
Готовая подпись автоматически появляется ниже. Чтобы удалить или редактировать подпись, наводим мышкой на саму подпись и выбираем в правом верхнем углу значок карандаша для редактирования или ведра (или что-то похожее на ведро) для удаления.
Если почта привязана только к одному адресу (расширению), то внизу подписи указывается имя расширения, для которого существует эта подпись.
Далее выбираем, где будет располагаться подпись — «сразу после ответа», то есть после Вашего текста или «внизу письма». Если выбрать внизу письма, то при ответе на письмо, сначала будет Ваш текст, потом текст прошлого или прошлых писем, а затем уже Ваша подпись.
Последний пункт по умолчанию активный, то есть Вы можете выбирать подпись во время создания письма. Если убрать флажок из этой графы, то подпись будет всегда только одна и поменять ее можно будет только в настройках.
Доброго всем времени суток, мои дорогие друзья и гости моего блога. В сегодняшней статье я хочу рассказать вам, как сделать подпись в электронной почте. Просто меня уже несколько раз об этом спрашивали, поэтому я не мог не написать об этом. Хотя на самом деле это действительно нужная вещь, ибо я считаю, что без какой-то конечной фразы в конце письмо остается каким-то незавершенным, а каждый раз набирать ее вручную тоже не очень хочется.
Несмотря на то, что сам я в качестве своего любимого почтового сервиса я использую mail.ru (кстати сразу вам вопрос, а какой ваш любимый почтовый сервис?), я освещу все самые популярные ящики, а также про outlook не забуду. Поехали!
Ну что же. Начну с того, чем я пользуюсь чаще всего.
Таким образом, когда мы будем создавать новое письмо, то в нем уже будет автоматически написан тот текст, который вы написали заранее.
Yandex
Gmail
Ну и конечно же нельзя не рассказать про еще одного известного гиганта, а именно почтового сервиса от гугл. Давайте по порядку.
Outlook
Ну и как я обещал, я покажу как настроить подпись в электронной почте outlook. Я заметил, что сегодня многие выбирают клиент аутлук в качестве почтового клиента. И в отличие ото всех вышеперечисленных сервисов, там функция создания подписи довольно скрыта. Но для нас нет ничего невозможного.
Я буду показывать всё на примере outlook 2013, но в версии 2007 и 2010 все практически также. У вас не возникнет с этим проблем.
Ну а теперь вы можете убедиться в работоспособности вашего сообщения, просто создав новое письмо.
Вот в принципе и всё, что я хотел сказать по этому поводу. Надеюсь, что моя статья вам понравилась, а также надеюсь, что она была очень полезной для вас. Ну а вас я снова жду на страницах своего блога, не забывайте подписываться на обновление статей, а также делиться с друзьями материалами в социальных сетях. Удачи вам. Пока-пока!
С уважением, Дмитрий Костин.
Популярное
- Htc one m9 plus сравнение
- Как подключить MacBook к внешнему монитору Второй монитор mac
- 0 настройка начальной страницы
- Инструкция для оперативного персонала по обслуживанию устройств релейной защиты и электроавтоматики энергетических систем
- Как посмотреть сохраненные пароли в яндекс браузере
- Отправка и получение в программе «1С-Отчетность Где по умолчанию расположен контейнер для ViPNet CSP
- Xiaomi запись разговоров — где хранятся, как прослушать и тд Куда xiaomi сохраняет записи разговоров
- Как компьютер поставить на таймер: пошаговая инструкция, способы и отзывы
- Размышления о Delivery Club
- TOP лучших офисных приложений для Android-планшетов Офис для андроид 4