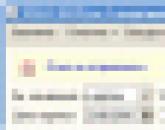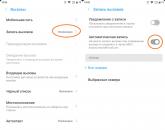Программе установки не удалось создать новый или найти существующий системный раздел. Ошибка: «Программе установки не удалось создать новый или найти существующий системный раздел Что такое раздел восстановления и нужен ли он
Среди ошибок, мешающих установке Windows 10 на компьютер или ноутбук и часто непонятных начинающему пользователю - сообщение о том, что «Нам не удалось создать новый или найти существующий раздел. Дополнительные сведения см. в файлах журнала программы установки.» (Или We couldn’t create a new partition or locate an existing one в англоязычных версиях системы). Чаще всего, ошибка появляется при установке системы на новый диск (HDD или SSD) или после предварительных действий по форматированию, конвертации между GPT и MBR и изменению структуры разделов на диске.
В этой инструкции - информация о том, почему возникает такая ошибка, и, естественно, о способах исправить её в различных ситуациях: когда важных данных на системном разделе или диске нет, или же в тех случаях, когда такие данные есть и их нужно сохранить.
Похожие ошибки при установке ОС и способы их решения (которые в том числе могут появиться после некоторых предлагаемых в Интернете способов исправить описываемую здесь проблему): На диске находится таблица MBR разделов, Выбранный диск имеет стиль разделов GPT, Ошибка «Установка Windows на данный диск невозможна» (в контекстах, отличных от GPT и MBR).
Причина ошибки «Нам не удалось создать новый или найти существующий раздел»
Основная причина невозможности установки Windows 10 с указанным сообщением о том, что не удается создать новый раздел - уже имеющаяся структура разделов на жестком диске или SSD, мешающая созданию необходимых системных разделов с загрузчиком и средой восстановления.
Если из описанного не до конца ясно, что именно происходит, пробую пояснить иначе
Уже это объяснение может быть достаточно для более опытного пользователя, чтобы понять суть проблемы и исправить её. А для начинающих пользователей несколько решений описаны далее.
Внимание: приведенные далее решения предполагают, что вы устанавливаете одну единственную ОС (а не, например, Windows 10 после установки Linux), и, кроме этого, диск, на который производится установка обозначен как Диск 0 (если это не так, когда у вас несколько дисков на ПК, измените порядок жестких дисков и SSD в БИОС/UEFI таким образом, чтобы целевой диск оказался на первом месте, либо просто переключите SATA-кабели).
Исправление ошибки при отсутствии важных данных на диске (разделе)
Первый из способов исправить проблему предполагает один из двух вариантов:
- На диске, на который планируется установить Windows 10 нет важных данных и всё подлежит удалению (или уже удалено).
- На диске есть более одного раздела и на первом из них нет важных данных, которые требуется сохранить, при этом размер раздела достаточен для установки системы.
В этих ситуациях решение будет очень простым (данные с первого раздела будут удалены):
Как видите, все довольно просто и какие-либо действия в командной строке с помощью diskpart (удаление разделов или очистка диска с помощью команды clean) в большинстве случаев не требуются.
Как исправить «Не удалось создать новый или найти существующий раздел» при установке Windows 10 на диск с важными данными
Вторая распространенная ситуация - установка Windows 10 производится на диск, который ранее служил для хранения данных, при этом, скорее всего, как описано в предыдущем решении, содержит всего один раздел, но данные на нем пострадать не должны.
В этом случае наша задача - сжать раздел и высвободить место на диске, чтобы там были созданы системные разделы операционной системы.
Сделать это можно как средствами программы установки Windows 10, так и в сторонних бесплатных программах для работы с разделами дисков, причем в данном случае второй способ, при возможности его использовать, будет предпочтительнее (далее объясняется, почему).
Освобождаем место для системных разделов с помощью diskpart в программе установки
Этот способ хорош тем, что для его использования нам не потребуется что-то дополнительное, помимо уже запущенной программы установки Windows 10. Минус способа в том, что после установки мы получим не совсем обычную структуру разделов на диске, когда загрузчик находится на разделе с системой, а дополнительные скрытые системные разделы - в конце диска, а не в его начале, как это обычно бывает (при этом все будет работать, но в дальнейшем, например, при возникновении проблем с загрузчиком, некоторые стандартные способы решений проблем могут работать не так, как ожидается).
В этом сценарии необходимые действия будут следующими:
- Находясь в программе установки Windows 10 нажмите клавиши Shift+F10 (или Shift+Fn+F10 на некоторых ноутбуках).
- Откроется командная строка, в ней по порядку используйте следующие команды
- diskpart
- list volume
- select volume N (где N - номер единственного тома на жестком диске или последнего раздела на нем, если их несколько, номер берется из результата выполнения предыдущей команды. Важно: на нем должно быть около 700 Мб свободного места).
- shrink desired=700 minimum=700 (у меня на скриншоте - 1024, потому что не было уверенности в том, сколько места действительно нужно. 700 Мб достаточно, как оказалось).
- exit

После этого закройте командную строку, а в окне выбора раздела для установки нажмите «Обновить». Выберите раздел для установки (не незанятое пространство) и нажмите «Далее». При этом установка Windows 10 продолжится, а незанятое пространство будет использовано для создания системных разделов.
Использование Minitool Partition Wizard Bootable для освобождения места под системные разделы
Для того, чтобы освободить место для системных разделов Windows 10 (при этом не в конце, а в начале диска) и не потерять важные данные подойдет, по сути, любое загрузочное ПО для работы со структурой разделов на диске. В моем примере это будет бесплатная утилита Minitool Partition Wizard, доступная в виде ISO образа на официальном сайте https://www.partitionwizard.com/partition-wizard-bootable-cd.html
Этот ISO вы можете записать на диск или загрузочную флешку (загрузочную флешку можно сделать с помощью программы Rufus, выбираем MBR или GPT для BIOS и UEFI соответственно, файловая система - FAT32. Для компьютеров с EFI загрузкой, а это, вероятнее всего, ваш случай можно просто скопировать все содержимое ISO образа на флешку с файловой системой FAT32).
Затем загружаемся с созданного накопителя (безопасная загрузка должна быть отключена) и производим следующие действия:
После применения изменений, перезагрузите компьютер с дистрибутива Windows 10 - в этот раз ошибка о том, что не удалось создать новый или найти существующий раздел появиться не должна, а установка пройдет успешно (при установке выбирайте раздел, а не незанятое пространство на диске).
Надеюсь, инструкция смогла помочь, а если вдруг что-то не получилось или остаются вопросы - задавайте в комментариях, буду стараться ответить.
Существует два способа избавиться от Windows 10 после обновления до неё с предыдущей версии операционной системы: откат и полное удаление системы. Первый способ подразумевает собой возвращение к ранее установленной ОС, а второй, рассматриваемый далее, поможет стереть все упоминания о системе с жёсткого диска без установки другой версии Windows.
Удаление системы Windows 10
Удаление системы с жёсткого диска можно произвести тремя способами:
- через BIOS и загрузочный носитель;
- через выполнение команд;
- через стороннюю программу.
Сохранить документы и другие элементы, хранящиеся не на основном разделе жёсткого диска, можно при использовании любого способа. Нужно лишь заранее определить, какой раздел несёт на себе операционную систему, а какой содержит все остальные файлы.
Поскольку имена дисков, требующиеся для работы с ними в командной строке, могут отличаться от тех, что вы видите на главной странице проводника, необходимо заранее узнать правильные имена:
Удаляем Windows 10 через выполнение команд
- Используя официальное средство Microsoft для перехода на Windows 10, создайте загрузочную флэшку. Мы не будем с помощью неё устанавливать систему, а используем для перехода к командной строке.
 Создаем загрузочную флэшку с Windows 10
Создаем загрузочную флэшку с Windows 10 - Вставьте созданный носитель в компьютер, запустите перезагрузку машины и перейдите к настройкам BIOS.
- В BIOS измените порядок загрузки так, чтобы на первом месте в нём стояло имя созданного вами установочного носителя. Нужно это для того, чтобы при дальнейшем включении компьютер начал загрузку не с жёсткого диска, а с флэшки, входя в программу по установке ОС.
 Перемещаем загрузочную флэшку на первое место (1st Boot Device)
Перемещаем загрузочную флэшку на первое место (1st Boot Device) - Сохраните внесённые в BIOS изменения и выйдите из него.
 Сохраняем изменения и выходим из BIOS
Сохраняем изменения и выходим из BIOS - Когда программа установки Windows 10 загрузится, используйте комбинацию клавиш Shift + F10, чтобы загрузить командную строку.
 Зажимаем комбинацию клавиш Shift+F10 для перехода к командной строке
Зажимаем комбинацию клавиш Shift+F10 для перехода к командной строке - Поскольку вы узнали номер подлежащего к удалению раздела заранее, используйте команду sel part 2, чтобы выбрать его. Если вы не знаете, какой раздел нужно удалить, то вернитесь к вышеприведённой инструкции и выясните имя раздела, на котором сейчас установлена Windows 10.
 Выполняем команду sel part 2
Выполняем команду sel part 2 - Выполните команду del par override, чтобы стереть выбранный на предыдущем шаге раздел. Готово, система удалена, теперь вы имеете жёсткий диск, забитый только файлами, находящимися на дополнительных разделах.
 Выполняем команду del par override
Выполняем команду del par override
Удаление Windows 10 через BIOS
Этот способ похож на предыдущий, так как первые три шага повторяются.
- Создайте установочную флэшку с Windows 10, используя официальное средство Microsoft по установке их ОС.
- Вставьте флэшку в компьютер, запустите перезагрузку и перейдите в BIOS.
- Измените порядок загрузки компьютера, выставив на первое место созданный установочный носитель, сохраните внесённые изменение и дождитесь, пока компьютер включит программу по установке системы.
 В BIOS перемещаем установочную флешку на первое место в списке
В BIOS перемещаем установочную флешку на первое место в списке - На первом шаге установки Windows 10 выберите удобный вам язык и другие параметры.
 Выбираем необходимые параметры языка
Выбираем необходимые параметры языка - На втором шаге подтвердите, что хотите начать установку. Устанавливать систему мы не станем, а используем эту программу для очистки диска.
 Нажимаем кнопку «Установить»
Нажимаем кнопку «Установить» - Ввод лицензионного ключа пропустите, активировать систему сейчас бесполезно.
 Пропускаем шаг со вводом ключа
Пропускаем шаг со вводом ключа - Выберите любую версию ОС.
 Выбираем любую версию операционной системы
Выбираем любую версию операционной системы - Пропустите лицензионное соглашение, приняв его.
 Принимаем условия лицензии
Принимаем условия лицензии - Выберите ручной тип установки, чтобы иметь возможность работать с жёстким диском.
 Выбираем ручную установку
Выбираем ручную установку - Откроется окно со списком разделов жёсткого диска, кликните по кнопке «Настройка диска», чтобы увидеть дополнительные кнопки.
 Нажимаем кнопку «Настройка диска»
Нажимаем кнопку «Настройка диска» - Выберите раздел с установленной системой и используйте кнопку «Форматировать», чтобы стереть все данные, находящиеся на выбранном разделе.
 Выбираем раздел и нажимаем кнопку «Форматировать»
Выбираем раздел и нажимаем кнопку «Форматировать»
Готово, система полностью удалена, а разделы с резервными копиями, сторонними файлами и другими элементами остались нетронутыми. Если вы хотите очистить жёсткий диск полностью, то отформатируйте их тут же. После окончания работы с дисками можно закрыть программу и начать использовать очищенный диск в своих интересах.
Через стороннюю программу
Для редактирования разделов диска будет использоваться сторонняя программа EaseUS, которую вы должны скачать и установить с официального сайта разработчика. Русского языка в ней нет, но все действия будут подробно описаны ниже. Учтите, что после удаления основного раздела с помощью этой программы компьютер войдёт в режим перезагрузки, чтобы внести все изменения, но выйти из него не сможет, потому что система будет удалена. Вместо этого он выдаст соответствующую ошибку, подтверждающую, что диск пуст.

Удаление предыдущей установленной системы
По умолчанию при переходе со старой операционной системы на новую создаётся папка Windows.old, в которой находятся все необходимые файлы для восстановления предыдущей установленной ОС. Нужна она для того, чтобы при желании пользователь мог легко вернуться на старую версию системы, используя стандартные возможности Windows и не прибегая к переустановке системы. Папка автоматически стирается по истечении 30 дней со дня перехода на новую ОС, но вы можете удалить её раньше, выполнив следующие действия:
- Используя комбинацию клавиш Win+R на клавиатуре, запустите окно «Выполнить».
 Зажимаем комбинацию Win+R дял открытия окна «Выполнить»
Зажимаем комбинацию Win+R дял открытия окна «Выполнить» - Используйте команду cleanmgr для перехода к программе по очистке диска.
 Выполняем команду cleanmgr
Выполняем команду cleanmgr - Кликните по кнопке «Очистить системные файлы». Учтите, для этого действия вы должны быть авторизованы в системы под учётной записью администратора.
 Кликаем по кнопке «Очистка системных файлов»
Кликаем по кнопке «Очистка системных файлов» - Отметьте галочкой пункт «Предыдущие установки Windows». Не забудьте снять все остальные галочки, чтобы случайно не удалить лишние файлы.
Удаление точек восстановления
Точки восстановления создаются системой в автоматическом режиме и вручную. Они нужны для того, чтобы всегда была возможность откатить компьютер до определённого состояния, когда все функции и процессы работали полноценно. Со временем точек может стать слишком много, а они занимают некоторую часть памяти диска, поэтому их стоит удалить:

Что делать, если при удалении появляется ошибка
Если при попытке удалить систему или папку, расположенную в ней, появляется ошибка с кодом 0x80004005, то причины для этого могут быть следующие:
- вирус;
- поломка системных файлов или данных реестра.

Восстановление файлов

Починка реестра
По умолчанию система хранит в себе файлы начальной версии реестра, предназначенные как раз для восстановления в случае появления неисправностей. Расположены они по пути Основной_диск:\Windows\System32\config\RegBack.

Что делать, если ничего не помогло
В том случае, если ни один из вышеперечисленных способов не помог, откатывайте систему через точки восстановления или возвращение к первоначальным настройкам. Учтите, что при этом некоторые личные данные будут утеряны, поэтому заранее создайте их резервную копию.
Удалить систему с диска можно несколькими способами, используя загрузочный носитель или стороннюю программу. Избавление от Windows приведёт к тому, что вы получите чистый от систем жёсткий диск, но с наличием файлов пользователя на нём, если вы их не стёрли отдельно. А также вы можете удалить точки восстановления и папку с предыдущей версией Windows. Проблемы с удалением решаются проверкой на вирусы, восстановлением системных файлов и реестра.
Если вы случайно удалили диск на своём ПК или несколько разделов, не стоит огорчаться, потерянные данные можно восстановить. Для этого существует множество программ. Это платная Acronis Disk Director, бесплатные TestDisk , AOMEI, Partition Assistant Standard Edition и DMDE . Рассмотрим, как восстановить удалённый диск с помощью последней программы.
Восстанавливаем удалённый диск с помощью программы DMDE
Для того, чтобы восстановить удалённый раздел диска или целый диск, необходимо скачать программу DMDE, перейдя по ссылке . Далее открываем архив и запускаем.ехе файл.
В открывшемся окне выбираем физический диск, указываем, что это устройство и кликаем «ОК».

Запустится поиск удалённых разделов и дисков.

После поиска появится таблица результатов. Смотрим удалённый диск. Он будет обозначен зелёными буквами «BCF». Обращаем внимание на объём. Он должен совпадать с тем, который был до удаления. Выбираем нужный диск и жмём «Вставить».

В следующем окне выбираем тип раздела. Если на вашем ПК установлена операционная система Windows XP или 7 и вы удалили диск «D», то стоит выбрать «Логический диск (MBR)». «Основной диск (MBR)» выбираем только при утрате диска «С» на котором установлена операционная система. В случае, когда вы используете ОС Windows 8 и выше, а ваш ПК поддерживает новейший стандарт «GPT», рекомендуем выбрать третий вариант.

Также для облегчения выбора стоит в предыдущем окне посмотреть стандарт удалённого диска.

Перед восстановлением диска ставим отметку «…сохранить данные файла для отката» и жмём «Да».

Выбираем место для сохранения файла.

Диск восстановлен. Теперь переходим в «Управление дисками», выбираем вкладку «Действие» и «Обновить».

Появится удалённый диск «D», но без буквы. Кликаем на нём правой кнопкой мыши и выбираем «Изменить букву диска или путь».

Появится новое окно. Жмём «Добавить».

Выбираем букву «D» и жмём «ОК».

Закрываем «Управление дисками». Переходим в «Компьютер» и смотрим, что диск «D» восстановлен.

Восстанавливаем удалённый раздел с помощью программы DMDE
Восстановление удалённых разделов жёсткого диска с помощью программы DMDE происходит намного сложнее. В первую очередь нужно отсоединить жёсткий диск с одного ПК и подсоединить его к другому, на котором уже есть установленная программа.
В управлении дисками будет отображено два базовых диска с установленными операционными системами.

Удалим для примера все разделы с подключенного диска и восстановим их обратно.
Запускаем программу DMDE. Выбираем физический диск. Внизу будет отображаться его название, поэтому выбираем тот, который подключили к ПК и на котором утрачены разделы. Кликаем «ОК».

Запустится поиск удалённых разделов.

Выбираем только нужный раздел. Изначально это будет «Зарезервировано системой». Смотрим на объём, чтобы не восстановить более ранний и ненужный раздел.

Выбираем «Основной раздел (MBR)», так как нам нужно восстановить раздел с ОС Windows 7. Жмём «ОК». Если восстанавливаем диск с ОС Windows 8, выбираем третий вариант.

В следующем окне выделяем «Зарезервировано системой» и нажимаем «Применить».

Сохраняем данные для отката и кликаем «Да».

Первый раздел восстановлен.
Точно также повторяем все действия с разделами, которые именуются как «BCF».

После их восстановления переходим в «Управление дисками». Жмём «Действие» и «Обновить».

После меняем букву диска, переставляем его обратно в ПК и запускаем систему. Данные восстановлены.
Здравствуйте админ! Устанавливал на ноутбук с Windows 8.1 вторую операционную систему Windows 10 и случайно удалил в программе установки все разделы на жёстком диске, теперь Win 8.1 не загружается, что в принципе и следовало ожидать, ведь диск (C:) удалён. Загрузился с LiveCD, так и есть, нет диска (C:) и диска (D:) вместо них одно нераспределённое пространство. Каким образом можно восстановить все удалённые разделы вместе с файлами и чтобы Windows 8.1 загружалась, если это вообще возможно?
Заходил на различные компьютерные форумы и задавал этот вопрос, но все отвечают одинаково - про файлы забудь, а операционную систему переустанови заново. .
Привет друзья! Если вы случайно удалили все разделы на жёстком диске вашего ноутбука вместе с установленной Windows 8.1, но после этого не форматировали жёсткий диск и не создавали других разделов, то восстановить все разделы обратно можно, ведь разделы просто помечены операционной системой как удалённые , а файлы ещё физически не удалены, также реально восстановить загрузку Windows 8.1.
Для восстановления удалённых разделов воспользуемся загрузочным диском Live CD AOMEI PE Builder, на нём есть замечательная бесплатная программа AOMEI Partition Assistant Standard Edition, которая нам всё и восстановит, а для восстановления загрузки операционной системы воспользуемся средой восстановления Windows 8.1 находящейся на данном Live CD .


Live CD AOMEI PE Builder
Итак, ISO образ загрузочного диска Live CD AOMEI PE Builder скачали, теперь нужно создать из него загрузочную флешку.
Внимание : если у вас компьютер с обычным БИОС или ноутбук с выключенным UEFI, значит программу настраиваем так

Если у вас ноутбук с установленной с магазина Windows 8.1, значит наверняка включен интерфейс UEFI, в этом случае настраиваем программу так.
В окне программы щёлкаем левой мышью на кнопке с эскизом DVD-рома,

В открывшемся проводнике выбираем ISO-образ Live CD AOMEI PE Builder и жмём Открыть

В первом поле выбираем нашу флешку .
Во втором поле выбираем MBR для компьютеров с UEFI .
Тип файловой системы FAT32 .
Старт

Загрузочная флешка с Live CD AOMEI PE Builder готова!

Для примера удалим на моём ноутбуке все разделы жёсткого диска в программе установки Windows 8.1 и затем всё восстановим
Друзья, статья дана вам для ознакомления и я крайне не рекомендую проводить такие эксперименты с вашим ноутбуком!
Управление дисками моего ноутбука.
На жёстком диске нового ноутбука с БИОСом UEFI находится диск (C:) с установленной Windows 8.1, диск (D:) с файлами, а также три скрытых раздела, в том числе раздел с заводскими настройками ноутбука .

Загружаюсь в программу установки Windows 8.1 и удаляю всё разделы

Щёлкаю правой мышью поочерёдно на всех разделах и выбираю Удалить



В результате на жёстком диске остаётся одно нераспределённое пространство.

Загружаем ноутбук с загрузочной флешки Live CD AOMEI PE Builder
В меню загрузки ноутбука кроме флешки ничего нет, так как мы всё удалили с жёсткого диска.

При появлении данного окна жмём на Enter на клавиатуре.

Появляется главное окно Live CD AOMEI PE Builder напоминающее обычный рабочий стол Windows со значками программ.


Запустим инструмент Windows Disk Management (Управление дисками)

и видим полное отсутствие на жёстком диске разделов. Сейчас всё будем восстанавливать.

AOMEI Partition Assistant Standard Edition
Запускаем программу AOMEI Partition Assistant Standard Edition

В главном окне программы выделяем левой мышью нераспределённое пространство жёсткого диска ноутбука и жмём на кнопку Partition Recovery Wizard (Мастер восстановления) .

Выделяем левой мышью жёсткий диск ноутбука.

Fast Search (Быстрый поиск) .

Программа быстро находит все удалённые разделы жёсткого диска, отмечаем их все галочками и для восстановления жмём Proceed (Продолжить) .
Примечание : Обратите внимание, среди найденных разделов присутствует раздел за номером №4 существовавший на жёстком диске давно (размер 914.7GB), его восстанавливать ни в коем случае не нужно, иначе произойдёт "перекрытие разделов", восстанавливаем разделы существовавшие на жёстком диске буквально вчера.

Процесс восстановления.


Все разделы жёсткого диска ноутбука восстановлены, кроме маленького служебного раздела MSR 128 Мб (операционная система прекрасно работает и без него, но мы его с вами всё равно восстановим далее в статье)!

Windows Disk Management (Управление дисками).

Удалённые разделы жёсткого диска восстановлены вместе с файлами, но Windows 8.1 не будет загружаться, так как программа некорректно восстановила шифрованный (EFI) системный раздел 300 Мб и нам нужно произвести восстановление файлов загрузки операционной системы.

Для успешной загрузки Windows 8.1 с БИОСом UEFI используется шифрованный (EFI) системный раздел 300 Мб содержащий файлы загрузки операционной системы, предлагаю удалить его и создать заново, также заодно создадим небольшой служебный раздел MSR 128 Мб.
Опять загружаем ноутбук с загрузочной флешки с Live CD AOMEI PE Builder.
Запустим инструмент Windows Disk Management (Управление дисками).

В главном окне управления дисками щёлкаем правой мышью на разделе (EFI) 300 Мб и выбираем "Удалить"


Образуется нераспределённое пространство, на котором мы создадим два служебных раздела.

Выбираю на рабочем столе инструмент командной строки.

Вводим команды:
diskpart
lis dis (выводим список дисков).
sel dis 0 (выбираем жёсткий диск ноутбука).
create par efi size=300 (создаём шифрованный (EFI) системный раздел 300 Мб).
format fs=fat32 (форматируем его в файловую систему FAT32.
creat par msr size=128 (создаём раздел MSR 128 Мб)
lis vol (выводятся все разделы жёсткого диска)
exit (выходим из diskpart)
Создаём загрузчик командой
bcdboot D:\Windows , так буква диска операционной системы в среде восстановления (D:).
Файлы загрузки успешно созданы.


Создан шифрованный (EFI) системный раздел 300 Мб содержащий файлы загрузки операционной системы, также создан служебный раздел MSR 128 Мб, но увидеть его можно только в командной строке.

Перезагружаемся и входим в Windows 8.1.

Управление дисками. Все разделы на месте, файлы тоже, программы работают.

Буду рад, если кому поможет!
На практике не так часто приходится иметь дело с перераспределенными по разделам дисками. Однако, когда мы с этим сталкиваемся, слышим всегда одну и ту же историю в вариациях… Как можно случайно перераспределить жесткий диск, и что делать, чтобы вернуть файлы? Читайте дальше, чтобы узнать…
Случайное перераспределение
Если вы используете Windows, удалить системный раздел практически невозможно, даже если вы специально постараетесь это сделать, не говоря уже случайном удалении. Windows будет распознавать и блокировать такие попытки. Однако, если вы загружаете систему с другого носителя и пытаетесь обновить или заменить операционную систему, опасность «нажать не ту кнопку» чрезвычайно высока.
«Я хотел попробовать Ubuntu, – сказал один из наших клиентов. – Я загрузился с флэшки и как адресат и указал SD-карту. Но оказалось, что вместо SD-карты я выбрал жесткий диск. Системный раздел исчез».
Это типичный сценарий. Linux, Ubuntu, бета-версии Windows и практически любая ОС, устанавливаемая с другого носителя, открывает дверь для ошибок пользователей. Ничего не стоит сделать неправильный выбор и испортить свой жесткий диск. И все, что мы можем порекомендовать в таких случаях – это использовать выделенный компьютер для таких экспериментов и никогда не хранить ничего полезного на своих жестких дисках.
Восстановление удаленных разделов
Так можно ли все это вернуть? Ну, если жесткий диск уже перераспределен, а новая операционная система отформатировала разделы под собственную файловую систему, над поиском некоторых потерянных данных наверняка придется поработать. Решить вопрос и восстановить все ваши данные и исходные разделы одним щелчком мыши? Об этом можете забыть сразу! Даже если вы восстановите исходные разделы и исходную файловую систему (что может быть невозможным, поскольку по крайней мере некоторые ее части могут быть перезаписаны новой файловой системой), некоторые данные в начале диска неизбежно будут перезаписаны, а ваша оригинальная операционная система, скорее всего, никогда не загрузится «как раньше».
Итак, восстанавливать данные придется пошагово.
Не используйте опцию Восстановления системы (пока)
Есть ли у вашего компьютера специальный вариант восстановления? Чаще всего, при использовании этой опции система автоматически «обнуляется» до заводских настроек по умолчанию. Что означает «заводские настройки по умолчанию»? Это изначально установленная операционная система и программное обеспечение, поставляемое вместе с компьютером при его покупке. Все пользовательские данные, такие как закладки, документы, кеш и т. д. будут потеряны и перезаписаны. Поэтому пока лучше не использовать опцию Восстановления системы. Вместо этого вам нужно сохранить свои данные и только потом переустановить Windows.
Шаг 1. Восстановление информации с диска.Итак, прежде всего вам необходимо вернуть утерянные личные данные. Используйте хороший инструмент для восстановления данных, такой как RS Partition Recovery , пусть он исследует ваш жесткий диск по разделам, обнаружит и восстановит файлы и папки. Вам нужно будет сохранить ваши личные данные, такие как документы, фотографии, музыку, видео и другие ценные файлы. Нет необходимости восстанавливать что-либо из папки Windows, папки Program Files или других системных областей на диске (подробнее об этом позже).
Использовать RS Partition Recovery для восстановления файлов из удаленного раздела довольно просто. Загрузите и установите программу, не устанавливая его на тот же жесткий диск, который вы собираетесь реконструировать. Запустите восстановление раздела: выберите жесткий диск, который вы собираетесь восстановить, из списка физических устройств, и выполните проверку удаленных разделов с помощью опции «Найти разделы». Как только ваш раздел Windows будет обнаружен и отображен в списке доступных томов диска, выберите этот раздел и запустите мастер восстановления данных. Мастер проведет вас через весь процесс восстановления шаг за шагом.

Когда дело дойдет до сохранения ваших файлов, убедитесь, что восстановленные данные будут безопасно сохранены на отдельном носителе (например, диск DVD-R, флэш-накопитель USB или отдельный жесткий диск) и проверьте, все ли вы восстановили, прежде чем перейти к следующему шагу.
Шаг 2. Переустановка WindowsТеперь пришло время использовать опцию Восстановления системы, доступную на вашем компьютере. Просто восстановите заводские настройки по умолчанию. Если у вас больше нет доступа к опции Восстановления системы, вам необходимо будет получить загрузочный диск Windows и ключ продукта. На большинстве компьютеров ключ продукта Windows указан на наклейке или отдельной этикетке. Иногда можно обратиться в техническую поддержку, чтобы получить загрузочный установочный диск и ключ продукта Windows.
Если вы купили версию Windows независимо от компьютера, переустановить ее также легко. Просто выполните те же действия, что и при установке Windows в первый раз.
Кажется, многовато хлопот? Так и есть. Работа с переделанными жесткими дисками — сложный и трудоемкий процесс. Хорошая новость заключается в том, что вы, скорее всего, сможете без проблем восстановить свои основные файлы. Сегодняшние средства восстановления данных как раз и предназначены для решения подобных проблем, как удаленные разделы, перераспределенные жесткие диски, отсутствующие или пустые файловые системы и прочие ситуации.
Популярное
- Как компьютер поставить на таймер: пошаговая инструкция, способы и отзывы
- Размышления о Delivery Club
- TOP лучших офисных приложений для Android-планшетов Офис для андроид 4
- Nav вк вконтакте социальная сеть
- Устранение неполадок с веб-камерой на ноутбуке
- Не приходят уведомления на устройства xiaomi
- Настройка Zyxel Keenetic в режиме репитера (усилитель)
- Деловая профессиональная переписка: основы и правила
- Беспроводной жесткий диск Seagate GoFlex Satellite
- Сообщения SMS и MMS в Айфон