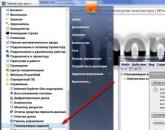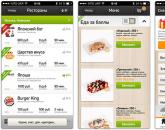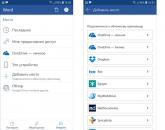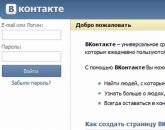Как можно поставить таймер на выключение компьютера. Как компьютер поставить на таймер: пошаговая инструкция, способы и отзывы
Иногда возникают такие ситуации, когда необходимо, чтобы компьютер мог самостоятельно выключиться по расписанию. Например, вам нужно распределить свое рабочее время, ограничить доступ для детей или отключить устройство после выполнения какой-либо длительной операции. Существуют несколько способов поставить таймер выключения Windows.
Установка таймера средствами Windows
Надежный способ с использованием встроенной программы Shutdown.
Позволяет поставить таймер выключения Windows 7, 8 (8.1) и 10, а так же перезагружать компьютер через выставленное время без использования дополнительных приложений:
- Первое, что вам потребуется – нажать комбинацию клавиш Win + R (Win – клавиша со значком Windows), после чего откроется небольшое окно в левом нижнем углу «Выполнить».
- В появившемся поле ввести shutdown -s -t N, где N – время до выключения в секундах. Например, 1 час = 3600 с. Параметр -s отвечает за завершение работы, а -t указывает на время. Чтобы перезагрузить компьютер, параметр -s заменяется на -r. Для принудительного закрытия приложений (без возможности сохранить процесс) добавить -f (после -a).
- Нажать на «OK». Появится уведомление о завершении работы через указанное время.
- Для отмены таймера ввести shutdown -a. По мере приближения ко времени выключения система будет уведомлять вас.
Если вам необходимо регулярно использовать таймер выключения компьютера для Windows, удобнее будет создать ярлык. Для этого потребуется:
- Нажать правой кнопкой мыши по пустому месту на рабочем столе.
- Выбрать «Создать > Ярлык».
- В появившемся окне указать путь к нужной программе «C:\Windows\System32\shutdown.exe» и добавить параметры для выключения, например, -s -f -t 1800. Нажать «Далее».
- Ввести имя ярлыка и кликнуть на «Готово».
Планировщик задач
Операционная система Windows имеет специальное приложение «Планировщик заданий» для создания и управления общими заданиями. Алгоритм действий:
- Прежде всего кликнуть на меню «Пуск».
- Чтобы установить таймер выключения Windows 10, найти раздел «Средства администрирования», где выбрать нужную программу. Искать по алфавитному порядку.
- Для Windows 7 зайти в «Панель управления». Выбрать режим просмотра «Категория». Кликнуть на «Система и безопасность» > «Администрирование» > «Планировщик заданий».
- Либо нажать Win + R и в окне «Выполнить» ввести taskschd.msc и кликнуть «OK».
- В «Планировщике заданий» навести мышкой на вкладку «Действие», а затем выбрать в списке «Создать простую задачу».
- Ввести произвольное имя и описание при желании. Нажать «Далее».
- Выбрать триггер, т.е. частоту выполняемой операции, например, ежедневно или однократно. Кликнуть «Далее».
- Установить точное время, когда ваш компьютер будет выключаться. Еще раз нажать на «Далее».
- Выбрать действие для задачи «Запустить программу». Продолжить.
- В строке для сценария ввести shutdown, а в строке аргументов указать -s.
- Проверьте все параметры и нажмите «Готово».
Задача будет создана, и компьютер выключится в указанное время. После этого всегда можно вернуться и в библиотеке планировщика заданий отредактировать параметры нужным образом либо вообще отключить задачу.

Сторонние программы
Дополнительные приложения нужны для удобства и более гибких настроек. Но не все программы, скаченные из интернета, могут быть безопасными для компьютера.
| Название | Версия Windows | |
| Все версии |
Часто, особенно вечером, после работы многие пользователи персонального компьютера перед сном любят посмотреть фильм. Но часто бывает так, что во время просмотра этого фильма мы можем заснуть, а наш компьютер продолжает работать. Как сделать так, чтобы компьютер выключился самостоятельно (поставить таймер) речь пойдет дальше.
На самом деле от Windows версии 7 и выше сделать это очень просто и быстро. Нужно запустить команду строку окошка «Выполнить», сделать это можно нажав комбинацию клавиш «Win + R» или перейти в меню «Пуск» - «Выполнить».

Здесь shutdown / s это команда отключить компьютер, -t – запускает таймер, а 3000 в данном примере время таймера в секундах после отсчета которых, наш компьютер выключится самостоятельно.

После того как мы нажмем "OK" на экране мы увидим сообщение, что компьютер выключится после определенного периода времени нам нужно нажать еще раз "OK" для подтверждения данной операции. Теперь спокойно можно оставлять компьютер через указанное время он отключится.
1.
OFF Timer
Небольшая легкая русская программа для разового выключения компьютера в заданное время.
Из плюсов: не нужно устанавливать, софт Portable, запустил и работает. Это качество достаточно распространено для программ такого типа – не понравилось, удалил. Программа имеет минимум настроек, в которых очень легко разобраться даже ребенку. Прекрасно работает на любой Windows, поскольку использует её-же средства отключения. Может с успехом заменить стандартную кнопку «Выключить» ОС Windows. В общем простое и надежное решение для минималистов и людей любящих минимум настроек
2.
uSleepTimer
Таймер сна – программа для любителей засыпать под определенный фон. Чтобы выключить "мяукающе-храпящий" компьютер, достаточно запустить программу и указать ей временной интервал и действие по истечению заданного интервала времени (перейти в ждущий режим, выключить компьютер, перезагрузить и т.д.). Таймер отключения компьютера идет в portable-версия и не требует установки и совместима со всеми версиями ОС семейства Windows.
Скачать uSleepTimer (cкачиваний: 18)
3.
SHUTDOWN
Программа - аналог привычной кнопке, выключения Windows, с той только разницей, что в выпадающем меню добавляется пункт выбора таймера отключения, с определенным диапазоном. После установки программы на рабочем столе и в панели быстрого запуска появится красная кнопка, после нажатия которой и будет появляться это самое меню. В этом обзоре указанная программа присутствует исключительно для его объективности. Желающим по-экспериментировать, к скачиванию предлагается как setup-файл, так и portable-версия. Так сказать, сначала попробовать, ибо как.
4.
AutoShutdown
Прекрасный, добротный и простой в обращении гаджет для управления операционной системой. Устанавливается легко, как и все гаджеты – простым кликом по файлу. Его всегда можно выключить или выключить, и он будет тихо «сидеть» в магазине гаджетов Windows в ожидании своего часа. Таймер выключения компьютера занимает очень мало места на диска и на рабочем столе. Интерфейс AutoShutdown в свёрнутом виде фактически является альтернативной заменой стандартной кнопке-меню для отключения Windows. Запрошенное действие выполняется сразу после нажатия кнопки и подтверждения. Окно настроек AutoShutdown представляет собой окно наладки таймера, в котором можно указать задачу и установить таймаут до её выполнения, либо указать точное время для выполнения поставленной задачи. Гаджет имеет возможность смены фоновой подложки. Функционал AutoShutdown позволяет осуществлять настройку на автоматическое выключение, перезагрузку, выход в спящий режим, выход в режим ожидания, гибернацию, выход из системы.)
SM Timer управление очень простое, программа бесплатная, думаю это главные плюсы любого софта. От вас требуется только установить время и нажать кнопку ОК. Таймер сразу сворачивается в трей, где часы, и выполнит выбранное действие в определённое время. Управлять SM Timer можно через ту же иконку, двойным кликом по ней, либо через меню, вызываемое правой кнопкой мыши по иконке в трее. В общем удобно, легко и главное бесплатно!
На данный момент Switch Off – лучшая в своём роде программа, распространяемая бесплатно. Именно так должна была-бы выглядеть стандартная кнопка-меню для отключения Windows. Программа отображается в трее, в виде обычного ярлыка и позволяет в одно движение выключить или перезагрузить систему (либо сразу, либо через указанное время). Минимум настроек, максимум простоты и удобства. Пользоваться программой Switch Off очень просто – нужно просто выбрать в выпадающем меню нужную задачу и время для её выполнения (при необходимости). Программа практически не имеет настроек. Просто выпадающее меню выбора задачи и времени
Switch Off – англоязычная программа. Чтобы включить русcкий язык, нужно после установки программы зайти в меню «Options» и выбрать язык «Russian»
7.
PowerOff
В заключение, самый мощный и многофункциональный инструмент для выключения компьютера под управлением Windows – таймер PowerOff. Программа просто напичкана всякими «примочками», что наталкивает на мысль об адекватности её авторов и её пользователей. Функционал PowerOff невероятно обширен и позволяет совершать такие подвиги, как запланировать выключение компьютера на каждый день в разное время или выключение компьютера после прослушивания указанного количества музыкальных треков.
8. Программа Таймер выключения 2.5. - предназначена для автоматического выключения компьютера в определенный Вами момент времени, независимо от каких либо других условий.
Таймер выключения перед завершением работы компьютера автоматически закроет все программы запущенные на компьютере. За 10 секунд до срабатывания откроется окошко с обратным отсчетом, в котором можно при желании отключение компьютера отменить.
Программа не требует инсталляции, имеет очень простой интерфейс на русском языке, и распространяется бесплатно.
Shutdown Один из методов отключить компьютер через определенное время - команда shutdown. Для запуска таймера откройте «Пуск» - «Выполнить» и введите shutdown –s –t 600
В результате появится окно Стоит отметить, что этот способ автоматического выключения компьютера работает в ОС Windows 7 и выше. Чтобы отключить таймер, выполните команду shutdown –a и в результате появится следующее уведомление Далеко не все смогут с помощью командной строки указать время выключения компьютера по таймеру.
Поэтому необходимо усовершенствовать процесс. Это можно сделать 2-мя способами: создав bat-файл; создав ярлык на рабочем столе. Для автоматизации с помощью bat-файла создайте текстовый документ и укажите в нём следующие команды: echo off cls set /p timer_off="Vvedite vremya v sekundah: " shutdown -s -t %timer_off%
После этого нажмите «Файл» - «Сохранить как» и введите 1.bat Следующий этап автоматизации заключается в настройке автозапуска этого исполнительного файла при загрузке Windows. Для этого перетащите его в «Пуск» - «Все программы» - «Автозагрузка».
В результате при каждом включении компьютера вы будете видеть следующее окно Укажите время (в секундах), через которое необходимо провести сохранение данных и выключение. Но автоматическое выключение компьютера с помощью командной строки – трудное занятие, ведь многое может пойти не так. Гораздо проще создать ярлык на рабочем столе, после запуска которого начинался бы отсчет времени.
Создайте пустой ярлык на рабочем столе и укажите C:WindowsSystem32shutdown.exe -s -t 3600 в расположении объекта Таким образом можно настроить компьютер на автоматическое выключение через час после запуска ярлыка. Используем планировщик задач Выключить компьютер в заданное время можно с помощью планировщика задач. . Для этого в «Выполнить» введите taskschd.msc .
В результате откроется интерфейс программы. В меню «Действия», расположенном справа, выберите «Создать простую задачу» и введите её имя (например, автовыключение ПК) После этого требуется указать время запуска задачи. Для того чтобы настроить выключение и включение компьютера по расписанию, выберите пункт «При запуске» На следующем этапе необходимо выбрать действие - «Запустить программу».
Затем в качестве выполняемого сценария укажите shutdown, а в списке аргументов –s (как на скриншоте) Перед тем как нажать «Запустить программу» укажите время выполнения. Используем программы Существует множество программ для автоматического выключения компьютера, но в этой статье мы рассмотрим возможности только самых популярных: PowerOFF; Таймер выключения; SM Timer. PowerOFF Функциональные возможности этой утилиты выходят за рамки обычного таймера для отключения компьютера. В результате вы сможете настроить: обратный отсчёт; выключение после бездействия Windows; срабатывание на системных часах.
Стоит отметить, что эта программа отключения компьютера может выключить, заблокировать или перевести в режим сна ПК Обратите внимание на то, что при закрытии PowerOFF перестаёт работать таймер на выключение ПК – чтобы этого избежать, сворачивайте программу. Таймер выключения Эта программа поможет упростить настройку автоотключения ПК. Она отличается красивым дизайном и автозапуском вместе с операционной системой. К недостаткам простого таймера для компьютера относятся: установка дополнительного ПО при инсталляции приложения и завершение работы всех открытых программ. SM Timer Можно поставить автовыключение компьютера с помощью SM Tuner.
Для этого предназначены 2 режима: выключение ПК в указанное время или через промежуток Подводим итоги Для автоматического выключения ноутбука можно использовать: команду выключения компьютера shutdown; планировщик задач; специальные программы отключения компьютера. Стоит отметить, что установить таймер на компьютер очень просто – при этом некоторые из них не требуют инсталляции. Для глубокой настройки времени работы ПК используйте PowerOFF.
Если нужно единоразово поставить на компьютер таймер выключения, воспользуйтесь командой shutdown или планировщиком задач. Кстати говоря, последний может заменить большинство специализированных таймеров. Существенным недостатком программ-таймеров является то, что их очень просто отключить – значит, таким образом контролировать время работы не получится. Поэтому используйте планировщик задач Windows или ПО для родительского контроля. К программам этого класса относятся:+ Child Control; Kids PC Time Administrator; ChildWebGuardian Pro
Больше всех мне понравилась программа OFFTimer.
После скачивания архива, следует его распаковать в любое удобное для вас место. После распаковки запустите файл OFFTimer.exe и установите время выключения компьютера
Таймер выключения компьютера 1после установки времени выключения, нажмите кнопку “Включить таймер“, на этом всё! Теперь просто сверните окошко, нажав на соответствующую кнопку. Программа свернется в системный трей, при наведении на нее курсора, вы уведите информацию о времени выключения компьютера
Таймер выключения компьютера 2Как видите это самая простая программа для выключения компьютера по заданному времени. Сомневаюсь что есть что то проще.
Но, если вам все таки мало этого функционала и хочется воспользоваться планировщиком выключений компьютера по дням, например, тогда расскажу про другую программу.
Таймер выключения компьютера PowerOff
Программа PowerOff, в отличии от вышеописанной умеет намного больше. При этом и имеет более настраиваемый интерфейс.
После скачивания архива, его нужно разархивировать, предлагаю сделать это в отдельной папке, так как программа во время использования будет создавать файлы настроек и логов событий. Я разархивировал в папку C:temppoweroff. После того как разархивировали программу, запускайте её
Таймер выключения компьютера PowerOff 1как видите обилие настроек впечатляет! Но ничего сложного нет, в принципе все просто.
Программа поделена на вкладки, при запуске программы открывается вкладка “Таймеры” в которой, собственно, вам и нужно будет указать время выключения или воспользоваться таймером обратного отсчета, для отключения компьютера через определенный промежуток времени.
В этом же окне можно указать что делать по истечении отсчета таймера, предлагается выключение, перезагрузка, спящий режим, гибернация, завершение сеанса и т.д. На любой вкус как говорится.
Во вкладке “Ежедневник” вам будут отображены все запланированные задания, которые можно указать во вкладке “Настройки ежедневника”
В окне “Настройки ежедневника” представлен многофункциональный инструмент для планирования
Во вкладке “Горячие клавиши” можно настроить горячие клавиши для различных действий управления системой
Во вкладке “Планировщик” можно запланировать определенные действия на автоматическое исполнение
Во вкладке “Настройки программы“, как вы уже догадались представлены настройки программы))
Во вкладке “Лог программы” записывается журнал выполнения запланированных заданий
Читайте о разных способах включения таймера выключения компьютера, как его настроить и создать ярлык . Развитие компьютерных технологий не стоит на месте и развивается огромными темпами. То, что вчера казалось невозможным, сегодня уже прошедший этап. Создание новых компьютеров и мобильных устройств значительно расширяет возможности их применения с каждым днем.
Важным звеном в цепи расширяющихся возможностей применения компьютерных технологий является разработка и внедрение нового программного обеспечения. Увеличение функциональности и уменьшение размеров современных компьютерных устройств позволяют использовать их во всех сферах современной жизни. Компьютерные технологии совместно с элементами управления существенно упрощают применение различных приборов и выполняют важные функции по контролю за ними. На сегодняшний день трудно представить себе любой прибор, не обладающий элементами компьютерного управления. Начиная с самых простых устройств (наручные часы, тостер, газовая печь и т.д.) и заканчивая самыми сложными аппаратами (современные высокоскоростные автомобили, центр управления космическим аппаратом, современные электрические сети и электрогенерирующие станции и т.д.) везде применяются элементы компьютерных технологий и программ.
Основной задачей такого повсеместного применения электронных технологий является улучшение использования, управления и контроля над процессом для удобства конкретного потребителя. Например, при работе на электростанции компьютерная техника позволяет рассчитать и выбрать правильные параметры для успешного выполнения поставленной задачи по передаче электрической энергии, предохраняет систему от сбоев и ошибок, а также экономит значительные финансовые средства.
На бытовом уровне применение компьютерных технологий существенно облегчает пользователю управление и контроль над устройствами. Одним из элементов контроля является функция напоминания или функция контроля времени (таймер). Она присутствует практически во всех устройствах, поэтому не удивительно, что и в современных персональных компьютерах такая функция есть. Функция контроля времени (таймер) позволяет задавать системе параметры отключения по выполнению поставленных задач или по истечению определенного промежутка времени. Могут возникнуть различные ситуации, когда понадобиться функция таймера. Возможно, вам необходимо покинуть свое рабочее место (неотложные обстоятельства, конец рабочего дня, просто уже достаточно поздно и необходимо ложиться спать и т.д.), но на вашем компьютере еще не завершены все процессы, и нельзя остановить их выполнение. Например, установленная антивирусная программа выполняет полное сканирование системы на предмет наличия уязвимостей и угроз, идет процесс перекодировки видеопотока, система выполняет создание резервной копии, загрузка или скачивание большого массива данных и т.д. В этом случае вы можете установить таймер на определенный промежуток времени, по истечении которого, система автоматически выключит компьютер.
Примечание : На сегодняшний день большое количество программ имеют функцию автоматического отключения компьютера по завершению выполнения поставленной задачи, но не все. Поэтому функция контроля времени может быть востребована в различных ситуациях.
Если вы решили настроить функцию контроля времени, то воспользуйтесь предложенными способами, представленными ниже:
В этом руководстве мы покажем способы настройки таймера выключения, используя возможности операционной системы «Windows» . Если вы по каким-то причинам не хотите использовать стандартные возможности «Windows» , то существует множество программ и приложений сторонних разработчиков, которые вы можете найти в сети Интернет. Эти программы имеют улучшенный графический интерфейс и предоставят вам дополнительные преимущества, такие как возможность выхода из системы, спящий режим, установка точного времени выключения или закрытие после продолжительности бездействия. Алгоритм действий для всех приложений практически одинаков и интуитивно понятен, поэтому их применение не должно вызвать у вас дополнительных трудностей.
Установить таймер выключения компьютера посредством командной строки
Этот метод универсальный и он подходит для всех версий операционной системы «Windows» , начиная с версии «Windows 7» и заканчивая последней версией «Windows 10» . Он предполагает использовать возможности команды «shutdown» , которая может автоматически выключать компьютер через определенное заданное время, а также может выполнять его перезагрузку.
Чтобы вручную создать таймер отключения, откройте диалоговое окно «Выполнить» . Вы можете воспользоваться одним из четырех предложенных способов на выбор:
Способ 1 : Нажмите на кнопку «Пуск» , расположенную на «Панели задач» в левом углу рабочего стола и откройте главное пользовательское меню «Windows» . В списке установленных программ и приложений, используя полосу прокрутки, опустите бегунок вниз и найдите раздел «Служебные – Windows» , откройте вложенное меню и выберите диалоговое окно «Выполнить» .

Способ 2 : Щелкните правой кнопкой мыши на кнопке «Пуск» на «Панели задач» или нажмите вместе сочетание клавиш «Windows + X» , и в открывшемся меню выберите диалоговое окно «Выполнить» .

Способ 3 : Нажмите кнопку «Поиск» , расположенную на «Панели задач» рядом с кнопкой «Пуск» . Или откройте главное пользовательском меню «Windows» , нажав на кнопку «Пуск» , используя полосу прокрутки, опустите бегунок вниз и выберите раздел «Поиск» здесь.

В поле поиска начните вводить поисковый запрос «Выполнить» и в строке наилучшего совпадения выберите классическое приложение «Выполнить» .

Способ 4 : Используя совместное сочетание клавиш «Windows + R» вызовите диалоговое окно «Выполнить» напрямую. Введите в поле командной строки введите команду . Параметр «XXXX» обозначает время в секундах, которое должно пройти, прежде чем компьютер автоматически выключится. Например, если вы хотите, чтобы компьютер отключился через 2 часа, команда должна выглядеть следующим образом «shutdown -s -t 7200» . Нажмите кнопку «ОК» или клавишу «Enter» на клавиатуре для выполнения команды.

Сразу после исполнения команды на экран компьютера будет выведено предупреждающее напоминание «Windows» : «Ваш сеанс будет завершен. Работа «Windows» будет завершена через 120 мин. Завершение работы на 4 апреля 2018 г. 15:07:28» . По истечении указанного времени произойдет закрытие всех программ, и компьютер будет выключен.

Если диапазон времени отключения не превышает десяти минут (600 секунд), то сообщение будет выведено прямо на рабочий стол. Например, при вводе в поле командной строки диалогового окна «Выполнить» команду «shutdown -s -t 600» , вы увидите следующее сообщение.

Если вам требуется выполнить перезагрузку компьютера по истечению определенного промежутка времени, то в поле командной строки диалогового окна «Выполнить» введите команду , заменив в ней параметр «-s» на «-r» .

Замените параметр «XXXX» на точное количество времени в секундах, через которое требуется выполнить перезагрузку системы. Нажмите кнопку «ОК» или клавишу «Enter» на клавиатуре и запустите выполнение команды. Всплывающее напоминание в центре уведомлений подскажет вам точное время перезагрузки.
Чтобы отменить запланированное отключение компьютера, снова откройте диалоговое окно «Выполнить» и введите команду . Нажмите кнопку «ОК» или клавишу «Enter» на клавиатуре для запуска команды.

По исполнению команды в центре уведомлений всплывет предупреждающее напоминание: «Выход из системы отменен. Запланированное завершение работы отменено.» .

Создание ярлыка таймера выключения
Если вы планируете регулярно использовать таймер выключения, а постоянное использование возможности командной строки кажется вам неудобным, то вы можете создать ярлык таймера выключения на рабочем столе.
Нажмите правой кнопкой мыши на любом пустом пространстве рабочего стола и в открывшемся меню нажмите пункт «Создать» , откройте вложенное меню и выберите раздел «Ярлык» .

В строке «Укажите расположение объекта» окна «Создать ярлык» введите команду с требуемыми параметрами таймера выключения, используя образец, описанный ранее. Например, если вы хотите создать ярлык таймера выключения через один час, то введите команду «shutdown -s -t 3600» напрямую или укажите полный путь «C:\Windows\System32\shutdown.exe -s -t 3600» .


Теперь ярлык таймера выключения компьютера будет всегда находиться на рабочем столе вашего персонального компьютера. Всякий раз, когда вам будет нужно запустить таймер выключения компьютера, просто щелкните два раза по созданному ярлыку для активации таймера.
Чтобы отменить запланированное отключение компьютера, создайте на рабочем столе ярлык для команды отключения таймера , используя описанный алгоритм создания ярлыка. Или введите в диалоговом окне «Выполнить» команду для отмены таймера.
Если вы не хотите, чтобы ярлык находился на рабочем столе, то вы можете закрепить его на «Панели задач» . Нажмите на нем правой кнопкой мыши и в открывшемся меню выберите раздел .

Значок вашего ярлыка будет немедленно закреплен в «Панели задач» , а ярлык на рабочем столе вы можете просто удалить, нажав клавишу «Delete» на клавиатуре или выбрав в меню раздел .

Дополнительно, чтобы иметь возможность быстро отличить ваш ярлык таймера отключения от других на рабочем столе или в «Панели задач» , выберите соответствующий значок для него. Нажмите правой кнопкой мыши на ярлыке и в открывшемся меню выберите раздел .

Перейдите на вкладку «Ярлык» и нажмите кнопку «Сменить значок…» .

В окне «Смена значка» выберите из предложенного списка подходящий для вас вариант значка таймера выключения компьютера. Или вы можете предложить свой вариант значка через кнопку «Обзор…» .

Нажмите кнопки «Применить» и «ОК» и сохраните внесенные изменения свойств ярлыка. Ярлык таймера выключения компьютера будет автоматически изменен на выбранный вариант значка.
Установить таймер выключения компьютера при помощи планировщика заданий Windows
Это второй возможный метод установить таймер выключения компьютера, используя возможности стандартных приложений «Windows» . Откройте диалоговое окно «Выполнить» одним из способов, описанных нами ранее (например, вызовите его напрямую, используя сочетание клавиш вместе «Windows + R» ). Введите в поле командной строки «taskschd.msc» , нажмите кнопку «ОК» или «Enter» на клавиатуре, и запустите планировщик заданий «Windows» .

В окне планировщика в области «Действия» выберите пункт «Создать простую задачу…» .

В открывшемся окне в требуемом поле задайте любое подходящее для вас имя задачи (например, в нашем случае мы выбрали имя «shutdown3600» ) и нажмите кнопку «Далее» для продолжения.

Далее из предложенных вариантов запусков задачи выберите нужный, в зависимости от того, какую задачу вы решаете. Для таймера отключения компьютера выберите ячейку «Однократно» и нажмите кнопку «Далее» .

На следующем этапе укажите параметры начала задачи: дату и точное время отключения, а затем щелкните кнопку «Далее» .

Выберите действие для задачи, установив отметку в ячейке «Запустить программу» и нажмите кнопку «Далее» .

На странице «Запуск программы» введите в поле строки «Программа или сценарий» команду «shutdown» , а в строке «Добавить аргументы (необязательно):» укажите параметр «-s» . Подтвердите ввод данных кнопкой «Далее»
Таймер — это очень удобная функция, которая позволит вам более грамотно использовать ваше устройство, ведь тогда вы сможете контролировать время, проведенное за компьютером. Существует несколько способов выставить время, через которое система завершит работу. Вы можете сделать это используя лишь средства системы, а можете установить дополнительное программное обеспечение. Рассмотрим оба варианта.
Многим пользователям необходим таймер, чтобы следить за временем, а также не позволять компьютеру попусту тратить электроэнергию. В этом деле гораздо удобнее использовать дополнительные программные продукты, ведь средства системы не дадут вам такого количества инструментов для работы со временем.
Способ 1: Airytec Switch Off
Одной из лучших программ подобного плана является Airytec Switch Off. С ее помощью вы можете не только завести таймер, но также настроить выключение устройства, после окончания всех загрузок, выход из учетной записи после долгого отсутствия пользователя и многое другое.
Пользоваться программой очень просто, ведь она имеет русскую локализацию. После запуска Airytec Switch Off сворачивается в трей и никак не мешает вам во время работы за компьютером. Найдите значок программы и кликните на нем мышкой — откроется контекстное меню, в котором вы и можете выбрать необходимую функцию.

Способ 2: Wise Auto Shutdown
Wise Auto Shutdown — это также русскоязычная программа, которая поможет вам контролировать время работы устройства. С ее помощью вы можете задать время, через которое компьютер выключиться, перезагрузится, перейдет в спящий режим и многое другое. Также вы сможете даже составить ежедневное расписание, по которому и будет работать система.
Работать с Wise Auto Shutdown довольно просто. Когда вы запустите программу, в меню слева необходимо выбрать, какое действие должна выполнить система, а справа — указать время выполнения выбранного действия. Также вы можете включить показ напоминания за 5 минут до выключения компьютера.

Способ 3: Используем системные средства
Также установить таймер вы можете без использования дополнительного программного обеспечения, а с помощью системных приложений: диалогового окна «Выполнить» или «Командной строки» .

Мы рассмотрели 3 способа, с помощью которых вы можете выставить таймер на компьютере. Как видим, использование в этом деле системных средств Виндовс — не лучшая идея. Используя дополнительное ПО? вы значительно облегчите себе работу. Конечно, существует множество других программ для работы со временем, но мы выбрали наиболее популярные и интересные.
Идея настроить компьютер так, чтобы он автоматически включался в заданное время, приходит в голову многим людям. Одни таким образом хотят использовать свой ПК в качестве будильника, другим необходимо запустить закачку торрентов в наиболее выгодное согласно тарифному плану время, третьи хотят запланировать установку обновлений, проверку на вирусы или другие подобные задачи. Какими способами можно осуществить эти желания, будет рассмотрено далее.
Способов, с помощью которых можно произвести настройку компьютера для автоматического включения, существует несколько. Это можно сделать с помощью средств, имеющихся в аппаратном обеспечении компьютера, методами, предусмотренными в операционной системе, или специальными программами от сторонних производителей. Разберем эти способы более подробно.
Способ 1: BIOS и UEFI
О существовании BIOS (Basic Input-Output System) слышали, наверное, все, кто хоть немного знаком с принципами работы компьютера. Она отвечает за тестирование и штатное включение всех компонентов аппаратного обеспечения ПК, и затем передает управление ними операционной системе. БИОС содержит в себе множество различных настроек, среди которых есть и возможность включения компьютера в автоматическом режиме. Оговоримся сразу, что данная функция присутствует далеко не во всех BIOS, а только в более или менее современных ее версиях.
Чтобы запланировать запуск своего ПК на автомате через БИОС, необходимо сделать следующее:

В настоящее время интерфейс BIOS считается уже устаревшим. В современных компьютерах ему на смену пришел UEFI (Unified Extensible Firmware Interface). Его основное предназначение такое же, как и у BIOS, но возможности гораздо шире. Пользователю намного проще работать с UEFI благодаря поддержке мыши и русского языка в интерфейсе.
Настройка автоматического включения компьютера с помощью UEFI осуществляется следующим образом:

Настройка автоматического включения с помощью BIOS или UEFI является единственным способом, который позволяет осуществить данную операцию на полностью выключенном компьютере. Во всех остальных случаях речь идет не о включении, а о выводе ПК из состояния гибернации или спящего режима.
Само собой разумеется, что для того чтобы автоматическое включение могло сработать, кабель питания компьютера должен оставаться включенным в розетку или ИБП.
Способ 2: Планировщик заданий
Настроить автоматическое включение компьютера можно и с помощью системных средств Windows. Для этого используется планировщик заданий. Рассмотрим как это делается на примере Windows 7.
В начале нужно разрешить системе автоматическое включение/выключение компьютера. Для этого необходимо в панели управления открыть раздел «Система и безопасность»
и в разделе «Электропитание»
перейти по ссылке «Настройка перехода в спящий режим»
.
Затем в открывшемся окне перейти по ссылке «Изменить дополнительные параметры питания»
.
После этого найти в списке дополнительных параметров «Сон»
и там установить разрешение для таймеров пробуждения в состояние «Включить»
.
Теперь можно настраивать расписание автоматического включения компьютера. Для этого необходимо сделать следующее:
- Откройте планировщик. Проще всего это сделать через меню «Пуск»
, где находится специальное поле для поиска программ и файлов.

Начните вводить в этом поле слово «планировщик», чтобы в верхней строке появилась ссылка для открытия утилиты.
Чтобы открыть планировщик, достаточно кликнуть по ней левой кнопкой мыши. Его также можно запустить через меню «Пуск» — «Стандартные» — «Служебные» , или через окно «Выполнить» (Win+R) , введя туда команду taskschd.msc . - В окне планировщика перейдите в раздел «Библиотека планировщика заданий»
.

- В правой части окна выберите «Создать задачу»
.

- Придумайте название и описание для новой задачи, например, «Автоматическое включение компьютера». В этом же окне можно настроить параметры, с которыми будет происходить пробуждение компьютера: пользователь, под которым будет осуществлен вход в систему, и уровень его прав.

- Перейдите во вкладку «Триггеры»
и нажмите на кнопку «Создать»
.

- Настройте периодичность и время автоматического включения компьютера, например, ежедневно в 7.30 утра.

- Перейдите во вкладку «Действия»
и создайте новое действие по аналогии с предыдущим пунктом. Здесь можно настроить, что должно произойти при выполнении задачи. Сделаем так, чтобы при этом на экран выводилось какое-нибудь сообщение.

При желании можно настроить другое действие, например, проигрывание аудиофайла, запуск торрента или другой программы. - Перейдите во вкладку «Условия»
и отметьте чекбокс «Пробуждать компьютер для выполнения задачи»
. При необходимости поставьте остальные отметки.

Этот пункт является ключевым при создании нашей задачи. - Завершите процесс, нажав на клавишу «OK»
. Если в общих параметрах был указан вход в систему под конкретным пользователем, планировщик попросит указать его имя и пароль.

На этом настройка автоматического включения компьютера с помощью планировщика завершена. Свидетельством правильности выполненных действий будет появление новой задачи в списке заданий планировщика.
Результатом ее выполнения будет ежедневное пробуждение компьютера в 7.30 утра и вывод на экран сообщения «С добрым утром!».
Способ 3: Программы сторонних производителей
Создать расписание работы компьютера можно и с помощью программ, созданных сторонними разработчиками. В какой-то мере все они дублируют функции системного планировщика заданий. Некоторые имеют значительно урезанный по сравнению с ним функционал, но компенсируют это легкостью в настройке и более удобным интерфейсом. Однако программных продуктов, способных выводить компьютер из спящего режима, существует не так уж и много. Рассмотрим некоторые из них подробнее.
Небольшая бесплатная программа, в которой нет ничего лишнего. После установки сворачивается в трей. Вызвав ее оттуда, можно настроить расписание включения/выключения компьютера.

Таким образом, включение/выключение компьютера будет запланировано независимо от даты.
Auto Power-on & Shut-down
Еще одна программа, с помощью которой можно включать компьютер на автомате. Русскоязычный интерфейс по умолчанию в программе отсутствует, но в сети можно найти для нее русификатор. Программа платная, для ознакомления предлагается пробная 30-дневная версия.

WakeMeUp!
Интерфейс данной программы имеет функционал, типичный для всех будильников и напоминалок. Программа платная, пробная версия предоставляется на 15 дней. К ее недостаткам следует отнести длительное отсутствие обновлений. В Windows 7 ее удалось запустить только в режиме совместимости с Windows 2000 с административными правами.

На этом можно закончить рассмотрение способов автоматического включения компьютера по расписанию. Приведенной информации достаточно, чтобы сориентировать читателя в возможностях решения данной проблемы. А какой именно из способов выбрать — решать ему самому.
Популярное
- Устранение неполадок с веб-камерой на ноутбуке
- Не приходят уведомления на устройства xiaomi
- Настройка Zyxel Keenetic в режиме репитера (усилитель)
- Деловая профессиональная переписка: основы и правила
- Беспроводной жесткий диск Seagate GoFlex Satellite
- Сообщения SMS и MMS в Айфон
- Skype Click to Call что это за программа?
- Программы для раскрутки групп вконтакте
- Аппаратная платформа и производительность
- Флешка защищена от записи как снять защиту