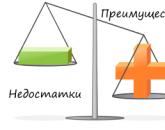Как правильно создать загрузочную флешку для Mac OS. Загрузочный диск Yosemite
Использовать macOS можно не только на макбуке, но и на обычном компьютере с Windows. Далее расскажем, как установить macOS на ПК и какие программы для этого потребуются. После этого вы сможете использовать все возможности «яблочной» операционной системы.
Особенности установки
Всего существует несколько способов для того, чтобы поставить macOS на обычный ПК. Каждый имеет свои особенности, поэтому внимательно ознакомьтесь с ними и выберите нужный:
- В качестве основной операционной системы. Тогда сможете использовать все возможности OS X прямо на ПК. Все ресурсы компьютера (объем жесткого диска) будут сосредоточены на выбранной ОС.
- Второй операционной системой вместе с Windows. OS X будет использоваться в качестве дополнительной. После запуска компьютера сможете выбирать, какую систему загрузить (Линукс, Windows или OS). Использовать все возможности ПК (объем HDD) не получится.
- Внутри Windows, с помощью виртуальной машины. Для этого понадобится специальный софт и дистрибутивы нужных ОС. Способ позволяет одновременно работать с несколькими операционными системами, управлять доступными системными ресурсами (например, определять, сколько оперативной памяти получит OS).
Во всех случаях для установки операционной системы понадобится дистрибутив.
Если собираетесь поставить OS X в качестве основной или дополнительной ОС, то придется создать загрузочную флешку или использовать уже готовый диск с macOS.
Подготовка загрузочной флешки OS X
Загрузочная флешка - обычный Flash накопитель, на который записывается дистрибутив с операционной системой. В нашем случае это будет OS X. Создавать ее можно из-под Windows или другого компьютера (на Linux или Mac). Во всех случаях способы будут отличаться. Чтобы создать флешку с macOS на PC Windows, выполните следующие действия:

После того, как все необходимые файлы и программы загружены, можно переходить к следующему этапу - созданию загрузочной флешки. Для этого дополнительно понадобится USB-накопитель с объемом памяти не менее 8Гб.
Создание загрузочной флешки
Установка macOS X состоит из нескольких этапов, один из которых - создание загрузочной флешки или диска. Без этого поменять операционную систему не получится. Поэтому далее расскажем, как ее сделать с помощью бесплатной утилиты BootDiskUtility:

Дождитесь завершения операции. Как только операционная система будет записана, то флешку можно будет использовать в качестве загрузочной для установки macOS.
Если хотите установить macOS на Windows в качестве второй операционной системы, то полностью форматировать диск не нужно.
Установка macOS
Установка операционной системы macOS на PC начинается с создания загрузочной флешки. Поэтому, когда USB-носитель готов, можно переходить к следующему этапу. Чтобы начать установку, выполните следующие действия:

В зависимости от технических характеристик компьютера и других особенностей операционной системы, как правило, процесс занимает не более 20 минут. Теперь вы знаете, как установить на компьютер macOS вместо Windows 10 и что для этого нужно.
Установка операционной системы macOS X на PC это не только загрузка, но и настройка ОС. После того как распаковка закончится, необходимо правильно произвести конфигурацию основных параметров.
Для этого выполните следующие действия:
- В списке выберите язык, на котором будет зарегистрировано устройство и нажмите кнопку Продолжить .
- Укажите раскладку для клавиатуры. Если пользуетесь не маком, то рекомендуется выбрать «Русская - ПК».
- Если ранее не пользовались другими устройствами от Apple и у вас нет резервных копий, то в блоке «Перенос информации» выберите пункт «Не переносить данные на Macbook » и нажмите кнопку Продолжить .
- Если есть Apple ID, то авторизуйтесь с помощью данных учетной записи. Этот параметр можно настроить в любое другое время, поэтому нажмите Не входить .
- Примите условия лицензионного соглашения и создайте учетную запись пользователя. Это обычные меры для защиты данных, которые хранятся на компьютере. Поэтому при необходимости устанавливаете пароль.
- Выберите часовой пояс и поставьте галочку напротив пункта «Не регистрировать».
Большую часть указанных параметров сможете изменить на macOS позже, через меню «Настройки ». Для этого может потребоваться ввести данные учетной записи администратора и Apple ID. При необходимости настроить синхронизацию, резервное копирование.
Используем виртуальную машину
Если установка операционной системы macOS на ПК в качестве основной или дополнительной не подходит, то использовать возможности макбука можно через виртуальную машину. Для этого выполните следующие действия:

Установка дистрибутива macOS с флешки занимает не более 40 минут. Но если не планируете использовать операционную систему слишком активно, то можно обойтись образом в виртуальной машине. С помощью виртуальной машины сможете загружать и другие ОС.
Заключение
В данной статье рассказывалось о том, как установить macOS на ПК, воспользовавшись необходимыми программами. Существует несколько вариантов установки, а каким воспользоваться - решать вам. Надеемся наша статья поможет быстрее и легче осуществить задуманное.
Видео по теме
Создание загрузочной флэшки Linux в OS X, что может быть проще. Вы тоже так думаете? Как оказалось все не так то и просто. Может это как то связано с версией OS X, у меня стоит El Capitan, может еще с чем то. Но суть такая.
Ну не хотела записанная флэшка ни в какую стартовать через Биос.
Если кто-то из вас задавался этим вопросом, то вы могли встретить большое количество однотипных статей, кстати и на форуме Ubuntu.ru тоже описан именно этот способ создания. Данный способ подразумевает создание загрузочной флэшки через программу Unetbootin .
Начитавшись море статей и постов, в которых восхваляют это способ, что я получаю — а ничего флэшка не является загрузочной. Попробовал сделать еще раз, и еще, но конечный итог тот же.
Как я уже писал, я не знаю причины, возможно из-за несовместимости с версией OS X, а возможно из-за того, что образ Ubuntu, да и другие образы операционной системы GNU Linux распространяются в ISO, а родной формат Mac OS — это DMG.
А теперь рассмотрим 100% проверенный мной рабочий способ создания загрузочной, она же и установочная флэшка Linux Ubuntu, Mint, Debian и т.д..
Создание загрузочной флэшки в OS X(Рабочий способ)
Для создания загрузочной флэшки нам понадобятся:
- Флэшка не менее 4 гБ;
- Образ операционной системы GNU Linux. В частности я использовал Linux Ubuntu, скачать его можно с сайта разработчиков http://ubuntu.ru/get ; Скачать Linux Mint можно с сайта https://www.linuxmint.com
- Терминал Mac OS X.
Как вы сами увидите ниже запись Ubuntu и Mint отличается только названием указанным в пути к файлу. В целом способ подходит для записи любого дистрибутива Linux.
Конвертирование ISO образа в DMG
Так как родной формат образов Mac — это DMG, а скачанный образ в ISO. Мы конвертируем скачанный в DMG формат. Для этого прописываем следующую команду в терминал.
hdiutil convert -format UDRW -o ~/Downloads/ubuntu.img ~/Downloads/ubuntu-16.04.1-desktop-amd64.iso
Где «~/Downloads/ubuntu.img «- это путь сохранения образа DMG, а «~/Downloads/ubuntu-16.04.1-desktop-amd64.iso » — путь непосредственно к оригинальному ISO образу.
Размонтируем флэшку
Извлекаем с помощью дисковой утилиты или же терминала. Сама же флэшка, при этом остается в разъеме.
diskutil unmountDisk /dev/disk1
«disk1» в данном случае порядковый номер определенный системой.
Узнать его номер можно двумя способами:
Способ первый через терминал . Набираем команду:

Как мы видим путь к моей флэшке определен, как «/dev/disk1 «.
Способ второй с помощью дисковой утилиты . Открываем штатную маковскую дисковую утилиту, выбираем нашу флэшку

И смотрим название в графе: «Устройство». Следовательно получается тот же путь.
Запись образа на флэш-накопитель
Переходим к записи свеже-созданного DMG на флэшку. Для этого набираем команду в терминале:
sudo dd if=~/Downloads/ubuntu.img.dmg of=/dev/disk1 bs=1m
Где «~/Downloads/ubuntu.img.dmg » — это путь к DMG установочному образу, который мы только что создали. «/dev/disk1 » — путь к флэшке, который мы определяли выше, и которую размонтировали с помощью терминала или же дисковой утилиты.
После чего ожидаем некоторое время, которое зависит от скорости порта и записи флэшки. Никаких признаков записи, кроме мигающего диода флэшки не будет, ни в коем случае не выдергивайте флэшку, а дождитесь окончания записи.
В моем случае запись заняла минут 20.
Не в коем случае не извлекайте флэшку и не выключайте компьютер до завершения процесса записи.
После успешного записи на флешку должно появится окно в котором можно нажать кнопку извлечь.

Недавно, меня попросили переустановить Windows 10, мой опыт с данной ОС закончился 3 года назад когда купил я себе macbook. На момент использования венды, у меня была установлена Windows 7. Но речь пойдет не об этом, а о том как сделать загрузочный USB с Windows через Mac OS X и в своей статье «Сделать загрузочный USB с Windows через Mac OS X » все будет расписано.
Мне стало интересно как же мне записать образ на USB носитель с windows 10. Оказалось, не особо долгий и сложный процесс.
Сделать загрузочный USB с Windows через Mac OS X
1. С первого что необходимо начать — так это скачать сам образ с Window. Я не буду говорить, как и где скачать и так же не буду пиарить тот или другой сайт. Но можно скачать образ как с официального сайта, но или можно найти в интернете сайт с пиратским софтом.
Windows 10 может работать на всеми современными Mac-ами и поддерживать аппаратное обеспечение благодаря Boot Camp. Если вы хотите запустить Windows и иметь OS X на том же Mac, вы хотите создать загрузочный Windows 10 на USB, который можно создать через OS X и инструмент Boot Camp Assistant. Чтобы создать установочный USB с виндовс, нужно будет иметь при себе флэш-накопитель (по крайней мере на 8 Гб).
И так, скачанный образ windows 10 имеется на моем macbook.
2. Подсоединяем USB накопитель в Mac — он будет стерт. По этому, скопируйте и не потеряйте данные!
3. Открываем «Boot Camp Assistant app» утилиту, она находится в /Applications/Utilities/ (или можно запустить ее через Spotlight, собственно — что я и сделал). Чтобы запустить любую утилиту (выполнить поиск и запустить ее) нужно нажать «control + space», ввести «Boot Camp Assistant app» и нажать «enter» — это если кто-то не знал.
Нажимаем на кнопку «Продолжить». Выбираем только «Создать диск установки windows 7 или новее» и нажимаем на кнопку «Продолжить»:
Как видно с моего скриншота, я выбрал путь к скачанному образу windows 10. Нас предупреждают что данные на выбранному диске (это флешка) будет потеряны. И снова нажимаем на кнопку «Продолжить».
USB накопитель будет отформатирован и после чего произведется установка загрузочного WINDOWS 10 на флешку.
У меня это заняло около 20-30 времени. Все, тема «Сделать загрузочный USB с Windows через Mac OS X» завершена.
После чего можно установить windows на mac или на любой другой ноутбук или ПК.
Как и предыдущие версии Mac OS, новая операционная система распространялась через App Store Apple. На данный момент возможности скачать с App Store отсутствует, но все же во всемирной сети можно отыскать без каких либо трудностей чистый апсторовский образ OS X Mavericks, версии в сети выложены различные, но как по мне лучше брать версию ниже, допустим 10.9.3 или 10.9.4, а после установки уже обновиться через app store.
Если у вас версия Mac OS ниже, чем 10.9, то без проблем можно и просто обновить систему. Для этого стоит перенести установочный образ OS X в программы и запустить его, после чего начнется обновление системы.
Если же вы, как и я, предпочитаете чистую установку для этого следует подготовить себе загрузочную USB-флешку с OS X Mavericks. Это позволит сделать процесс установки более гибким.
Процедура создания загрузочного накопителя с OS X Mavericks отличается от предыдущих систем, хотя не намного сложнее.
Создание загрузочной флэшки OS X с помощью дисковой утилиты
Шаг 1 : Скачайте Установочный образ OS X Mavericks. Версия значения особого не имеет, так как после установки вы обновитесь до последней 10.9.5. Главное на что следует обращать внимание, чтобы образ был оригинальным с App Store, что б он подходил для чистой установки на компьютеры Apple. Не следует скачивать бэкап системы, как установочные, так и которые работают после разворачивания их на отдельный раздел жесткого диска — в этом случае вы можете столкнуться с ошибками системы и не корректной работой OS X, согласитесь мы же не знаем чем занимались перед заготовкой бэкапа, какие файлы или права изменяли и тд.
Шаг 2 : Подключите USB-накопитель к компьютеру и запустите Дисковую Утилиту .
Шаг 3 : Выберите USB-флешку в панели слева, щелкните вкладку «Раздел диска» и далее «Раздел 1» из выпадающего меню. Теперь кликните Параметры внизу и выберите «Схема раздела GUID ». Нажмите Ок и Применить.
Шаг 4 : Запустите Терминал, чтобы включить скрытые файлы и перезапустите Finder следующей командой:
Defaults write com.apple.Finder AppleShowAllFiles TRUE;\killall Finder;\say Files Revealed
Шаг 5 : Зайдите в папку Программы, в которой найдите файл «Install OS X 10.9.app». (Версия вашего образа)
Шаг 6 : Сделайте по нему правый клик, затем «Показать содержимое пакета».
Шаг 7 : Откройте папку «Contents» и найдите внутри «Shared Support», далее файл InstallESD.dmg.
Шаг 8 : Двойным кликом по файлу InstallESD.dmg примонтируйте образ.
Шаг 9 : Зайдите в «OS X Install ESD» и сделайте правый клик на файле BaseSystem.dmg, выберите Открыть.

Шаг 10 : Вернитесь в Дисковую Утилиту, где ткните BaseSystem.dmg в боковой панели и перейдите на вкладку Восстановить.
Шаг 11 : В поле источник выберите файл BaseSystem.dmg, в строке назначение – USB-флешку. Нажмите кнопку Восстановить и введите пароль администратора.

Шаг 12 : После завершения откройте в Finder ваш USB-накопитель и зайдите в папку System –> Installation и удалите файл (ссылку) под названием Packages. Оставьте это окно открытым.

Шаг 13 : Вернитесь к образу «OS X Install ESD» и перенесите отсюда папку Packages в директорию /System/Installation/, из которой вы удалили ссылку на шаге 12.

Шаг 14 : После завершения можете приступать к установке OS X Mavericks на компьютерах Apple. Для этого перезагрузите компьютер, удерживая Option (Alt) и выберите в загрузочном меню диск «OS X Base System 1». Для установки на ПК нам понадобиться загрузчик Clover, его установку мы рассмотрим во втором способе создания загрузочной флэшки с помощью терминала.
Ранее этот способ не был доступен для версий El Capitan и Sierra, так как функционал новой дисковой утилиты прямо скажем урезанный. Но теперь и в El Capitan и Sierra вы тоже можете воспользоваться старой дисковой утилитой, как это сделать читайте .
Создание загрузочной флэшки OS X Mavericks через терминал
Создание загрузочной флешки Mac OS X Mavericks с загрузчиком Clover можно условно разделить на четыре этапа. Для установки на компьютеры Apple, следует выполнить только первые два шага, шаги связанные с Clover не выполняются. Приступим…
Шаг первый — подготовка флешки.
Шаг второй — копирование установочных файлов.
Шаг третий — установка загрузчика Clover на флешку.
Шаг четвертый — настройка загрузчика и конфигурацинного файла (работа с EFI-разделом флешки).
Итак, приступим к первому шагу, запускаем «Дисковую утилиту». На флешке «Схема разделов» — «Раздел:1», имя можно указать любое, в моем случае я указал 12345 — это название будет прописываться в команде терминала. «Формат» — «Mac OS Extended (жунальный)».

Щелкаем по кнопке «Параметры». В открывшемся окне выбираем схему разделов «GUID», щелкаем «OK», а затем «Применить».

Система попросит подтвердить правильность выполняемых действий. Напомню, что в результате этой операции вся информация на флешнакопителе будет уничтожена. Приступаем к копироваю установочных файлов. Установщик Mac OS Mavericks должен находится в папке «Программы». При скачивании из App Store, установщик помещается в «Программы» (как в моем случае), а если скачивать установщик с других ресурсов, то в соответствующую папку его нужно поместить самостоятельно.
Копируем установочные файлы на флешку, прописав в терминале следующее:
sudo "/Applications/Install OS X Mavericks.app/Contents/Resources/createinstallmedia" --volume "/Volumes/12345" --applicationpath "/Applications/Install OS X Mavericks.app" --nointeraction
Не стоит забывать о том, что имя раздела на флешке вводится в кавычках, в моем случае «12345», вы должны будете заменить на свое.
Стоит учитывать, что перед командами должны стоять два дефиса, очень часто при копировании и вставке в терминал, два дефиса»—» заменяются на один «-«. В этом случае будет высвечиваться ошибка.

Для продолжения установки вводим «Y» и нажимаем «Enter».

Начнется процесс очистки диска и копирования файлов. Копирование файлов может занять от 15 минут, зависит от скорости флэшки и производительности компьютера. При копировании, никаких обозначений выполнения не будет, таких как проценты, мигающие точки и наполняющиеся строки и столбики — это следует учитывать. Запустили копирование и ждем полного выполнения.

После успешного завершения операции мы увидим следующее окно:

После этого шага флэшка готова к установке OS X Mavericks на компьютеры Apple. Для установки на ПК мы продолжаем подготовку…
Справедливые, не завышенные и не заниженные. На сайте Сервиса должны быть цены. Обязательно! без "звездочек", понятно и подробно, где это технически возможно - максимально точные, итоговые.
При наличии запчастей до 85% процентов сложных ремонтов можно завершить за 1-2 дня. На модульный ремонт нужно намного меньше времени. На сайте указана примерная продолжительность любого ремонта.
Гарантия и ответственность
Гарантию должны давать на любой ремонт. На сайте и в документах все описано. Гарантия это уверенность в своих силах и уважение к вам. Гарантия в 3-6 месяцев - это хорошо и достаточно. Она нужна для проверки качества и скрытых дефектов, которые нельзя обнаружить сразу. Видите честные и реальные сроки (не 3 года), вы можете быть уверены, что вам помогут.
Половина успеха в ремонте Apple - это качество и надежность запчастей, поэтому хороший сервис работает с поставщиками на прямую, всегда есть несколько надежных каналов и свой склад с проверенными запчастями актуальных моделей, чтобы вам не пришлось тратить лишнее время.
Бесплатная диагностика
Это очень важно и уже стало правилом хорошего тона для сервисного центра. Диагностика - самая сложная и важная часть ремонта, но вы не должны платить за нее ни копейки, даже если вы не ремонтируете устройство по ее итогам.
Ремонт в сервисе и доставка
Хороший сервис ценит ваше время, поэтому предлагает бесплатную доставку. И по этой же причине ремонт выполняется только в мастерской сервисного центра: правильно и по технологии можно сделать только на подготовленном месте.
Удобный график
Если Сервис работает для вас, а не для себя, то он открыт всегда! абсолютно. График должен быть удобным, чтобы успеть до и после работы. Хороший сервис работает и в выходные, и в праздники. Мы ждем вас и работаем над вашими устройствами каждый день: 9:00 - 21:00
Репутация профессионалов складывается из нескольких пунктов
Возраст и опыт компании
Надежный и опытный сервис знают давно.
Если компания на рынке уже много лет, и она успела зарекомендовать себя как эксперта, к ней обращаются, о ней пишут, ее рекомендуют. Мы знаем о чем говорим, так как 98% поступающих устройств в СЦ восстанавливется.
Нам доверяют и передают сложные случаи другие сервисные центры.
Сколько мастеров по направлениям
Если вас всегда ждет несколько инженеров по каждому виду техники, можете быть уверены:
1. очереди не будет (или она будет минимальной) - вашим устройством займутся сразу.
2. вы отдаете в ремонт Macbook эксперту именно в области ремонтов Mac. Он знает все секреты этих устройств
Техническая грамотность
Если вы задаете вопрос, специалист должен на него ответить максимально точно.
Чтобы вы представляли, что именно вам нужно.
Проблему постараются решить. В большинстве случаев по описанию можно понять, что случилось и как устранить неисправность.
Популярное
- Как подключить MacBook к внешнему монитору Второй монитор mac
- 0 настройка начальной страницы
- Инструкция для оперативного персонала по обслуживанию устройств релейной защиты и электроавтоматики энергетических систем
- Как посмотреть сохраненные пароли в яндекс браузере
- Отправка и получение в программе «1С-Отчетность Где по умолчанию расположен контейнер для ViPNet CSP
- Xiaomi запись разговоров — где хранятся, как прослушать и тд Куда xiaomi сохраняет записи разговоров
- Как компьютер поставить на таймер: пошаговая инструкция, способы и отзывы
- Размышления о Delivery Club
- TOP лучших офисных приложений для Android-планшетов Офис для андроид 4
- Nav вк вконтакте социальная сеть