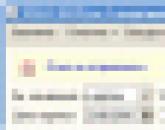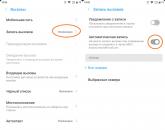Лучшие бесплатные программы для чистки и оптимизации компьютера. Очистка диска C — убойный метод очистки мусора с компьютера Чистящие программы для windows 7
После нескольких недель работы Windows накапливается значительное количество временных файлов (кэши приложений, остатки от инсталляторов и удаленных программ, история интернет-обозревателей). Если от таких объектов периодически не избавляться, а размер системного диска ограничен 20-50 Гб, то операционная система начинает работать медленнее ввиду того, что файлы расфрагментированы – части одного находятся в нескольких местах, а то и нескольких десятках мест. Особенно ситуация становится плачевной, когда остается несколько сотен мегабайт свободного места – компьютер в таких случаях работает очень медленно.
В статье разберемся, как почистить компьютер от мусорных файлов на примере конкретных программ, работающих на всех Windows.
Используем встроенные инструменты ОС
В первую очередь необходимо воспользоваться инструментом, предлагаемым разработчиками Windows, – это интегрированный в ОС чистильщик. Работает он, мягко говоря, не очень качественно. Постоянно использовать встроенную программу для избавления от мусора не следует, и все же это лучше, чем ничего.
- Открываем окно «Выполнить» посредством зажатия Win + R.
- В текстовую строку вписываем «cleanmgr.exe» и жмем «ОК».
Также команда вводится в Пуске. Еще в том же Пуске можете написать «очистка» и запустить приложение «Очистка диска».
- Выбираем диск, который собираемся освободить от мусора (как правило, это системный раздел С).
- Спустя десяток секунд сканирования появится отчет с результатами поиска.
- Отмечаем флажками необходимые опции (рекомендуется все отметить флажками) и жмем «ОК».

- Подтверждаем выполнение операции, нажав «Удалить файлы».

В итоге компьютер освободится от нескольких сотен гигабайт мусора, но далеко не от всего. Для комплексной очистки от временных файлов следует воспользоваться специализированными приложениями.
CCleaner
Популярнейший бесплатный чистильщик для Windows, работающий на компьютере с любой версией операционки семейства Windows.
- Запускаем программу и проставляем галочки напротив пунктов, отвечающих за удаление тех или иных данных.
- Если желаете удалить следы функционирования сторонних утилит (офис, проигрыватели, архиваторы), переходим во вкладку «Приложения» и отмечаем историю, кэш и иные следы каких программ необходимо устранить. Хотя изначально CCleaner сконфигурирован таким образом, чтобы удалить максимум мусора, не затронув при этом файлов Windows.
- Жмем «Анализ» и ожидаем.
- По завершению сканирования отобразится результат будущей очистки без возможности исключить что-либо из списка удаления.

- Кликаем «Очистка», чтобы утилита стерла весь мусор, который содержит в себе компьютер.
Наряду с файловой системой засоряется и системный реестр. CCleaner позволяет безопасно удалить мусорные ключи. Благодаря этому реестр уменьшиться в размере, а скорость доступа к нему увеличится, пускай и незначительно.
- Переходим во вкладку «Реестр» и жмем «Поиск проблем».

- По завершению анализа, при необходимости, исключаем подозрительные записи из списка удаляемых и жмем «Исправить», дабы оптимизировать компьютер. Хотя этого можно и не делать – разработчики позаботились, чтобы их продукт не наносил ущерба Windows.
- Сохраняем резервную копию удаляемых ключей на компьютер и выполняем очистку, кликнув по «Исправить отмеченные».
Wise Disk Cleaner
Аналогичное приложение с функцией выполнения дефрагментации диска. Работать с Wise Disk Cleaner так же просто, как и с CCleaner.
- Отмечаем флажками категории для сканирования (все они разворачиваются и содержат в себе множество пунктов для более тонкой настройки сканера).
- Жмем «Поиск».

- Получив результаты очистки, жмем по «Очистка», чтобы удалить мусор.

- Компьютер избавился от нескольких сотен ненужных документов.
В отличие от CCleaner, здесь можно исключать элементы из удаления, например, пароли браузера. От вас требуется галочками пометить, что нужно удалить и нажать кнопку очистки.
Wise Registry Cleaner
Чистка реестра – также немаловажный критерий быстрой работы Windows на любом компьютере, потому остановимся на популярнейшем инструменте для выполнения его очистки. Хотя работать с Registry Cleaner ничем не сложнее, чем с предыдущими продуктами.
- Запускам программу, жмем «Сканировать», знакомимся с результатами и удаляем мусор.

Clean Master
Популярнейший мусорщик для Андроид портирован на компьютер с операционкой от Microsoft. Интерфейс программы хоть и не переведен на русский язык, но ее эксплуатация не вызывает никоих вопросов.
- Запускаем приложение, после чего оно автоматически сканирует систему.

- Просматриваем результаты, добавив некоторые приложения в исключения навсегда или для предстоящей очистки, и жмем «Clean now».
Соблюдайте осторожность и внимательно следите за удаляемыми файлами, несмотря на высокий уровень безопасности утилиты – она еще совсем новая и может ненароком удалить важный системный или нужный для правильной работы программы файл.
(Visited 7 620 times, 1 visits today)
Во время своей работы операционная система Windows 7 скапливает много мусора и ненужных файлов. Обычно это является следствием обновлений системы, распаковки архивов и работы в интернете. В самой системе есть штатные утилиты для удаления хлама, но они не запускаются автоматически и периодически нужно проводить очистку вручную.
Ручное удаление временных файлов через командную строку
Удаление ненужных файлов и каталогов с жёсткого диска производится с помощью внутренней команды «DELete». Это можно сделать как из операционной системы, так и при запуске компьютера, когда Windows 7 ещё не загружена.
Для удаления отдельного файла вводится команда «DEL» и имя файла. Для удаления группы файлов (например, всех временных файлов, которые имеют расширение TMP) можно воспользоваться символом подстановки: «DEL *.TMP».
Чтобы удалить временные файлы через командную строку, делайте следующее:
- Нажмите на кнопку «Пуск», введите в поиске «cmd» и запустите командную строку.
Запустите командную строку через поиск Windows
- В появившемся окне перейдите к корневой системе диска с помощью команды «CD..». Двумя точками обозначается каталог более высокого уровня, а одной - текущий.
Перейдите к корневой системе диска с помощью команды «CD..»
- Введите команду «DEL C:\WINDOWS\TEMP\*.TMP» или «DEL C:\WINDOWS\*.TXT», а затем подтвердите удаление.
Введите команду «DEL C:\WINDOWS\TEMP\*.TMP»
Таким же образом можно удалять ненужные каталоги, но вместо команды «DEL» вводится «DELTREE».
Применение символов подстановки DOS - простое, но мощное и опасное средство. Этот способ предполагает точное знание расположения файлов и каталогов - он не совсем подходит для неподготовленных пользователей.
Если не используется какая-либо из файловых оболочек, в которой видны файлы директории, рекомендуется перед удалением файлов просмотреть их листинг командой «DIR». Например, если есть намерение удалить все файлы с расширением TXT, перед вводом команды «DEL *.TXT» стоит перестраховаться и просмотреть их командой «DIR *.TXT».
Ручная очитска папки Temp
В операционной системе Windows 7 существует отдельная папка для хранения временных файлов. В ней размещаются файлы и каталоги, которые остались после инсталляции программ, распаковки различных архивов и работы в интернете. Чтобы их удалить, делайте следующее:

Также попасть в эту папку можно следующим образом:

Удаление ненужных файлов при помощи утилиты «Очистка диска»
«Очистка диска» - это встроенная в операционную систему программа, которая удаляет ненужный мусор с компьютера. С её помощью можно найти множество файлов, которые продолжительное время не использовались. Их удаление приведёт к увеличению эффективности работы компьютера. Все временные и неиспользуемые продолжительное время системные файлы будут удалены, а корзина почищена.
Чтобы запустить очистку, делайте следующее:
- Откройте меню «Пуск» и нажмите на «Все программы».
Разверните «Все программы»
- Перейдите во папку «Стандартные», затем «Служебные» и запустите утилиту «Очистка диска».
Запустите утилиту «Очистка диска»
- Выберите диск для очистки и нажмите OK.
Выберите диск для очистки
- Отметьте интересующие вас пункты и нажмите OK.
Отметьте интересующие вас пункты и нажмите OK
Также в эту утилиту можно попасть следующим способом:

Удаление ненужных программ через штатную утилиту
Помимо системного мусора, на компьютере могут быть установлены давно забытые программы или вирусный софт. Чтобы их удалить, делайте следующее:
- Откройте меню «Пуск» и перейдите в панель управления.
Откройте «Панель управления»
- Нажмите «Удаление программы».
Нажмите «Удаление программы» при распределении по категориям
- Нажмите на ненужную вам программу правой кнопкой мыши и выберите «Удалить».
Удалите все ненужные программы
- После штатного удаления зайдите в парку Program Files на диске C и сотрите принадлежащую удалённому приложению папку, если она там будет.
Затрите оставшиеся папки
Как почистить диск от мусора на Windows 7 при помощи сторонних программ
При помощи специализированных программ можно произвести очистку жёсткого диска наиболее эффективно, с достижением максимального увеличения производительности в работе компьютера.
- Wise Care 365;
- Glary Utilites;
- 360 Total Security;
- Your Uninstaller.
Весь вышеприведённый софт вы сможете с лёгкостью найти в интернете.
Wise Care 365
Wise Care 365 существует в бесплатной и платной версиях. Она производит очистку реестра, локального диска, позволяет редактировать автозагрузку, оптимизирует работу многих приложений и самой операционной системы. Если использовать её постоянно, можно избежать появления различных сбоев и подвисаний на вашем компьютере.
- Запустите программу и нажмите кнопку «Проверка».
Сразу после запуска программы запустите проверку системы
- После окончания проверки приступайте к исправлению всех найденных ошибок.
После получения результатов проверки исправьте все найденные ошибки
- Перейдите во вкладку «Очистка» и нажмите на большую зелёную кнопку в разделе «Очистка реестра».
Нажмите на кнопку «Очистка», чтобы залечить ошибки реестра
- Теперь откройте раздел «Глубокая очистка» и запустите сканирование.
Нажмите «Сканировать» в разделе «Глубокая очистка»
- После нажмите «Очистка», чтобы исправить найденные ошибки.
После завершения глубокого сканирования нажмите «Очистка»
- Перейдите во вкладку «Оптимизация» и запустите дефрагментацию жёсткого диска.
Запустите дефрагментацию жёсткого диска
- Теперь отключите автозапуск программ в соответствующем разделе.
Отключите завтозапуск программ
Glary Utilities
Glary Utilities существует в бесплатной и платной версиях. Эта программа очищает и восстанавливает реестр, анализирует дисковое пространство, удаляет временные файлы, производит дефрагментацию диска, а также имеет много других функций.
- Запустите программу, перейдите на вкладку «1-Кликом» и нажмите «Найти проблемы».
Перейдите на вкладку «1-Кликом» и нажмите «Найти проблемы»
- Дождитесь окончания проверки, перейдите во вкладку «Модули» и нажмите «Стирание следов».
Нажмите на «Стирание следов»
- Дождитесь окончания анализа и нажмите «Стереть следы».
Нажмите «Стереть следы»
- Отметьте необходимые пункты в левой панели и закройте окно. После перезагрузите компьютер.
Отметьте итерисующие вас пункты и закройте окно
360 Total Security
360 Total Security является бесплатной антивирусной программой, основанной на движках Avira и Defender. Эта программа не конфликтует с другими антивирусами и имеет ряд дополнительных преимуществ. Она позволяет производить очистку системы от ненужных файлов, оптимизацию автозапуска приложений, поиск уязвимостей, сжатие диска и способна в целом ускорить работу компьютера.
- Сразу после запуска программы запустите проверку системы.
Запустите проверку системы
- После обнаружения ошибок нажмите «Исправить».

Чтобы снова компьютер с «Семеркой» заработал как новый, не обязательно заниматься переинсталляцией ОС или наращивать аппаратную мощность, а просто достаточно хорошо почистить свой ПК.
В «Виндовс 7» разработчики предусмотрели встроенные инструменты, которые позволяют освобождать систему от накопившегося «мусора».
Однако значительно проще воспользоваться одной из специально разработанных для этих целей программ. Ниже представлены лучшие программы для работы в среде Windows 7, которые безопасно не только выполняют очистку памяти ПК, но и способны оптимизировать работу ОС в целом.
Ознакомившись с приведенными описаниями утилит, каждый пользователь сможет выбрать для себя самый лучший и подходящий вариант.
CCleaner
Первой рассмотрим утилиту, которая, по мнению абсолютного большинства пользователей «Виндовс 7», является лучшей для выполнения чистки и оптимизации ОС.
Русифицированный интерфейс приложения настолько дружелюбен, что даже новички, никогда ранее не сталкивавшиеся с проблемой захламленности ПК, легко и быстро осваивают основные функции программы.
Необходимо отметить, что разработчики постарались ее сделать максимально безопасной для «Виндовс», но в этом «клинере» просто огромное число различных функций и возможностей, и существуют такие мощные средства, которые не разобравшись лучше не применять.
 Инструменты сгруппированы в четыре основных раздела, которые, в свою очередь, состоят из множества подразделов. Например, один из них – «Очистка» – включает следующие инструменты:
Инструменты сгруппированы в четыре основных раздела, которые, в свою очередь, состоят из множества подразделов. Например, один из них – «Очистка» – включает следующие инструменты:
- Оптимизация «Виндовс» (интернет-обозреватели, проводник и т. п.);
- Программы (браузеры от сторонних разработчиков, мультимедиа и т. п.).
Каждый из этих инструментов стирает из памяти только файлы, которые безопасно можно удалить.
Подраздел «Реестр» позволяет очистить реестр и исправить его ошибки.
В «Сервисе» пользователю легко может настроить автозагрузку приложений, осуществить быстрый поиск одинаковых файлов, стирание дисков и т. д.
Во вкладке «Настройки» содержатся все пункты параметров утилиты, а также для продвинутых пользователей имеются дополнительные возможности, позволяющие более тонко настроить систему.
Wise Care 365
Некоторые это приложение называют «Комбайном», так как среди других подобных программ даже ее «Free»-версия выделяется особо значительным количеством встроенных функций.
Утилита распространяется в двух модификациях:
- Premium,
- Free.
Во второй есть недоступные функции, но и открытых обычно бывает более чем достаточно для большинства владельцев компьютеров.
 Алгоритм применения приложения так же прост, как и в рассмотренной выше, и сводится к двум основным действиям:
Алгоритм применения приложения так же прост, как и в рассмотренной выше, и сводится к двум основным действиям:
- Первым кликом запустить анализ;
- Вторым щелчком мыши устранить проблемы (простым нажатием на «Исправить»).
 В 1-ом разделе интерфейса – «Проверка» – осуществляется анализ и исправление неполадок в «Виндовс». Завершив этот процесс, утилита выведет оценку работоспособности системы в компьютере с рекомендацией устранить неисправности всего одним кликом.
В 1-ом разделе интерфейса – «Проверка» – осуществляется анализ и исправление неполадок в «Виндовс». Завершив этот процесс, утилита выведет оценку работоспособности системы в компьютере с рекомендацией устранить неисправности всего одним кликом.
В этом же разделе расположены и специальные функции. Для бесплатной модификации программы будут активны следующие опции:
- Удаление приложений;
- Деинсталляция неудаляемого (полезна, когда не удается стереть файл через инструменты «Виндовс»);
- Оптимизация;
- Восстановление ошибочно стертых с жесткого диска файлов;
- Управление отключением компьютера через установленное время.
В закладке «Очистка» есть несколько вариантов, например, быстрая и глубокая; а также через нее можно очистить реестр.
Отдельная группа – «Оптимизация». В ней сгруппированы такие мощные инструменты, как дефрагментация дисков, контроль автозагрузки, корректировка параметров реестра и т. д.
Windows Cleaner
В этой программе запуск средств очистки ОС от «мусора» и оптимизации реестра можно настроить на автоматический режим. При этом пользователю доступно самостоятельно задать наиболее удобное время для выполнения профилактических процедур.
 С целью обеспечения максимальной безопасности файлов пользователя, хранимых в ПК, в «Виндовс Клинер» предусмотрено хранение истории выполненных процедур.
С целью обеспечения максимальной безопасности файлов пользователя, хранимых в ПК, в «Виндовс Клинер» предусмотрено хранение истории выполненных процедур.
 Закладка «Очистка» содержит в себе 2 раздела:
Закладка «Очистка» содержит в себе 2 раздела:
- Реестр (для избавления от ненужных и устаревших записей);
- Файлы (для удаления «мусора» ОС).
Для каждого раздела возможно использование четырех режимов работы:
- Усредненный;
- Настраиваемый;
3. Расширенная очистка
Ускоренная очистка.
В результате анализа отображается перечень данных, предлагаемых для удаления из памяти ПК.
Необходимо отметить, что утилита является отечественной разработкой и поэтому наиболее подходит для использования русскоговорящими пользователями.
Очень богатая на функции бесплатная программа. По количеству всевозможных инструментов может конкурировать с оплачиваемыми приложениями аналогичного назначения.

Особо следует отметить возможность выявления и деинсталляции хакерских утилит, созданных для слежения и завладения сведениями о пользователе ПК. Кроме механизма оптимизации системы имеет средства шифрования файлов, а также чтения и слияния их.
 Инструменты сгруппированы в три раздела:
Инструменты сгруппированы в три раздела:
- Одним кликом (здесь находятся все средства для оптимизации ОС);
- Быстрый обзор (настройки параметров утилиты);
- Модули (отдельные приложения для очистки и контроля за состоянием памяти ПК).
Программой можно пользоваться и без инсталляции на компьютер, а просто напрямую запустив ее со съемного носителя.
Как и предыдущее приложение, полностью бесплатно и обладает огромным числом полезных инструментов.
 Утилита способна запускать оптимизацию системы лишь после одного-единственного клика пользователя, а также имеет настройки автоматического запуска средств профилактики здоровья компьютера.
Утилита способна запускать оптимизацию системы лишь после одного-единственного клика пользователя, а также имеет настройки автоматического запуска средств профилактики здоровья компьютера.
 В закладке «Модули» сгруппированы основные инструменты, необходимые для функционирования и обеспечения безопасности системы.
В закладке «Модули» сгруппированы основные инструменты, необходимые для функционирования и обеспечения безопасности системы.
«Обслуживание» содержит настройки анализа и оптимизации ОС.
В графе «Задания» пользователю доступно задать автоматический запуск очистки реестра, истории и дисков, а также установить удобное время для их дефрагментации.
В закладке «Состояние» отображаются подробные сведения о программе.
InfoMan
InfoMan - Очень простое для использования и поэтому часто именно это приложение предпочитают устанавливать неопытные владельцы ПК. Всего в нем предусмотрено 5 разделов. Основным из них является «Очистка».
 В остальных разделах реализована синхронизация информации в 2-х указанных директориях, предусмотрена возможность сохранения паролей и напоминания о событиях.
В остальных разделах реализована синхронизация информации в 2-х указанных директориях, предусмотрена возможность сохранения паролей и напоминания о событиях.
 Значок приложения располагается в трее, и разделы открываются через клик по ней правой клавишей мыши.
Значок приложения располагается в трее, и разделы открываются через клик по ней правой клавишей мыши.
Создатели этой утилиты подошли к вопросу оптимизации системы комплексно.
 Кроме инструментов для удаления «мусора» ОС и способов ее оптимизировать, дополнительно программа оснащена средствами увеличения скорости работы и безопасности ОС.
Кроме инструментов для удаления «мусора» ОС и способов ее оптимизировать, дополнительно программа оснащена средствами увеличения скорости работы и безопасности ОС.
 Модуль «Ускорение» предназначен для улучшения быстродействия ПК.
Модуль «Ускорение» предназначен для улучшения быстродействия ПК.
«Защита» включает в себя средства безопасности (которые защищают при работе в интернете, распознают лицо владельца компьютера и т. п.).
Закладка «Очистка и оптимизация» содержит программы, ликвидирующие «мусор» и оптимизирующие записи реестра.
В модуле «Инструменты» представлен широкий перечень различных полезных программ.
Для апгрейда утилит и инсталляции новых предусмотрена отдельная вкладка «Центр действия».
По сравнению с вышеуказанными программами этот клинер от лаборатории Касперского снабжен значительно меньшим числом функций, но абсолютно безопасен. Даже при неосторожном использовании утилиты будет очень сложно нанести какой-либо вред системе и компьютеру в целом.
 Интерфейс программы настолько сильно упрощен и понятен, что даже нет смысла в ее подробном описании.
Интерфейс программы настолько сильно упрощен и понятен, что даже нет смысла в ее подробном описании.
Заключение
В изложенном материале были рассмотрены в основном программы «чистильщики» ПК от мусора, а не от вредоносных приложений, которые, по мнению специалистов, по-настоящему приносят большую пользу.
Опытные пользователи вполне могут обойтись и без помощи вышеописанных утилит, так как достаточно самостоятельно следить за системой и вручную использовать установленные по умолчанию в «Виндовс 7» инструменты для очистки и оптимизации.
 Рекомендуется регулярно выполнять дефрагментацию дисков, очистку, деинсталляцию неиспользуемых приложений, следить за утилитами в перечне автозагрузки.
Рекомендуется регулярно выполнять дефрагментацию дисков, очистку, деинсталляцию неиспользуемых приложений, следить за утилитами в перечне автозагрузки.
Привет всем друзья!
Если вы заботитесь о быстрой работе компьютера, то хотя бы враз в три месяца нужно проводить глобальную очистку системы от различного вида мусора. Если этого не делать компьютер будет просто тормозить.
После продолжительной работы компьютера скапливается много мусора, избавившись от которого можно освободить гигабайты свободного места на жестом диске, очистим диск от мусора в три шага. Это статья для новичков. Воспользуйтесь ее, и реально заметите разницу ДО и ПОСЛЕ очистки жесткого диска. Самое интересное, что мы избавимся от папки Temp подробнее о ней:
Шаг 1) очистка компьютера от мусора — вручную
Очистка системного диска «C» в Windows 7 довольно простая процедура, но перед использованием программ подготовим наш компьютер. Для этого воспользуемся стандартными средствами системы. Заходим в «Пуск » —>»Компьютер » и видим наши диски. Наводим мышкой на диск C, и нажимаем правую кнопку мыши. Заходим в свойство и запускаем очистку диска.

Запустится программа очистки, она оценит объем, и подготовит файлы к удалению.
Внимание! Если вы чистите диск в первый раз — это может занять продолжительное время, до нескольких часов. Поэтому для особо «Запущенных Пациентов» приходится ставить очистку на ночь.

Ставим везде галочки перед очисткой. Посмотрите в корзине, может там у вас остались нужные вам файлы.
 Не забудьте зайти во вкладку дополнительно, там вы можете удалить ненужные программы и точки восстановления.
Не забудьте зайти во вкладку дополнительно, там вы можете удалить ненужные программы и точки восстановления.  Нажмите «ОК»
—> «Удалить файлы
» ненужный мусор удален. Подготовка системы завершена, переходим к «тяжелой артиллерии» — воспользуемся мощной программой для удаления остатков мусора.
Нажмите «ОК»
—> «Удалить файлы
» ненужный мусор удален. Подготовка системы завершена, переходим к «тяжелой артиллерии» — воспользуемся мощной программой для удаления остатков мусора.
Шаг 2. CCleaner — продолжаем очистку диска
Продолжаем очистку. И в этом нам поможет классная программа ее название CCleaner. Это самая популярная утилита среди чистильщиков мусора. Скачиваем portable (переносная версия не требует установки) программу . Загрузка начнется автоматом. Запускаем программу, нажимаем «Analyze » (Анализ), после сканирования «Run Cleaner «(Очистка). Язык программы меняется так «Options » —> «Settings » —> «Language » —> «Russian «.
 Также можете почистить реестр, я думаю вы разберетесь — интерфейс проще некуда. Переходим к следующему шагу.
Также можете почистить реестр, я думаю вы разберетесь — интерфейс проще некуда. Переходим к следующему шагу.
Шаг 3. FreeSpacer — полная очистки диска компьютера от мусора
Программа называется FreeSpacer и установите ее на компьютер. Скажу пару слов про эту замечательную программку.
FreeSpacer я пользуюсь очень давно, что мне нравится в ней нет сложных настроек, все сводится к двум действиям поиск и удаление, распространяется бесплатно и не удаляет ничего лишнего. Также хочу сказать про ее эффективность, у моего друга она удалила 20 гигов мусора и это еще не предел.

Запустите программу и нажмите «Поиск. » В системе не должно быть запущено никаких других программ или фоновых приложений.
Главная задача CCleaner - очистка компьютера пользователя от результатов жизнедеятельности и самой Windows или, проще говоря, от компьютерного «мусора». Он неизбежно накапливается и, со временем, начинает поглощать полезное дисковое пространство. Регулярная чистка помогает также затирать конфиденциальные данные, основной частью которых являются следы использования интернет.
Стартовое окно как раз и откроет интерфейс главного модуля программы - «Очистка», перед началом работы с которым рекомендуем внимательно ознакомиться с многочисленными параметрами. Кнопка «Анализ» поможет показать, какие именно данные будут удаляться и оценить, не стоит ли что-то изменить в настройках, чтобы не удалить лишнюю информацию.
По умолчанию настройки очистки в CCleaner уже можно назвать правильными, т.к. они наиболее лояльны и не сотрут важные или полезные пользовательские данные. Однако, на этом этапе стоит определиться, хотите ли вы удалять конфиденциальные данные (следы использования программ, интернет-серфинга) или просто от накопившихся временных и кеш файлов.
Если хотите, чтобы CCleaner был просто чистильщиком:
- во вкладке «Приложения» оставить отмеченными только пункты «Интернет-кеш» для браузеров (Google Chrome, Firefox, Opera и др.) и email-клиентов (Thunderbird, Outlook и др.)
- во вкладке «Приложения» в блоках «Интернет», «Мультимедиа», «Утилиты» и др. отметьте пункты на ваше усмотрение (если, к примеру, не хотите, чтобы в KMPlayer удалялись «последние видео», то убирайте галочку)
- во вкладке «Windows» оставить только:
- строку «Временные файлы браузера» в блоке «Internet Explorer»
- все строки в блоке «Система»
- в меню пункте меню CCleaner «Настройки» → «Дополнительно» рекомендуем отметить строку "Удалять из Корзины только файлы старше 24 часов"



Если хотите максимальной очистки, включая приватные данные:
- рекомендуем создать собственный файлов для браузеров
- во вкладке «Windows» в блоке «Проводник Windows» внимательно посмотреть на отмеченные строки, к примеру, «Кэш эскизов» нет особого смысла удалять
Если захотите вернуться к первоначальным настройкам, то это легко можно сделать при помощи кнопки «Вернуть стандартные настройки» внизу всё того же окна «Настройки» → «Дополнительно».
Процесс и результаты чистки
После выбора нужных опций достаточно нажать кнопку «Анализ». CCleaner подготовит промежуточный отчёт по тем данным, которые можно удалить, исходя из доступных настроек. Далее можете сразу приступить к обработке всех найденных записей при помощи кнопки «Очистка» или сделать выборочное удаление результатов из отчёта, воспользовавшись контекстным меню правой кнопкой мыши. Примерно так выглядит весь процесс чистки в CCleaner:




Главные совет - при настойке не отмечайте те пункты, название которых вам непонятно. Проще один раз разобраться(поисковая система всегда в помощь), чем случайно удалить что-то нужно. Стоит отметить, что чистку компьютера при помощи CCleaner в скрытом режиме, а также стоит обратить внимание на функционал модуля , который также может быть полезен.
Популярное
- Как компьютер поставить на таймер: пошаговая инструкция, способы и отзывы
- Размышления о Delivery Club
- TOP лучших офисных приложений для Android-планшетов Офис для андроид 4
- Nav вк вконтакте социальная сеть
- Устранение неполадок с веб-камерой на ноутбуке
- Не приходят уведомления на устройства xiaomi
- Настройка Zyxel Keenetic в режиме репитера (усилитель)
- Деловая профессиональная переписка: основы и правила
- Беспроводной жесткий диск Seagate GoFlex Satellite
- Сообщения SMS и MMS в Айфон