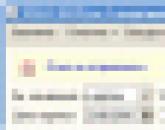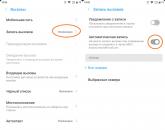Как сохранить контакты на нокиа 820. Сообщения SMS и MMS в Айфон
Отправка и получение сообщений
ПРЕДУПРЕЖДЕНИЕ: Важную информацию о безопасном вождении см. в документе Руководство по продукту на веб-сайте www.apple.com/ru/support/ manuals/iphone.
Программа «Сообщения» позволяет обмениваться сообщениями с любым владельцем телефона (или другого устройства) с поддержкой SMS. С помощью функции MMS в программе SMS/MMS можно отправлять фотографии, видеоклипы, информацию о контактах и голосовые данные на другие устройства, поддерживающие MMS. Можно ввести несколько адресов и одновременно отправить сообщение нескольким получателям.
Примечание: Поддержка SMS или MMS может быть недоступна в некоторых регионах. За использование «Сообщений» может взиматься дополнительная плата. За дополнительными сведениями обращайтесь к своему оператору.
На значке программы «Сообщения» на главном экране указывается число непрочитанных сообщений.
Использовать SMS/MMS можно в любое время, когда Вы находитесь в зоне действия сотовой сети. Если есть возможность совершать звонки, можно отправлять и сообщения. В зависимости от тарифного плана за отправку и получение сообщений может взиматься плата.
Отправка сообщения. Нажмите ^ и введите телефонный номер или имя, или нажмите значоки выберите контакт из списка контактов. Нажмите текстовое поле над клавиатурой, введите сообщение и нажмите «Отправить».
Если сообщение не может быть отправлено (например, когда Вы находитесь вне зоны доступа сотовой сети), на значке программы «Сообщения» на главном экране появляется предупреждающая «наклейка». Если программа «Сообщения» находится в папке, на значке папки появляется предупреждающая «наклейка».

Диалоги сохраняются в списке «SMS/MMS». Диалоги, содержащие непрочитанные сообщения, помечаются синей точкой, Нажмите диалог в списке, чтобы просмотреть этот диалог или добавить к нему новое сообщение.

iPhone отображает 50 самых последних сообщений диалога. Для просмотра более ранних сообщений прокрутите список вверх и нажмите пункт «Предыдущие сообщения».
Отправка сообщения группе людей. Нажмите, затем добавьте получателей. Если Вы вводите номера телефона вручную (а не выбираете их из списка контактов), перед вводом новой записи необходимо нажать «Ввод».
Примечание: Убедитесь, что в меню «Настройки» > «Сообщения» включен параметр «Сообщения групп».
Ответы от любых получателей отправляются только Вам, а не всем адресатам, которым Вы отправили сообщение.
Ответ на сообщение или отправка сообщения уже получавшему от Вас SMS человеку (или группе контактов). Нажмите запись в списке «Сообщения», затем введите новое сообщение в диалог и нажмите «Отправить».
Отправка сообщения по номеру из списка избранных или последних вызовов.
1 На главном экране нажмите «Телефон», затем нажмите «Избранное» или «Последние».
2 Нажмитерядом с именем или номером, затем нажмите «Сообщения».
3 Если отображается несколько номеров телефонов, выберите нужный.
Когда возможно использовать функцию MMS, программа «Сообщения» позволяет включать тему в текстовые сообщения. Эту функцию можно включить или выключить в настройках «Сообщений». По умолчанию она включена.
Включение или удаление поля темы. В меню «Настройки» выберите «Сообщения», затем нажмите «Показ темы»
Примечание: Поле темы и поле «Показывать тему» не появляются, если Ваш оператор не поддерживает MMS.
Включение и выключение счетчика символов. В меню «Настройки» выберите «Сообщения», затем нажмите «Кол-во символов». Счетчик символов учитывает все символы, включая пробелы, знаки препинания и переводы строк, и появляется при вводе текста, когда длина сообщения превышает две строки. Например, подсчет символов может оказаться полезным, если оплата оператору связи зависит от количества символов.
Примечание: При вводе текста в поле темы, а также прикреплении фотографии или видео к сообщению количество символов не отображается.
Включение или выключение сообщений MMS. В меню «Настройки» выберите «Сообщения», затем нажмите «Сообщения MMS». Например, можно выключить «Сообщения ММ5»для предотвращения отправки или получения вложений, за которые требуется дополнительная плата.
Примечание: Настройка «Сообщения MMS» не появляется, если Ваш оператор не поддерживает MMS.
Поиск сообщений
в списке «Сообщения» можно выполнять поиск по тексту сообщений.
Поиск в списке «Сообщения». Нажмите в верхней части экрана для отображения поля поиска, затем нажмите в поле поиска и введите текст запроса.
Сообщения включаются в результаты поисков из главного экрана. См. «Поиск» 9.
Отправка фотографий и видео
Сделать фотографию или видео можно из самой программы «Сообщения», а затем включить отснятый материал в свой диалог с другим устройством, поддерживающим MMS. Фотографии и видео, полученные в сообщениях, можно сохранить в альбоме «Фотопленка».
Если Ваш оператор не поддерживает MMS, кнопкане отображается, и Вы не можете отправлять фотографии или видео.
Отправка фотографии или видео. НажмитеЗатем нажмите «Снять фото или видео» или «Выбрать имеющееся», затем выберите объект из фотоальбома и нажмите «Выбрать».
Ограничение размера вложений определяется оператором. В случае необходимости iPhone может сжать фотографии или видео. Подробную информацию о съемке фотографий и видео см. в разделе Глава 12, «Камера,» 47.
Сохранение вложенной фотографии или видео в альбоме «Фотопленка».
Нажмите вложенную фотографию или видео, нажмите, затем нажмите «Сохранить изображение» или «Сохранить видео».
Копирование фотографии или видеозаписи. Нажмите и удерживайте вложение, затем выберите «Копировать». Фотографию или видео можно вставить в почтовое сообщение или другое сообщение MMS.
Отправка записей диктофона
Отправка записей диктофона. В программе «Диктофон» нажмитевыберите записи, которые необходимо отправить, нажмите «Экспортировать» и затем «Отправить по MMS». Укажите адресата сообщения и нажмите «Отправить».
Редактирование диалогов
Если нет необходимости сохранять диалог полностью, любые его части можно удалить. Можно также удалять диалоги из списка «Сообщения» полностью.
Редактирование диалога. Нажмите «Изменить». Нажмите на кружки в левой части экрана для выбора частей диалога, которые необходимо удалить, затем нажмите «Удалить». По завершении нажмите «Готово».
Очистка всего текста в файлах без удаления диалога. Нажмите «Изменить», затем нажмите «Удалить все». Для подтверждения нажмите «Очистить беседу».
Пересылка диалога. Выберите диалог, затем нажмите «Изменить». Нажимайте кружки в левой части экрана для выбора частей диалога, которые необходимо включить в пересылку, затем нажмите «Переслать», введите одного или нескольких получателей и нажмите «Отправить».
Удаление диалога. Нажмите «Изменить», затем нажмитерядом с диалогом и нажмите «Удалить». Также можно «смахнуть» диалог пальцем влево или вправо и нажать «Удалить».

Использование контактной информации и ссылок
Звонок, видеозвонок FaceTime или отправка электронного письма человеку, с которым Вы переписывались. Нажмите сообщение в списке «Сообщения» и прокрутите до начала диалога. (Для быстрой прокрутки в верхнюю часть экрана нажмите строку состояния.)
Чтобы позвонить, нажмите «Позвонить».
Чтобы совершить видеозвонок FaceTime, нажмите «Вызов».
Чтобы написать электронное письмо, нажмите «Конт данные», затем нажмите адрес электронной почты.
Ссылка может открывать веб-страницу в Safari, инициировать телефонный вызов в программе «Телефон», открывать новое сообщение с заполненным адресом в «Mail» или отображать местоположение в программе «Карты». Для возврата к текстовым сообщениям нажмите кнопку «Домой» и нажмите «Сообщения».
Добавление человека, с которым Вы переписывались, в список контактов.
Нажмите номер телефона в списке «Сообщения», затем нажмите «Добавить контакт».
Отправка информации о контакте. В списке «Контакты» нажмите абонента, информацию о котором необходимо отправить. Нажмите «Отправить» в нижней части экрана, затем нажмите «ММ5». Укажите адресата сообщения и нажмите «Отправить».
Сохранение полученной информации о контакте. Нажмите округлую область контакта в диалоге, затем нажмите «Создать контакт» или «Добавить к существующ.».
Управление просмотром и напоминаниями
По умолчанию iPhone обеспечивает предварительный просмотр новых сообщений, если iPhone заблокирован или если используется другая программа. Включить или отключить этот предварительный просмотр можно в меню «Настройки». Можно также включить напоминания для текстовых сообщений.
Включение или выключение просмотра. В меню «Настройки» выберите «Сообщения», затем включите или выключите «Показ просмотра».
Повторно напоминание о полученных сообщениях (iOS 4.3): В «Настройках» выберите «Сообщения», нажмите «Звук предупрежд.» и укажите, сколько раз должно воспроизводиться уведомление о получении сообщения, пока Вы не просмотрите его.
Задание звукового уведомления или включения просмотра при получении текстового сообщения. В меню «Настройки» выберите «Звуки», затем включите или выключите «Новое сообщение». Нажмите понравившееся напоминание или «Нет», если не установка напоминания не требуется.
Важно: Если переключатель «Звонок/Бесшумно» отключен, звуковые уведомления о текстовых сообщениях не выдаются.
Такая технология, как блютуз часто применяется для передачи мультимедийных файлов и различных документов, а также для подключения разных девайсов и гаджетов. Но иногда этот беспроводной канал связи задействуют и при обмене контактными данными. В каких случаях требуется подобная процедура? Например, при покупке нового смартфона, когда со старого (возможно, даже кнопочного) телефона необходимо перенести список контактов.
Делать всё вручную, по порядку вбивая номера? На это уйдёт не один час. Использовать учётную запись Google или специальный софт? Не всегда удобно. Переносить контакты через сим-карту? Опять же очень долго. Поэтому многие пользователи часто стараются передать контакты через блютуз. Тем самым удаётся сэкономить своё время, избежать ошибок и не потерять важную информацию.
Как передать контакты по bluetooth с андроида на андроид?
Итак, у вас два устройства с ОС Android. Причём с одного необходимо перенести контакты на другой. Используем для этого блютуз и проделываем следующее:

Для справки! Учтите, что в пятой версии ОС android функция экспорта/импорта файлов в приложении «Телефон» отсутствует. Как же быть, если на вашем устройстве именно такая операционка? Придётся использовать специальные приложения из плей маркета или переносить контакты через аккаунт в Google.
Как импортировать лишь отдельные контакты, а не всю телефонную книгу?
Описанный выше способ позволяет перенести с одного устройства на другое всю адресную книгу. Однако порой пользователю нужно импортировать лишь избранные контакты, с которыми тот общается чаще всего. Как же тогда, например, именно их, а не все остальные, которые уже перестали быть актуальными? Всё довольно просто:

Для справки! Довольно часто не получается перенести контакты по блютуз на устройство с виндовс фон. Дело в том, что при попытке копировать телефонную книгу в этой операционной системе создаётся файл в формате, который не читается на других платформах. Поэтому, чтобы перекинуть контакты с того же Android на Windows Phone, лучше всего воспользоваться специальными утилитами либо произвести синхронизацию через сервисы Google или ПК.
Как перенести контакты по блютуз с айфона на андроид?
Бывает и так, что нужно скинуть все данные из телефонной книги «яблочного смартфона» на андроид-устройство. Конечно в таком случае можно отправить все контакты через электронную почту, iCloud или приложение My Contacts Backup. Однако не всем пользователям подойдут перечисленные варианты. Поэтому мы сейчас расскажем, как передать их с помощью Bluetooth.
Сложно ли таким способом импортировать контакты с iphone на android? На наш взгляд, нет. Достаточно проделать следующее:
- Берём в руки айфон и заходим в настройки.
- Включаем bluetooth.
- Те же самые действия повторяем на смартфоне (или планшете) с ос android.
- Соединяем два девайса по блютуз. Естественно, при запросе вводим ключ доступа.
- Теперь на смартфоне, на котором будем получать данные, заходим в раздел, посвящённый управлению контактами.
- Выбираем здесь пункт «Импорт/экспорт». Затем жмём «импорт с другого телефона».
- Находим нужное устройство (если оно не выбралось автоматически) и получаем контакты с него. Возможно, система при этом спросит, в какой аккаунт сохранить их. Необходимо будет лишь выбрать правильный вариант.
На этом всё! Кстати, таким же образом можно скинуть контакты с айфона на айфон (простите за тавтологию) или с андроид-смартфона на айфон.
В этой инструкции вы узнаете: как скопировать контакты Lumia и перенести их на SIM карту, компьютер и смартфоны на Android. Кроме этого, мы расскажем, как перенести контакты на Lumia со старого телефона.
Инструкция подойдет для всех смартфонов Microsoft и Nokia Lumia, работающих на ОС Windows Phone 8.1 и Windows 10 Mobile, включая бюджетные модели 520,550,630 и 640. Для удобства чтения воспользуйтесь навигацией по статье.
Если вы хотите перенести на Lumia контакты со старого телефона, то воспользуйтесь приложением Contacts Transfer, которое входит в стандартный набор ПО Windows Phone (оно уже установлено на вашем телефоне).
С его помощью скопировать контакты очень просто, главное, чтобы ваш старый телефон поддерживал Bluetooth. Еще одно важное условие для успешного переноса — все контакты должны находиться в памяти телефона, а не на SIM карте. Приложение позволяет синхронизировать контакты с устройствами на всех платформах, включая Symbian, Android и iOS. Работать с ним очень просто:
- включите Bluetooth на старом телефоне
- в смартфоне Lumia зайдите в меню приложений и запустите Contacts Transfer
- в окне программы нажмите “Продолжить”, после чего начнется поиск устройств
- в списке выберите свой старый аппарат, и следуйте инструкциям, которые вам предложит программа

Как перенести контакты c одного смартфона Lumia на другой:
Вы можете перенести контакты с Lumia на Lumia способом, описанным в пункте выше. Кроме этого вы можете синхронизировать контакты с вашей учетной записью Outlook, а затем запустить ее на другом телефоне.
Еще один способ – перекинуть все контакты на SIM карту, а затем вставить ее в другой телефон и скопировать контакты во внутреннюю память.
Как перенести контакты на SIM с Lumia:
Перенести контакты с Lumia на сим-карту не получится, данный функционал попросту отсутствует в системе Windows Phone 8, под управлением которой работает большинство устройств линейки.
А вот перенести контакты с SIM карты на Lumia можно. Для этого, зайдите в Меню -> Настройки -> Контакты и выберите пункт “Импорт контактов с SIM-карты ”

После этого выберите необходимые контакты и нажмите кнопку “Импорт ”.

Как перенести контакты на компьютер:
Для того чтобы осуществить перенос контактов с Lumia на компьютер, необходимо зайти на официальный сервис people.live.com, войти под своей учетной записью Microsoft, в меню выбрать раздел “Manage ”, а затем пункт “Export Contacts ”.

Как перенести контакты с Lumia на Android:
В связи с тем, что учетная запись Google и Android-смартфоны вещи неразделимые, то перенести контакты с Nokia Lumia лучше всего посредством синхронизации контактов с аккаунтом Гугл.
Для этого сделайте следующее:
- откройте меню настроек в вашем Lumia
- перейдите в раздел “Почта + учетные записи”

- нажмите “Добавить службу” и выберите “Google”
- введите данные аккаунта Гугл, которые будете использовать на телефоне Android
- во всплывающем окне нажмите “Принять”
- теперь нажмите на созданный аккаунт в списке и проверьте, чтобы напротив поля “Контакты” стоит галочка.
- синхронизация контактов начнется автоматически.
Надеемся, наша инструкция вам помогла. Если вы не смогли разобраться в переносе контактов с Lumia, то задайте вопрос в комментариях.
В одном из писем брату я попросил его прислать мне номера телефонов примерно дюжины людей из его контактов. Я забыл, что у него тоже Windows Phone, иначе бы подсказал самый удобный для нас обоих способ. Тем сильнее меня порадовал прикрепленный к письму CSV-файл!
На первый взгляд, в ОС Windows Phone встроена лишь возможность импорта контактов с SIM-карт. Поэтому меня не очень удивило, что существуют платные приложения для экспорта контактов Windows Phone. Видимо, их авторы рассчитывают на то, что пользователи этих смартфонов не в курсе, что это можно сделать быстро и совершенно бесплатно.
Как экспортировать и импортировать контакты в Windows Phone
Контакты Windows Phone автоматически синхронизируются с Windows Live, что позволяет использовать общую адресную книгу в Интернете, смартфоне и Windows 8. Функции импорта и экспорта контактов возложены на веб-интерфейс Windows Live! Там собраны все облачные службы (Outlook, SkyDrive, People), которые очень похожи на современные приложения Windows 8.

Мой брат экспортировал все контакты в CSV-файл и отредактировал его, оставив только те, которые я просил. Мне осталось лишь импортировать их. Отмечу, что экспортировать только выбранные контакты нельзя – происходит экспорт всей адресной книги, даже если отметить флажками конкретных людей.
Как видите, все очень просто, если не забывать, что Windows Live – это центр управления вашим аккаунтом Microsoft. В какой-то мере это компенсирует недостатки мобильной ОС, ибо в ней не предусмотрена возможность отправки даже одного контакта другому лицу из адресной книги (sic!).
Другие способы синхронизации контактов Windows Phone
По сложившейся традиции я изложил в блоге пример из личной практики, когда двум владельцам Windows Phone нужно было обменяться десятком контактов.
Поскольку я никогда не пользовался смартфонами под управлением iOS и Android, я надеюсь, читателей не затруднит рассказать в комментариях, как в них решается эта задача.
Конечно, в смартфонах под управлением ОС Microsoft предусмотрены способы синхронизации контактов для разных ситуаций. Недавно
При покупке нового смартфона пользователь, конечно же, захочет сохранить все номера со старого аппарата. Принцип работы с контактами отличается на различных операционных системах, и в этой статье мы рассмотрим, как скопировать данные с телефона под управлением Windows Phone или передать их на него, в зависимости от ситуации.
Экспортировать номера на SIM-карту смартфон на Windows 10 Mobile, увы, не может, зато сохранить их в память аппарата с «симки» очень легко. Для этого нужно запустить приложение Люди, перейти в «Параметры », выбрать опцию «Импорт с SIM-карты » и указать, с какой карты и в какую учетную запись будет производиться копирование.


Перенос контактов между Windows Phone устройствами
В мобильных устройствах, работающих на Windows, пользовательские данные хранятся в «облачных» сервисах Microsoft . Поэтому перенести контакты с Windows Phone на другой смартфон с этой же ОС очень просто – достаточно войти в учетную запись пользователя на втором телефоне и установить соединение с интернетом: номера телефонной книги и контакты из Skype будут перемещены в новый аппарат автоматически.
Также можно воспользоваться услугами сервиса Outlook, чтобы экспортировать контакты из Windows Phone. Последовательность действий следующая:
Шаг 1 . Зайти на официальный сайт Outlook, войти в аккаунт пользователя и выбрать категорию «People »

Шаг 2 . Нажать кнопку «Manage » и в выпадающем меню выбрать пункт «Export contacts »

Шаг 3 . Выбрать, какие контакты необходимо скопировать, и нажать кнопку «Export ». Адресная книга будет сохранена в формате *.csv

Шаг 4 . Скопировать файл с контактами на смартфон и открыть. Номера будут сохранены в память телефона.
Также после выполнения операции экспортирования можно перейти на сайт Outlook, войти в аккаунт пользователя, который желает импортировать контакты, нажать кнопку «Manage », в выпадающем меню выбрать пункт «Import contacts », указать формат импорта «Outlook 2010, 2013, or 2016 » и задать путь к файлу, где хранятся данные, после чего нажать кнопку «Upload ». При следующем подключении смартфона с этим же аккаунтом пользователя, произойдет синхронизация номеров.
Перенос контактов между Windows Phone и Android устройствами
Способ 1



Способ 2
Сохранить данные и конвертировать в нужный формат. В предыдущей главе мы рассказали, как сохранить контакты с помощью сервиса Outlook. Некоторые Android-устройства не могут распознать формат *.csv, в котором сохраняются номера. Аналогично, при экспортировании данных с Android, некоторые Windows-смартфоны не распознают формат *.vcf, в котором операционная система сохраняет контакты.
Решить проблему поможет любой компьютер, работающий под управлением Windows. Достаточно выполнить несколько простых действий (рассмотрим на примере конвертации csv в vcf):
Шаг1 . Перейти по адресу C:users*имя учетной записи пользователя*Contacts (вместо C: может быть любой другой раздел жесткого диска, на котором установлена операционная система) и нажать кнопку «Импорт »

Шаг 2 . Выбрать формат, в котором сохранен файл с контактами и нажать кнопку «Импорт »

Шаг 3 . Нажать кнопку «Обзор », указать путь к искомому файлу и нажать кнопку «Далее »

Шаг 4 . Установить галочки напротив нужных параметров (имя, фамилия, улица, город, телефон, и так далее) и нажать кнопку «Готово ». Все контакты будут извлечены из файла и перемещены в папку Contacts.
Шаг 5 . В этом же окне нажать кнопку «Экспорт », выбрать формат, в котором будет сохранен файл, и нажать кнопку «Экспорт »

Шаг 6 . Указать путь к папке, в которую будут сохранены номера и нажать кнопку «Ок ». Контакты будут экспортированы в нужный формат

Шаг 7 . Скопировать файлы в смартфон и открыть. После этого номера будут сохранены в адресной книге телефона
Аналогичным образом производится конвертация из vcf в csv . Стоит учесть, что иногда сохранение данных в другом формате происходит не совсем корректно, и в таких случаях пользователю придется вручную править контакты.
Способ 3
Перенести контакты между Outlook и Gmail аккаунтами. Для этого нужно, после сохранения данных в сервисе Outlook, зайти на сайт , где хранятся контакты пользователя в аккаунте Google, нажать кнопку «Импортировать » и выбрать вариант «Импортировать из файла CSV или vCard », после чего указать путь к файлу с данными. Будет произведен импорт номеров, и при следующей синхронизации на Android-смартфоне появятся все перенесенные контакты.
Популярное
- Как компьютер поставить на таймер: пошаговая инструкция, способы и отзывы
- Размышления о Delivery Club
- TOP лучших офисных приложений для Android-планшетов Офис для андроид 4
- Nav вк вконтакте социальная сеть
- Устранение неполадок с веб-камерой на ноутбуке
- Не приходят уведомления на устройства xiaomi
- Настройка Zyxel Keenetic в режиме репитера (усилитель)
- Деловая профессиональная переписка: основы и правила
- Беспроводной жесткий диск Seagate GoFlex Satellite
- Сообщения SMS и MMS в Айфон