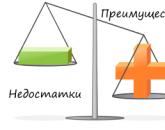Лучшие программы для управления компьютером. Подключаем удалённый доступ к компьютеру через интернет
Добрый день!
В сегодняшней статье я бы хотел остановится на удаленном управлении компьютером под ОС Windows 7, 8, 8.1. Вообще, подобная задача может возникнуть в самых различных обстоятельствах: например, помочь родственникам или друзьям настроить компьютер, если они плохо в нем разбираются; организовать на фирме (предприятии, отделе) удаленную помощь, чтобы можно было быстро решать проблемы пользователей или банально следить за ними (чтобы не играли и не ходили по «контактам» в рабочее время) и пр.
Осуществлять удаленное управление компьютером можно десятками программ (а может уже и сотнями, такие программы появляются как «грибы после дождя»). В этой же статье остановимся на одних из лучших. И так, начнем…
T eam Viewer
Это одна из лучших программ для удаленного управления ПК. Причем у нее есть целый ряд преимуществ по отношению к подобным программам:
Она бесплатна для некоммерческого использования;
Позволяет обмениваться файлами;
Обладает высокой степенью защитой;
Управление компьютером будет осуществляться так, как будто вы сами сидите за ним!
При установке программы можно указать, что вы будете с ней делать: установить чтобы управлять этим компьютером, либо и управлять и позволять подключаться. Так же необходимо указать какое будет использование программы: коммерческое/некоммерческое.
После установки и запуска Team Viewer можно приступить к работе.
Д ля подключения к другому компьютеру нужно:
Установить и запустить утилиты на обоих компьютерах;
Ввести ID компьютера, к которому нужно подключиться (обычно, 9 цифр);
Затем ввести пароль для доступа (4 цифры).
Если данные введены верно - вы увидите «рабочий стол» удаленного компьютера. Теперь с ним можно работать так, как если бы это был ваш «рабочий стол».
Окно программы Team Viewer - рабочий стол удаленного ПК.
R admin
Одна из лучших программ для администрирования компьютеров в локальной сети и для оказания помощи и поддержки пользователям этой сети. Программа платная, но есть тестовый период в 30 дней. В это время, кстати, программа работает без ограничений в каких-либо функциях.
Принцип работы в ней аналогичен Team Viewer. Программа Radmin состоит из двух модулей:
Radmin Viewer - бесплатный модуль, при помощи которого можно управлять компьютерами, на которых установлена серверная версия модуля (см. ниже);
Radmin Server - платный модуль, устанавливается на ПК, которым будут управлять.
A mmyy Admin
Сравнительно новая программа (но с ней уже успело познакомиться и начать использовать около 40 0000 чел. по всему миру) для удаленного управления компьютерами.
Основные преимущества:
Бесплатная для некоммерческого использования;
Простая настройка и использование даже для начинающих пользователей;
Высокая степень безопасности передаваемых данных;
Совместима со всеми популярными ОС Windows XP, 7, 8;
Работает с установленным Firewall, через proxy.
Окно подключения к удаленному компьютеру. Ammyy Admin
R MS - удаленный доступ
Хорошая и бесплатная программа (для некоммерческого использования) для удаленного администрирования компьютера. Пользоваться ей смогут даже начинающие пользователи ПК.
Основные преимущества:
Брэндмауеры, NAT, сетевые экраны больше не будут вам мешать соединяться с ПК;
Высокая скорость работы программы;
Есть версия для Андроид (теперь с любого телефона можно управлять компьютером).
A eroAdmin
 Сайт.
Сайт.
Сегодня такая функция, как управление другим компьютером через интернет не является чем-то удивительным. Существует множество бесплатных систем удаленного доступа, которые дают возможность запросто передавать информацию между пользователями и осуществлять различные операции на другом устройстве посредством интернета или локальной сети.
Данная функция особенно нужна, например, когда кто-либо не особо разбирающийся в настройках операционной системы пытается поменять параметры. Чтобы не тратить огромный промежуток времени на объяснение, можно легко и за считанные секунды поставить нужные опции самостоятельно. Подобные утилиты сейчас незаменимы и для работы удаленно, например, можно не тратить время на поездки в офис, выполняя всю работу из дома, являться системным администратором и управлять главным компьютером с домашнего ПК. Все данные будут доступны в любую минуту. Не стоит переживать и о безопасности - вся информация подлежит надежному шифрованию, все данные передаются в строго конфиденциальном режиме.
Такие утилиты также можно использовать и для общения, экономя средства на голосовой связи.
Программ для управления другим компьютером довольно много, рассмотрим пять самых популярных, проведем анализ, отметим преимущества и недостатки.
Эта программа, пожалуй, является самой популярной среди пользователей и занимает лидирующие позиции уже давно. В принципе, есть за что - функционал действительно неплохой. Утилита весит не много, качается быстро, находится в свободном доступе. Кроме того, не требуется инсталляция, можно сразу запускать и работать. Соответственно, интерфейс и функции доступны даже самому неопытному пользователю. После запуска высвечивается окно с айди и паролем данного ПК и окно для ввода соответствующих данных другого устройства.

Приложение имеет множество преимуществ. Например, позволяет передавать файлы, общаться в режиме чата, демонстрировать экран и многое другое. Также можно поставить режим круглосуточного доступа к устройству, эта функция пригодится для системных администраторов. Стоит отметить довольно высокую скорость работы, возможность работать на всех мобильных платформах и операционках. Также имеется еще много дополнительных функций, которые пригодятся для удаленного доступа.
Конечно, никуда не деться и от недостатков. Перечислим некоторые из них. Основной - это то, что хоть утилита и распространяется в свободном доступе, она не должна использоваться в коммерческих целях. Учитывая этот пункт, возникает много сложностей. Например, может произойти блокирование работы, если программа оценит ваши действия как коммерческие. Расширение функционала - уже не бесплатно. Также на халяву не получится настроить и круглосуточный доступ. Для полноценного использования приложения придется платить, а сумма не такая уж и маленькая.
Таким образом, не смотря на все преимущества, данное приложение не всегда подходит для долговременного использования. Зато, если вам нужно единожды выполнить какую-либо операцию через удаленный доступ, это идеальный вариант.
Если же вы хотите работать длительный период, придется или оплатить полную версию или же быть готовым, что в любой момент пользование будет прекращено администратором.
Еще недавно TeamViewer была, наверное, единственной достойной программой в своем роде. Или же ее так разрекламировали и распиарили, что она просто затмила всех конкурентов. Однако сегодня на арене же есть и другие утилиты, которые ничуть не хуже предыдущей, в некоторых моментах даже лучше. Одна из таких Supremo.

От популярной TeamViewer программа практически не отличается, такая же простая в использовании, имеет простой и всем понятный интерфейс, портативна, не требует инсталляции и готова в любой момент начать работу. Приложение не устанавливает свои службы. Имеется полноэкранный режим показа рабочего пространства на другом ПК, чат и другие функции. Также стоит отметить скорость - она выше, чем в предыдущей утилите - файлы передаются особенно просто и шустро. Еще одно преимущество, которое оценили множество пользователей - это пароль, состоящий только из цифр, как бы странно это не звучало. Некоторые даже бросили популярного конкурента и перешли на Supremo именно из-за этого момента. Объясняю. Чтобы управлять чужим компьютером, нужно получить пароль и передать его вместе с номером ID другому пользователю. (Алгоритм один и тот же в обеих программах.) Отличие состоит в том, что TeamViewer генерирует пароли из латиницы и цифр, а Supremo ограничивается цифрами. Конечно, сходу покажется, что это несущественно, однако те, кто столкнулся с попытками передать пароль пожилым родственникам, сочтут за аргумент. Цифры продиктовать гораздо проще, чем заковыристый пароль. Особенно тем, кто не пользуется смс и не представляет различий между буквами «J» и «g», например. И дело тут не в интеллекте, а в возрасте.
Конечно, TeamViewer также располагает настройками для упрощения системы паролей и т.д., однако в этой программе все упрощено до некуда.
Скачать утилиту можно бесплатно по прямой ссылке с официального сайта разработчика. Размер файла составляет 2-3 мб.
Алгоритм работы Supremo (аналогичен TeamViewer)
Для удаленного руководства другим компьютером требуется наличие программы на обоих устройствах.
- Запускаете утилиту и кликаете на инсталлятор, подтверждаете соглашение с лицензионными требованиями.
- Следующим шагом Вы должны нажать «Старт» на том компьютере, к которому проводится доступ.
- Получаете секретный код и ID, дальше делитесь ими с пользователем единомышленником.
- Ваш «друг» должен ввести полученные от Вас данные в строку под названием «ID партнера» и приконнектиться.
- Затем он должен ввести пароль, в то же время у Вас появится окно с запросом подтверждения операции (оно автоматически исчезнет через десяти секунд). После этого Ваш товарищ получает полный доступ к Вашему ПК, как визуальный, так и технический.
Теперь он сможет выполнять различные конфигурации от Вашего имени: установка и удаление программного обеспечения, очистка реестра, просмотр личных файлов и т.д. Перед ним появится скрытое окно с Вашим монитором, которое он, кликнув на него, сможет развернуть. Рекомендую выключить все визуальные эффекты (Aero, обои и т.д.), так как скорость передачи между компьютерами заметно ухудшится. Для переписки Вы можете включить Чат, для передачи файлов можно запустить файловый менеджер.
Довольно удобная и практичная в эксплуатации утилита, которая состоит из нескольких подкастов. Первая часть - Server, его мы сразу инсталлируем и запускаем на чужом компьютере, вторая - Viewer, позволяющая руководствоваться другим ПК. Утилита требует немного большей осведомленности, чем другие программы. Работать с сервером не так уж тяжело, ID пользователя можно задать самому, программа запоминает данные и больше не требует повторного ввода и подтверждения информации. Бесплатная версия для личного пользования - LiteManager Free.

Помимо дистанционного регулирования, Чата, экспорта данных и очистки реестра, есть несколько интересных возможностей: запечатление монитора, инвентаризация, дистанционное удаление. Бесплатное использование доступно для работы на тридцати компьютерах, исключены какие-либо ограничения во временных рамках работы программы, присутствует функция настройки ID для кооперативного пользования. Бесплатная и для предпринимательского использования.
Недостатков практически нет, но некоторые неудобства в бесплатной версии доставляют сокращения возможностей при работе более чем на тридцати ПК. В общем, программа довольно удобная и эффективная при администрировании и удаленном управлении.
Ammy admin
Утилита, также идентичная программе TeamViewer, но порядком проще в работе. Основными функциями являются: Чат, передача файлов, просмотр и руководство удаленным компьютером. Удобность в использовании не запрашивает серьезной осведомленности, пользоваться можно и в локалке и во всемирной сети.

Недостатками может показаться ограниченное количество рабочего времени, является платной для предпринимательской деятельности. Представленную утилиту, пожалуй, лучше не использовать для серьезных манипуляций.
Одна из первоначальных платных программ дистанционного манипулирования сторонними компьютерами, разработанная для операционного администрирования и сделана с акцентом на безопасность. Утилита складывается из двух частей: сервер и клиент. Основной задачей программы является работа с IP адресом, инсталляция обязательно необходима. Без особых навыков будет непросто разобраться во всех функциях, поэтому для пользователей-новичков не подходит.

Как и предполагалось, программа работает на больших скоростях благодаря графическому драйверу, практически нет лагов и зависаний. Встроенная методика Intel AMT позволяет иметь доступ к BIOS чужого ПК и проводить с его помощью различные операции. Программа не имеет чрезвычайных возможностей, кроме надежности и безопасности. Встроены основные режимы: Чат, экспорт файлов, дистанционное регулирование.
Есть несколько изъянов: отсутствие мобильного клиента и работы без IP адреса, бесплатная версия доступна только на месяц, графические ограничения отключают персонализацию (может тухнуть монитор), для работы с утилитой требуется опыт.
Итак, можно сделать вывод, что данная программа должна использоваться опытными пользователями для администрирования ПК в режиме локалки. Чтобы работать в интернете, скорее всего, потребуется провести VPN туннель.
В принципе, можно отметить еще как минимум 5 программ, однако в этом нет смысла: все необходимые функции выполняют перечисленные выше утилиты. Функционал у этих программ не особо отличается. Одни полностью бесплатны, но имеют свои недостатки, у других более широкие возможности, но нужно платить. У некоторых, к тому же, лицензия на год, так что для длительного пользования придется раскошеливаться и на ее продление. Так что выбирать следует, исходя из своей цели. Данные программы вполне подойдут для некоммерческого использования. Можете даже совместить несколько сразу.
Вот было бы здорово сидя за одним компьютером открывать файлы на другом, слушать музыку на третьем, болтать с друзьями по Скайпу на четвертом и печатать документы на пятом. Кто-то скажет: «Это фантастика». А я отвечу: «Нет, реальность!» Чтобы установить удаленный доступ к компьютеру, который находится как угодно далеко от вас, достаточно лишь разрешения его владельца и выхода в Интернет.
Дистанционные подключения используются очень широко – для администрирования компьютерного парка предприятия, помощи пользователям, доступа к файлам, когда приходится работать за разными машинами. И это весьма удобно. Сегодня я расскажу о способах управления рабочим столом отдаленного ПК средствами операционной системы и тремя сторонними программами.
AeroAdmin
В окне дополнительных параметров зайдем на вкладку «Удаленный доступ » и отметим выделенные на скриншоте пункты. Я показываю на примере Windows 8.1. В других версиях Windows вид окна несколько отличается, но аналогичные опции находятся там же.
Если вы, как и я, настраиваете доступ на машине под Windows 8.1, создайте «белый список» тех, кто будет иметь право устанавливать с ней связь. Нажмите «Выбрать пользователей » и добавьте нужные имена.
На этом настройка закончена.
Последующие действия выполняются на машине оператора.
- Для быстрого запуска «Удаленного рабочего стола » нажмите горячие клавиши Windows+R и вбейте в поле «Открыть » команду mstsc.
- В параметрах входа пропишите имя компьютера, к которому подключаетесь (указано на одноименной вкладке свойств системы), а также пользователя – вашей учетной записи на нем. Напомню, что учетка должна иметь пароль.
- Для начала сеанса нажмите «Подключить ».
А теперь немного пробежимся по остальным разделам этого окна. Если хотите, задайте на вкладке «Экран » размер рабочего стола отдаленного ПК и глубину цвета (но учтите, что высокое разрешение и наивысшее качество цветопередачи замедляют соединение).
Настройте, если нужно, «Локальные ресурсы » – трансляцию звука, управление горячими клавишами, общий буфер обмена и прочее.
В разделе «Взаимодействие » устанавливают параметры производительности в зависимости от скорости соединения. Здесь, как правило, ничего менять не требуется.
На вкладке «Дополнительно » находятся оптимальные по умолчанию параметры безопасности.
Итак, после клика «Подключить » откроется окно ввода пароля. Вбейте его и нажмите ОК.
В новом окне развернется рабочий стол отдаленного компьютера. Управляйте им так же как тем, за которым сейчас сидите.
Если за той машиной находится пользователь, после подключения его сеанс работы будет завершен, а на экране отобразится заставка. Он сможет снова войти в систему, как только вы закроете «Remote Desktop».
TeamViewer
В следующем окошке введите пароль партнера и щелкните «Вход в систему ».
Кстати, программа неплоха, как средство родительского контроля.
Чтобы управлять дистанционно собственным ПК, например, домашним – с работы, достаточно назначить ему в TeamViewer постоянный пароль. Зайдем для этого в меню «Подключение » и кликнем «Настроить неконтролируемый доступ ».
Зададим пароль и нажмем «Продолжить ».
И завершим работу мастера.
Используйте для подключения номер ID, показанный в последнем окошке, и пароль, который вы только что назначили.
Ammyy Admin
Удаленный экран Ammyy Admin, в отличие от TeamViewer, не масштабируется, но основные функции – управление, передача файлов и голосовой чат, в нем присутствуют. Панель управления показана на скриншоте внизу.
Предупреждение : Ammyy Admin очень не любят антивирусы, хотя ничего вредоносного в нем нет. Если ваш антивирус пытается заблокировать программу, добавьте ее в исключения или на время сеанса приостанавливайте защиту.
Удаленный рабочий стол Windows, TeamViewer, Ammyy, Admin и другие подобные приложения защищают ваши данные от перехвата извне путем надежного шифрования. Поэтому работать с ними комфортно, безопасно и можно не опасаться за конфиденциальность информации. Пользуйтесь и наслаждайтесь!
Как же проследить за ребёнком, если вы не находитесь рядом? Легко. Существуют программы, которые позволяют просматривать экран через интернет, с помощью привязки к аккаунту. Более того, помимо функции слежения каждая из этих программ имеет массу дополнительных функций. Давайте рассмотрим самый популярный софт для слежения и удаленного контроля.
NeoSpy - программа для удаленного слежения за пользовательским ПК с функцией онлайн просмотра экрана через интернет (с привязкой к аккаунту). С помощью данного программного продукта вы всегда сможете просмотреть экран вашего домашнего или рабочего ПК не только с другого компьютера, но и даже с телефона или планшета через Интернет. Программа проста в установке: вы загружаете с официального сайта мастер установки, который скачивает саму программу и устанавливает (кстати, никаких рекламных и навязчивых тулбаров, которыми последнее время грешат даже крупные софтверные компании, в дистрибутиве нет). Далее, после установки, переходим в настройки и привязываем программу к аккаунту, после чего будет доступна функция просмотра экрана онлайн.
Программа шпион NeoSpy
Помимо обычного просмотра вы сможете выбирать, что смотреть: открываемые окна, набираемый на клавиатуре текст, посещенные пользователем сайты, а также переписку в установленных на пользовательском ПК мессенджерах.
Как видно из скриншота настроек, программа предоставляет массу возможностей, который каждый выбирает для себя сам, исходя из своих целей и задач.
Привязать аккаунт совсем несложно. Выбираем пункт «Просмотр через Интернет», вводим имя пользователя и пароль, нажимаем «Подключить». Включаем слежение.
Теперь переходим на сайт программы, вводим логин и пароль, переходим на вкладку «Аккаунт» и нажимаем на «Ваши компьютеры».

Онлайн слежение в аккаунте
Помимо просмотра самого экрана вы можете подключиться к вашей веб-камере, что поможет наблюдать не только за действиями на компьютере, но и возле него. Вы можете проследить, делает ли ваш ребенок домашнее задание.
В случае, если программа стоит на переносном устройстве – программа показывает на карте места географического положения вашего устройства в момент использования.
Следует отметить, что из рассмотренных программ подобного рода именно NeoSpy дает возможность вести скрытое онлайн слежение и позволяет сохранять видео с экрана в вашем аккаунте. Также есть возможность проматывать, а не смотреть все видео целиком. В отличие от NeoSpy другие программы не сохраняют видео, и для слежения требуется постоянно быть подключенным к экрану.
Важным отличием NeoSpy от других представленных программ является полностью скрытое наблюдение, то есть пользователь не видит сообщения о вашем подключении на своем экране, как, например, в TeamViewer и прочих программах, благодаря этому ваш ребёнок не узнает о наблюдении за ним.Что может быть ещё выполнено с NeoSpy?
Шифрование трафика. Все данные, передаваемые через сервер надежно зашифрованы. Их практически невозможно расшифровать. NeoSpy использует AES шифрование передаваемых в сети данных (экран изображения, указатель движения, сигналов клавиатуры и т.д.). Двойная защита паролем. Первый - онлайн аккаунт: пароль, который используется для входа в онлайн-систему. Это позволяет только просматривать список компьютеров ранее добавленных в онлайн систему, но не позволяет связаться с ними. Второй пароль (и самый важный) является паролем доступа, что позволяет подключаться к компьютеру и видеть конфиденциальные данные.

Интерфейс главного окна
Оповещения удаленного доступа
При использовании опции "Сообщения", вы можете уведомить пользователя о чем-либо.
Другие функции безопасности:
Пользователь не может удалить или закрыть модуль слежения даже через диспетчер задач.
При управлении удаленным ПК отображается экран этого компьютера (через Интернет или локальную сеть) на вашем собственном мониторе. То есть, вы сможете видеть всё на удаленном ПК, как будто сидите перед ним, независимо от расстояния между ПК.
Программа позволяет работать с различными удаленными ПК одновременно, из любой точки мира.
Чем Remote Desktop в NeoSpy отличается от других программ?Основные преимущества ПО дистанционного контроля NeoSpy являются:
- Встроенный клавиатурный шпион ;
- Высокая скорость и производительность;
- Интернет-шлюз позволяет подключаться к удаленному ПК за брандмауэром или когда нет маршрутизацией IP - адреса или IP-адрес изменяется динамически – это является уникальной особенностью программы!
- Низкая нагрузка на сеть, в связи с оптимизированным алгоритмом сжатия данных. Алгоритм шифрования делает использование программы абсолютно безопасным;
- Несколько одновременных подключений. С помощью этой функции администратор сети может эффективно просматривать различные удаленные компьютеры одновременно;
- Графический интерфейс удобный и интуитивно понятный;
- Удаленный рабочий стол устанавливается легко. Вам не нужно быть компьютерным специалистом для настройки и работы с этим программным обеспечением.
UltraVNC - эта программа эффективна и проста, и, что не менее важно, бесплатна. Она отображает рабочий стол удаленного ПК (посредством Интернета или локальной сети) на экране вашего компьютера. Программа дает возможность использовать ваши мышку и клавиатуру чтобы управлять удаленным компьютером, к которому вы подключились. Вы можете управлять этим компьютером, как своим собственным. Для работников технической поддержки эта программа будет особенно полезна, т.к. поможет вам быстро получить доступ к ПК клиента и провести необходимые операции, где бы не находился клиент. Программа не требует особо сложных действий от клиента и запускается из файла. UltraVNC отлично работает под управлением практически всех ОС (Windows: от Windows 95 до Windows8, Linux, Mac OS) х32 и х64. С помощью встроенного просмотрщика можно обмениваться файлами между компьютерами.

Интерфейс UltraVNC
Кому будет полезен UltraVNC - для тех, кто нуждается в поддержке удаленных пользователей Windows. Продукты были специально разработаны, чтобы отвечать потребностям:
- Справочной службы;
- ИТ-отделам;
- Пользователям, которые хотят помочь своим родственникам и друзьям, или получить доступ к домашним ПК с работы или интернет-кафе.
DameWare Mini Remote Control
Мощное ПО дистанционного управления ПК, которые работают на ОС Windows, Linux и Mac OS. DameWare Mini Remote Control (MRC) является одним из лучших ПО для удаленного управления программным обеспечения. DameWare Mini Remote Control доступен с DameWare центрального сервера и консоли администрирования для расширенного управления. MRC лицензируется по количеству техники в вашей организации. Программа была создана более чем 10 лет назад и с тех пор тысячи ИТ-администраторов получили идеальное соединение с удаленными серверами, ПК и ноутбуками благодаря DameWare Mini Remote Control. DameWare MRC обеспечивает удаленное управление для систем Mac OS X, Windows и Linux и включает в себя множество замечательных возможностей для дистанционного управления ПК.
Понятный интерфейс управления. Вы можете получать информацию от удаленных компьютеров, которые могут находится где угодно: в том же здании, на другом конце города, или по всему миру. DameWare MRC делает дистанционное использование рабочего стола невероятно быстрым.
Преимущества DameWare Mini Remote Control:
- Удаленное управление системами Windows, Mac OS X и Linux.
Подключение через МРК, RDP или VNC с одной консоли. Для каждого пользователя создается свой отдельный экран, для легкого удаленного устранения неполадок. Возможна передача файлов во время сессий дистанционного управления
Mini Remote Control может быть развернута с DameWare центрального сервера и консоли администрирования, которые обеспечивают расширенные возможности управления из единого центра.
Можно перезагрузить компьютер и включить спящие компьютеры, удаленно редактировать параметры BIOS, создавать Mount ISO-образы на удаленных ПК.
Возможно установить или переустановить ОС удаленно.
С помощью функции чата в DameWare MRC, вы можете общаться онлайн с удаленными пользователями для настройки их компьютера. DameWare MRC позволяет определять правила для доступа к удаленным ПК для различных типов пользователей: требовать не - администраторам получать разрешение для удаленных подключений; разрешить администраторам подключаться без разрешения; управлять правами доступа с помощью групповой политики. Автоматически разворачивать пульт дистанционного управления: DameWare MSI Builder включена в МРК, что позволяет создать пакет MSI для установки MRC обслуживания клиентов агента, в том числе с любыми пользовательскими настройками. DameWare Mini Remote Control поддерживает идентификацию и удаленное подключение с помощью смарт - карты. MRC входит в инструмент администрирования системы DameWare удаленной поддержки (DRS). В дополнение к МРК, пакет программного обеспечения DRS включает DameWare Mobile, администрирование Windows, Active Directory, инструменты для управления, конфигурации и экспорта. Однако, надо учесть, что для скачивания триальной версии вам необходимо будет заполнить регистрационную форму.
Radmin 3 - программа удаленного управления вашим ПК под управлением ОС Windows. Программа дает возможность работать сразу на нескольких компьютерах вполне полноценно, просто подключившись к рабочему столу удаленного ПК. Программное обеспечение позволяет использовать множество языков, обмениваться файлами. Возможность работы в режиме Telnet дает возможность управлять большой организацией удаленно без проблем.

Удаленное управление Radmin
Возможности программы:
- Программа совместима со всеми версиями ОС Windows.
- Отличная скорость работы.
- Безопасное соединение.
- Поддерживает функции Intel ® AMT.
- Работает под Windows 8 x86 и x64.
- Поддержка многопользовательских чатов, как текстовых, так и голосовых.
- Работа с несколькими мониторами.
- Легко и просто устанавливается.
- Передача файлов защищена.
- Не требует много ресурсов системы.
- Поддерживает несколько соединений одновременно.
- Тех.поддержка бесплатна.
Дополнительные возможности:
Возможность выбора режима передачи цветов экрана: от 2 тысяч до 16 млн цветов.
- Поддержка колеса мыши.
- Поддержка сочетаний клавиш.
- Отсутствует ограничение по разрешению экрана удаленного ПК.
- Просмотрщик совместим с Wine (работает под ОС Linux).
- Поддержка буфера обмена.
- Неограниченная адресная книга.
- Встроен поиск серверов Radmin.
- Отличная справка.
- Работа в режиме TelNet.
- Возможность удаленного выключения ПК.
- Логирование всех подключений.
Еще одна программа, которая позволяет легко подключиться к любому компьютеру, который имеет выход в Интернет - TeamViewer. Достаточно всего лишь ID и пароля, ведь программа имеет возможность запуска даже без установки. TeamViewer - программа для управления ПК, демонстрации определенного окна с вашего экрана другим пользователям, что помогает проводить обучение сотрудников, проводить совещания, выслушивать отчет сотрудников и просто обсуждать и планировать работу, не отходя от компьютера.

Удаленный контроль через TeamViewer
Вы можете создать аккаунт на сайте программы и добавить любой компьютер в адресную книгу. Поддерживаются списки внутри книги, что позволит подключится к нужному компьютеру всего в два клика, просто выбрав нужное имя ПК из списка. Для постоянных подключений можно задать постоянный пароль и сохранить его в адресной книге. Это позволит быстро подключаться к нужному компьютеру без ввода пароля. Преимущества TeamViewer: В программе присутствует режим конференции (но есть ограничение в 25 участников). Есть поддержка мобильных устройств. Можно делать скриншоты в режиме реального времени. TeamViewer гарантирует безопасность соединения. Программа условно-бесплатная и имеет ограничения бесплатного использования. Платные же возможности больше подойдут для больших компаний. Однако существуют некоторые проблемы подключения между разными версиями. Пользователь с 9 версией уже не сможет подключится к пользователю с 4 версией.
Anyplace Control - программа дистанционного управления. Программа показывает удаленный рабочий стол компьютера клиента на вашем экране и позволяет контролировать его удаленно, используя собственные мышку и клавиатуру. Некоторые из популярных приложений программного обеспечения включают удаленную поддержку в рамках корпоративной среды или просто работа на дому с удаленным доступом к офисным компьютерам.
Передача файлов между ПК Anyplace Control обеспечивает простой и безопасный вариант передачи файлов между ПК с помощью интерфейса, который похож на Windows XP Explorer. Программное обеспечение передачи файлов Anyplace Control является очень быстрым и надежным. Даже в случае отказа сети он возобновит передачу в том месте, в котором произошел сбой. Таким образом, нет нужды начинать процедуру снова. Нет необходимости настраивать маршрутизатор или брандмауэр. Вы сможете подключиться к удаленному рабочему столу тремя различными способами: "IP-адрес подключения", "аккаунт-подключение" и "Компьютер ID подключения" Anyplace Control предоставляет доступ к удаленным ПК через Интернет, у которых нет внешних IP-адресов. Вы можете без проблем подключиться к другим ПК с динамическими IP адресами или внутренними (192.168.xx) адресами без любых дополнительных сетевых конфигураций. Вы сможете легко подключиться к ПК через Интернет, даже если он находится за маршрутизатором, брандмауэром или прокси-сервером. Не нужно открывать порты брандмауэра или настраивать маршрутизатор.

Интерфейс Anyplace Control
Вы можете подключиться к вашему клиенту в несколько кликов. Anyplace Control не требует особенных компьютерных навыков. Если стандартная установка модуля хоста слишком сложная, то удаленный пользователь может вручную загрузить программное обеспечение перейдя по специальной ссылке, которая имеет предварительно настроенный модуль хоста (не требует установки или какой-либо дополнительной настройки).
Подводя итоги, можно сказать, что большинство программ поддерживают самые необходимые функции – прямое управление удаленным ПК. Некоторые при этом бесплатны, некоторые придется купить. Некоторые программы поддерживают создание аккаунтов, что в дальнейшем сильно упрощает удаленное управление. Зачастую вы можете просто просмотреть экран удаленного компьютера без перехвата управления последним. Однако не все программы мультиплатформенны. Некоторые работаю исключительно под управлением лишь одной операционной системы, что не очень удобно в большой организации. Для таких целей гораздо целесообразней использовать платные глобальные продукты, которые поддерживают создание аккаунтов и списков ПК, сохранение паролей, работают под управлением большинства популярнейших операционных систем и которые легко интегрируются в большую организацию. Если вам всего лишь надо периодически наблюдать удаленно за экраном вашего домашнего ПК, нет смысла покупать дорогое ПО, большая часть функций которого вам не пригодится. Также стоит обратить внимание на саму работу программы: некоторые явно показывают ваше удаленное присутствие на компьютере, а некоторые никак себя не проявляют, что будет весьма полезно для скрытого наблюдения за компьютером.
Привет всем! Представьте, вы уезжаете. Неважно: в офис на соседней улице на несколько часов, в командировку или в отпуск. Но вы знаете точно: вам могут понадобиться данные, которые хранятся на вашем домашнем компьютере. По какой-то причине вы не можете взять их с собой: например, вы не знаете точно, какие книги из вашей огромной библиотеки вам понадобятся или какие сэмплы вы захотите вставить в песню, которую пишете на островах. Но доступ к домашнему компьютеру вам будет нужен.
Хорошая новость для вас: человечество давно придумало, как удалённо подключиться к компьютеру через Интернет. Правда, подготовиться к этому случаю надо заранее. В статье ниже мы расскажем вам, как.
Будет задействовано 2 способа. Первый это с помощью стандартных приложений Windows, а второй с помощью сторонних программ.

Удаленный доступ к компьютеру через интернет средствами Windows
Помните вошедшие в анекдот строки из старых инструкций Nokia? Ну да, «для использования этой функции телефон должен быть включён»? Будете смеяться, но мы тоже поиграем в Капитана Очевидность: чтобы вы могли удалённо подключаться к своему компьютеру, тот должен оставаться включенным и подключенным к Интернету.
Но это очевидное соображение. Есть и не столь понятные: например, взаимодействие между двумя компьютерами – вашим домашним и тем, через который вы будете подключаться – основано на схеме «клиент-сервер», и сервером выступать будет ваш домашний компьютер, а клиентом – тот, что у вас с собой. Перед тем, как подключиться к другому компьютеру через интернет, надо подготовить оба.
Начнём с домашнего компьютера. Предположим, на нём . Надо сказать, что для работы этой функции не подойдёт версия Home: надо иметь хотя бы Windows 10 Pro.
Первым делом надо разрешить удалённое подключение к вашему компьютеру. Это делается средствами системы: зайдите в Панель управления/Система/Защита системы/удаленный доступ, найдите там строку «Разрешить удалённое подключение» и поставьте там галочку.

Второе, что вам понадобится – статический IP-адрес. В той же Панели управления надо зайти в раздел «Сеть и Интернет/Сетевые подключения», найти адаптер, который в настоящий момент используется, и вызвать его меню правым щелчком.


Кликните на «Свойства», выберите строку «IP версии 4» и нажмите «Свойства» в той же вкладке. Здесь вам надо , доступный локально, но не задействованный роутером (занятый диапазон можно найти в меню самого роутера). В строке «Маска подсети» обычно вводится «255.255.255.0.», а в строке «Основной шлюз» — IP вашего роутера. Его же можно ввести и в качестве DNS-сервера, однако тут возможны варианты. Так, например, допустимы и адреса публичного DNS Google: 8.8.4.4 и 8.8.8.8.
Например это может быть так:


На роутере также надо будет настроить порт 3389 (как это сделать – читайте в инструкциях к роутеру или в тематических обсуждениях).
Впрочем, всех манипуляций из этого пункта можно избежать, если, уезжая, вы вообще отключите роутер и оставите компьютер подключенным напрямую к сети провайдера. Тогда вам понадобится только знать свой и убедиться у провайдера, что он останется неизменным.
Как подготовить терминал средствами Windows
Под «терминалом» мы понимаем тот компьютер, с которого вы будете подключаться к своему удалённому. Всё, что вам для этого понадобится – приложение с названием «Удалённый рабочий стол». Возможно, в вашей версии Windows оно уже есть. А если нет, то можете скачать его из магазина приложений Microsoft.

Приложение выполнено в Modern-стиле, с расчётом на сенсорные дисплеи, но с ним удобно работать и традиционным способом. Чтобы добавить свой домашний компьютер, вам надо нажать кнопку «плюс» в правом верхнем углу окна. В выпавшем меню выберите пункт Desktop (Компьютер) и введите данные для доступа – локальный IP-адрес, если компьютер находится в одной сети с вами, или внешний, если подключаетесь через Интернет.
Для доступа к вашему компьютеру вам понадобятся данные учётной записи. Если вы используете учётную запись Microsoft, введите её данные. Если локальную – введите имя пользователя и пароль. Нажмите «Сохранить», чтобы не вводить данные при каждом подключении. Разумеется, если вы используете приложение «Удалённый рабочий стол» на чужом компьютере, сохранять на нём данные для входа не нужно.
При правильной настройке после подключения вы сможете увидеть в окне программы рабочий стол вашего компьютера и запускать любые программы или открывать файлы с него.
Мы рассмотрели только вариант, когда на удалённом компьютере установлена Windows 10 Pro. Другие версии Windows такой функциональностью не обладают или нуждаются в более тонких настройках. Однако удалённое управление компьютером через интернет возможно и через универсальные решения, которые рассмотрим ниже.
Сторонние средства удалённого доступа
Хотя в Windows и есть собственная организация удалённого доступа, есть сторонние программы, которые делают это лучше. Рассмотрим несколько самых известных из них.
TeamViewer
Одна из первых программ, о которой подумали более-менее посвящённые люди при виде заголовка – TeamViewer. Естественно, с него мы и начнём.
Преимущества этой программы – не только общеизвестность и популярность (а вследствие этого – коммерческий успех, требовательные пользователи и внимательные разработчики плюс поддержка). TeamViewer – решение достаточно простое, гибкое и многофункциональное. По большому счёту, вам даже не нужен второй компьютер, чтобы подключаться к своему домашнему: достаточно iPhone, iPad или устройства на Android. Клиенты существуют для большинства мобильных платформ, плюс Windows, OS X и Linux.

Помимо удалённого рабочего стола, приложение поддерживает голосовые и видеозвонки. Так, к примеру, если кто-то из ваших родных или коллег сохраняет доступ к вашему компьютеру и нуждается в вашей помощи, вы можете общаться по ходу работы прямо в TeamViewer, не прекращая сеанса и не используя других программ.
Ваше соединение будет защищено 256-битным шифрованием AES, так что перехватывать его практически бесполезно.
Ценнейшее свойство программы, которое нельзя переоценить – возможность включения вашего домашнего компьютера по сигналу через Интернет. Если в ваше отсутствие происходили многочасовые перебои с питанием, никакой ИБП не поможет. А вот TeamViewer позволит вашему компьютеру включаться по запросу извне.
И ещё один плюс – программа не делится на клиентскую и серверную часть. Достаточно установить единый вариант на оба компьютера. А затем всё настраивается в несколько кликов.
Недостаток у программы, по большому счёту, только один: стоимость. Лицензия на одну копию для частного пользователя стоит порядка 200 долларов. Но если своевременный доступ к компьютеру того стоит – почему бы и нет?
Radmin
Название этого продукта означает «Remote Administrator», что сразу же передаёт его предназначение. По своим функциональным возможностям он примерно соответствует Team Viewer: вы можете получать удалённый доступ к своему компьютеру, включать и выключать его сетевыми командами, запускать программы, открывать файлы и перемещать данные между удалённым ПК и терминалом.

Radmin уступает TeamViewer только в некоторых аспектах: не предлагает приложений для мобильных устройств, не обеспечивает одновременного доступа к компьютеру с нескольких терминалов, не так распространён.
Одно из главных преимуществ Radmin – цена. Одиночная лицензия на программу для доступа к одному компьютеру обойдётся всего в 1250 рублей – это чуть больше 20 долларов: в десять раз дешевле Team Viewer! При этом вы получите все преимущества коммерческих программ: постоянная поддержка,
Однако если вам нужно совершенно бесплатное решение – оно тоже есть.
UltraVNC
Да, оно существует! Бесплатное приложение, которое работает по тому же принципу, что и вышеперечисленные. Но удаленный доступ к компьютеру через интернет оно представляет весьма качественно.
Да, в некоторых аспектах UltraVNC уступает коммерческим решениям. Так, для обеспечения 256-битного шифрования нужно будет установить специальный плагин. Десктопный клиент есть только для Windows, а мобильные клиенты существуют только для Android и iOS. Нет встроенного средства голосового общения, так что удалённую поддержку придётся осуществлять с помощью Skype или обычного телефона, или же встроенного текстового чата.
Но, с другой стороны, средство удалённого доступа бесплатно – не такое частое удовольствие. Поэтому рекомендуем сначала использовать UltraVNC, а затем, если каких-то важных функций будет остро не хватать, обратиться к коммерческим продуктам.
Популярное
- Htc one m9 plus сравнение
- Как подключить MacBook к внешнему монитору Второй монитор mac
- 0 настройка начальной страницы
- Инструкция для оперативного персонала по обслуживанию устройств релейной защиты и электроавтоматики энергетических систем
- Как посмотреть сохраненные пароли в яндекс браузере
- Отправка и получение в программе «1С-Отчетность Где по умолчанию расположен контейнер для ViPNet CSP
- Xiaomi запись разговоров — где хранятся, как прослушать и тд Куда xiaomi сохраняет записи разговоров
- Как компьютер поставить на таймер: пошаговая инструкция, способы и отзывы
- Размышления о Delivery Club
- TOP лучших офисных приложений для Android-планшетов Офис для андроид 4