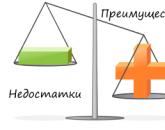Как сортировать данные в excel. Сортировка в Excel – основные сведения
Перед тем как осуществлять упорядочивание (сортировку) чисел в Эксель, нужно убедиться, что все они записаны в нужном формате. Иначе результат может получиться либо некорректным, либо будет недоступна команда, позволяющая совершить упорядочивание.
Форматы, которые позволяют совершать упорядочивание по возрастанию и убыванию: общий, числовой, финансовый, денежный.
Проверить формат ячеек можно так: щёлкнуть на нужном диапазоне правой кнопкой мыши и в появившемся контекстном меню выбрать команду "Формат ячеек".
Первый способ упорядочить числа по возрастанию в Excel
Исходная таблица содержит: ФИО сотрудника, его должность и стаж.
Требуется сделать упорядочивание данных согласно стажу работы - от меньшего к большему.
Для этого нужно выделить диапазон чисел, которые нужно упорядочить. В нашем случае это будет диапазон D3:D8.


Может быть выдано предупреждение о наличии данных рядом с указанным диапазоном. Среди предлагаемых действий нужно выбрать "Сортировать в пределах указанного выделения" и нажать на кнопку "Сортировка".

В результате данные будут упорядочены, и на первом месте будет отображаться сотрудник с наименьшим стажем работы.

Второй способ упорядочить числа по возрастанию в Excel
Первое действие будет таким же, как и в первом способе - нужно выделить диапазон чисел, которые требуется отсортировать.
Затем на панели инструментов в разделе "Главная" нажмите на кнопку "Сортировка и фильтр". Появится подменю, в котором нужно выбрать команду "Сортировка от минимального к максимальному".

Эта команда позволит вам осуществить упорядочивание чисел по возрастанию.
Сортировка данных в Excel это очень полезная функция, но пользоваться ней следует с осторожностью. Если большая таблица содержит сложные формулы и функции, то операцию сортировки лучше выполнять на копии этой таблицы.
Во-первых, в формулах и функциях может нарушиться адресность в ссылках и тогда результаты их вычислений будут ошибочны. Во-вторых, после многократных сортировок можно перетасовать данные таблицы так, что уже сложно будет вернуться к изначальному ее виду. В третьих, если таблица содержит объединенные ячейки, то следует их аккуратно разъединить, так как для сортировки такой формат является не приемлемым.
Сортировка данных в Excel
Какими средствами располагает Excel для сортировки данных? Чтобы дать полный ответ на этот вопрос рассмотрим его на конкретных примерах.
Подготовка таблицы для правильной и безопасной сортировки данных:


Теперь наша таблица не содержит формул, а только результаты их вычисления. Так же разъединены объединенные ячейки. Осталось убрать лишний текст в заголовках и таблица готова для безопасной сортировки.
Чтобы отсортировать всю таблицу относительно одного столбца выполните следующее:


Данные отсортированные по всей таблице относительно столбца «Чистая прибыль».
Как в Excel сделать сортировку в столбце
Теперь отсортируем только один столбец без привязки к другим столбцам и целой таблицы:

Столбец отсортирован независимо от других столбцов таблицы.
Сортировка по цвету ячейки в Excel
При копировании таблицы на отдельный лист мы переносим только ее значения с помощью специальной вставки. Но возможности сортировки позволяют нам сортировать не только по значениям, а даже по цветам шрифта или цветам ячеек. Поэтому нам нужно еще переносить и форматы данных. Для этого:

Теперь копия таблицы содержит значения и форматы. Выполним сортировку по цветам:
- Выделите таблицу и выберите инструмент «Данные»-«Сортировка».
- В параметрах сортировки снова отмечаем галочкой «Мои данные содержат заголовки столбцов» и указываем: «Столбец» – Чистая прибыль; «Сортировка» – Цвет ячейки; «Порядок» – красный, сверху. И нажмите ОК.

Сверху у нас теперь наихудшие показатели по чистой прибыли, которые имеют наихудшие показатели.

Примечание. Дальше можно выделить в этой таблице диапазон A4:F12 и повторно выполнить второй пункт этого раздела, только указать розовый сверху. Таким образом в первую очередь пойдут ячейки с цветом, а после обычные.
Добрый день!
Сейчас я хочу поговорить об одной из часто используемых возможностей Excel, это сортировка данных в Excel. Каждый пользователь сталкивался неоднократно с необходимостью привести свои данные в надлежащий порядок, вся информация должно быть чётко структурирована, понятна и удобна. В хаосе данных очень трудно ориентироваться, что может привести к ошибкам и неточностям, а это часто чревато плохими последствиями.
Для избегания этих проблем в Excel есть очень классная возможность, которая так и называется «Сортировка» и данную процедуру можно произвести 4 способами:
- Сортировка от А до Я;
- Сортировка от Я до А;
- Сортировка по цвету;
- Сортировка с учётом регистра значений.
Упорядочивать данные по этим критериям возможно текстовые и числовые, как по возрастанию значения, так и по его убыванию.  Но если вы имеете желание получить корректные данные, вам нужно знать несколько немаловажных моментов правильной сортировки:
Но если вы имеете желание получить корректные данные, вам нужно знать несколько немаловажных моментов правильной сортировки:
- При проведении сортировки данных в обязательно убедитесь, что фильтр наложен на все столбики таблицы. В этом случае произойдет динамическая сортировка, которая отсортирует по критерию все значения в таблице и правильно их отобразит. Если же сортировка будет наложена только на один столбик, то таблица будет разорвана и данные потеряны;
- Стоить, очень хорошо запомнить! Отменить сортировку невозможно! Если же вы произвели при сортировке, тогда у вас есть 2 варианта. Во-первых, закрываете файл без сохранения, но велик риск, потерять и другие произведенные изменения или внесенные данные. Во-вторых, сразу выполнить команду «Отмена последнего действия» на панели быстрого доступа или использовать CTRL+Z. РЕКОМЕНДУЮ! Если же вам нужно просто вернуть значение, к первоначальным, до момента сортировки, создайте дополнительный столбик и укажите в нём (вернуть старый вариант сортировки возможно снова отсортировав по этому столбику);
- Строки, которые были скрытые, при проведении сортировки не будут перемещаться. Поэтому перед проведением правильной сортировки вам нужно ;
Сортировку данных в Excel, возможно, произвести при помощи панели управления, нажав на вкладке «Данные», кнопку «Сортировка», станет доступно диалоговое окно, в котором можно осуществить настройку сортировки.  Хотя это окно и дублирует практически весь функционал встроенной сортировки в , но всё есть небольшое отличие, вам станет доступна еще одна возможность сортировать свои данные с учётом регистра.
Хотя это окно и дублирует практически весь функционал встроенной сортировки в , но всё есть небольшое отличие, вам станет доступна еще одна возможность сортировать свои данные с учётом регистра.  В случаях, когда произошли изменения в таблице, данные были удалены, добавлены новые, заменены на другие, то есть возможность повторно отсортировать или наложить фильтр на свои данные. На вкладке «Данные» в блоке «Сортировка и фильтр» нужно нажать кнопочку «Повторить» и все ваши новые данные будут правильно отсортированы.
В случаях, когда произошли изменения в таблице, данные были удалены, добавлены новые, заменены на другие, то есть возможность повторно отсортировать или наложить фильтр на свои данные. На вкладке «Данные» в блоке «Сортировка и фильтр» нужно нажать кнопочку «Повторить» и все ваши новые данные будут правильно отсортированы.  На этом у меня всё, как правильно сортировать и на что обратить внимание для точности сортировки я рассказал и показал. Если у вас есть чем дополнить, жду ваши комментарии или замечания.
На этом у меня всё, как правильно сортировать и на что обратить внимание для точности сортировки я рассказал и показал. Если у вас есть чем дополнить, жду ваши комментарии или замечания.
Ставьте лайк, если статья принесла вам пользу и была интересной!
До новых встреч!
Женщина может сделать миллионером любого мужчину-миллиардера.
Чарли Чаплин
Сортировка данных, находящихся в области строк и столбцов сводной таблицы, по умолчанию выполняется в порядке возрастания (рис. 1а) либо с применением пользовательских списков сортировки. Далеко не всегда это устраивает пользователя. Например, когда хочется отобразить заказчиков с наибольшим доходом в верхней части списка (рис. 1б). Если в сводной таблице применяется сортировка по возрастанию (убыванию), следует создать правило, контролирующее порядок сортировки по полю. Причем это правило (в отношении этого поля) будет применяться даже после добавления новых полей в сводную таблицу (рис. 1в).
Рис. 1. Сортировка по полю Заказчик : (а) по умолчанию – от А до Я; (б) в порядке уменьшения дохода; (в) порядок сортировки по полю Заказчик не изменился при добавлении поля Сектор
Скачать заметку в формате или , примеры в формате
Сортировка заказчиков в порядке убывания дохода
Чтобы отсортировать строки сводной таблицы в порядке убывания дохода, выберите любую ячейку столбца Сумма по полю Доход , например, Е4 (но не заголовок), и щелкните на значке ЯА , находящемся на вкладке Данные (рис. 2). Подобная сортировка напоминает стандартную, но это лишь внешнее сходство. При выполнении сортировки сводной таблицы Excel создает правило, которое будет работать и после внесения дополнительных изменений в сводную таблицу.

На примере сводной таблицы, находящейся в столбцах G:I (рис. 1в), видно, что произойдет после добавления нового внешнего поля строки Сектор . Сводная таблица продолжает сортировать данные в порядке убывания дохода внутри каждого сектора. Например, в секторе Производство на первом месте находится компания General Motors с доходом 750 163 доллара. За ней следует компания Ford с доходом 622 794 доллара. Если даже удалить поле Заказчик из сводной таблицы, выполнить дополнительные настройки и вернуть это поле обратно, но уже в область столбцов, Excel запомнит сортировку заказчиков в порядке уменьшения дохода.
Чтобы в сводной таблице, находящейся в столбцах G:I (рис. 1в), секторы также были отсортированы в порядке убывания дохода, можно пойти одним из трех способов:
- Выделите ячейку G4, щелкните правой кнопкой мыши и выберите Свернуть всё поле , чтобы скрыть все элементы, которые относятся к заказчику. После того как на экране будут отображаться лишь одни секторы, выделите ячейку I4 и щелкните на значке ЯА на вкладке Данные для выполнения сортировки по убыванию. Таким образом, будет создано правило сортировки для поля Сектор . Повторно выделите ячейку G4, щелкните правой кнопкой мыши и выберите Развернуть всё поле.
- Временно удалите поле Заказчик из сводной таблицы, отсортируйте таблицу по убыванию дохода (методом, который был описан для рис. 2), а потом вновь верните поле Заказчик .
- Воспользуйтесь возможностями команды Дополнительные параметры сортировки (я пользуюсь именно этим методом). Чтобы вызвать команду: (а) выделите ячейку G4, щелкните правой кнопкой мыши и выберите Сортировка → Дополнительные параметры сортировки (рис. 3) или (б) кликните на значке треугольника в поле Сектор , а затем выберите пункт Дополнительные параметры сортировки (рис. 4). В обоих случаях откроется окно Сортировка (рис. 5). Установите переключатель в положение по убыванию и выберите строку Сумма по полю Доход .

Рис. 3. Вызов команды Дополнительные параметры сортировки правой кнопкой мыши

Рис. 4. Вызов команды Дополнительные параметры сортировки с помощью меню Сортировка и фильтры поля Сектор

Рис. 5. Настройка параметров в окне Сектор
В левом нижнем углу диалогового окна Сортировка находится кнопка Дополнительно… После щелчка на этой кнопке на экране появится диалоговое окно . В этом окне можно: (а) задать пользовательский список, который будет использоваться для сортировки по первому ключу (подробнее см. ниже); (б) вместо столбца Общий итог в качестве базового столбца сортировки выбрать другой столбец.
Например, для сводной таблицы, изображенной на рис. 6 можно задать сортировку не по общему доходу, а по доходу от продажи одного вида товаров, например, Устройств (обратите внимание, что заказчики отсортированы не по столбцу F, а по столбцу С).

Рис. 6. Дополнительные параметры позволяют отсортировать заказчиков не по общему доходу, а по доходу от продаж товара Устройство
Чтобы выполнить такую сортировку:
- Раскройте список Заказчик, находящийся в ячейке А4.
- Выберите параметр Дополнительные параметры сортировки.
- В диалоговом окне Сортировка (Заказчик) щелкните на кнопке Дополнительно …
- В диалоговом окне Дополнительные параметры сортировки (Заказчик) выберите раздел Порядок сортировки и установите переключатель Значения в выделенном столбце .
- Щелкните в поле ссылки, а затем выберите ячейку С5. Обратите внимание на то, что нужно щелкнуть в одной из ячеек значений Устройство , поскольку на заголовке Устройство в ячейке С4 щелкнуть невозможно.
- Чтобы завершить установку параметров дважды кликните ОK.
Не пугайтесь, описание этого пошагового алгоритма приведено, скорее, в обучающих целях. Начиная с Excel 2013 сортировка данных сводной таблицы существенно упростилась. Теперь кнопки ЯА и АЯ на вкладке Данные используют интеллектуальные алгоритмы сортировки. При попытке выполнить сортировку с помощью этих кнопок программа попытается предугадать намерения пользователя, основываясь на том, какая ячейка была выделена перед нажатием кнопки сортировки (рис. 7):
- А1, С1, D1, Е1, F1, F2, А30, F30 – не доступны
- А2:А29 – расположит по алфавиту имена заказчиков в столбце А
- В1, В2, С2, D2, E2 – расположит по алфавиту названия товаров в строке 2
- В30, С30, D30, E30 – расположит по убыванию (возрастанию) суммы дохода в строке 30
- по возрастанию (убыванию) продаж В3:В29 – модулей, С3:С29 – устройств, D3:D29 – деталей, Е3:Е29 – препаратов, F3:F29 – итого.

Сортировка вручную
Обратите внимание на то, что в диалоговом окне Сортировка (см. рис. 5) можно вручную определить правила сортировки данных. Но сортировка сводной таблицы вручную также выполняется другим, весьма необычным способом. В отчете сводной таблицы на рис. 8а показана последовательность категорий товаров, отсортированных в алфавитном порядке: Деталь, Модуль, Препарат и Устройство . Обратите внимание на то, что объем проданных товаров, относящихся к категории Деталь , не наибольший. И вряд ли стоит эту категорию отображать первой. Установите указатель мыши в ячейке Е4 и введите слово Деталь . Стоит лишь нажать клавишу Enter , как Excel определит, что вы решили переместить колонку Деталь в последний столбец таблицы. Все числовые значения, относящиеся к этой категории товаров, переместятся из столбца В в столбец Е. Значения, относящиеся к другим категориям товаров, сместятся влево. Подобное поведение выглядит нелогичным и присуще лишь сводным таблицам Excel. Обычный набор данных Excel переупорядочить таким образом не удастся. На рис. 8б показана сводная таблица после перемещения заголовка нового столбца в ячейку Е4.

Рис. 8. Сортировка вручную: (а) категории товаров отсортированы по алфавиту, (б) категория Деталь размещена последней
Любители мыши могут просто перетаскивать заголовки требуемых колонок (или отдельные строки). Щелкните в области заголовка столбца и удерживайте указатель мыши над границей диапазона выделенных ячеек до тех пор, пока он не приобретет вид четырехнаправленной стрелки. Начинайте перетаскивать ячейку в выбранное место; появится указатель в виде жирной линии и засечками. Как только вы отпустите кнопку мыши, числовые значения тут же переместятся в новую колонку. Учтите, что при использовании ручной сортировки товары, добавляемые в источник данных, добавляются в конец списка. Это связано с тем, что программа Excel не знает, куда именно нужно добавить новый регион.
Сортировка данных согласно пользовательским спискам
Еще одно решение проблемы, связанной с настройкой последовательности представления полей, заключается в создании пользовательских списков. С помощью подобного списка будут сортироваться сводные таблицы, создаваемые в дальнейшем. По умолчанию Excelсодержит четыре пользовательских списка: для дней недели, месяцев года и сокращенных названий дней недели и месяцев года. Программа сортирует названия дней недели в естественной последовательности, начиная с Пн и кончая Вс (а не по алфавиту).
Чтобы создать собственный список сортировки, выполните следующие действия:
- В свободной от данных области рабочего листа введите названия категорий товаров в последовательности, которая соответствует создаваемому пользовательскому списку. В каждой ячейке вводите по одному названию, а названия располагайте в одном столбце (рис. 9).
- Выделите полученный список названий категорий товаров (ячейки А10:А13).
- Выберите вкладку ленты Файл и в нижней части панели навигации, отображенной в окне слева, щелкните на кнопке Параметры для открытия диалогового окна Параметры Excel.
- Выберите категорию Дополнительно , перейдите в раздел Общие и щелкните на кнопке Изменить списки .
- В диалоговом окне Списки адрес диапазона, содержащего предварительно выделенный список названий, отображается в поле Импорт списка из ячеек (рис. 10). Щелкните на кнопке Импорт , чтобы сформировать новый список категорий товаров на основе указанных данных. Новый список добавляется в нижнюю часть области Списки .
- Щелкните на кнопке ОК, чтобы закрыть диалоговое окно Списки . Щелкните еще раз на кнопке ОК для закрытия диалогового окна Параметры Excel .


Рис. 10. Окно Списки
Только что созданный список сохраняется в настройках программы и становится доступным в следующих сеансах Excel. Теперь во всех сводных таблицах, создаваемых в будущем, будет выполняться автоматическая сортировка по полю товара в соответствии с порядком, задаваемым в списке. На рис. 11 показана новая сводная таблица (которая была создана на основе уже после добавления пользовательского списка товаров), отсортированная в соответствии с созданным списком.

Чтобы отсортировать ранее созданные сводные таблицы в соответствии с новым пользовательским списком, выполните следующие действия:
- Раскройте список поля Товар и выберите параметр Дополнительные параметры сортировки .
- В диалоговом окне Сортировка (Товар) выберите кнопку по возрастанию (от А до Я) по полю , а в раскрывающемся списке выберите Товар .
- Щелкните на кнопке Дополнительно …
- В диалоговом окне Дополнительные параметры сортировки (Товар) отмените установку флажка Автосортировка .
- Раскройте список Сортировка по первому ключу и выберите список, включающий названия категорий товара (рис. 12).
- Дважды щелкните на кнопке ОК.

Заметка написана на основе книги Билл Джелен, Майкл Александер. . Глава 4.
Сортировка в Excel - это функция, встроенная в офисный пакет Microsoft Office, позволяющая осуществлять аналитические исследования, быстро отыскивать требуемые показатели . Если досконально изучить, как сделать сортировку в Excel, многие задачи, сопровождаемые анализом данных, будут выполняться быстро и с абсолютной точностью.
Для поиска нужной информации применяют специальные фильтры
Анализ проделанной работы, объёмов продаж, роста прибыли, успеваемости учащихся, закупки дополнительных материалов сопровождаются выделением параметров, имеющих максимальный и минимальный показатели. Конечно, если таблица небольшая, то пользователь сумеет просто так отыскать лучший показатель. Но в тех случаях, когда Excel имеет чрезмерно большое количество строк и столбцов, без применения встроенных функций, позволяющих отсортировать таблицу, найти желаемый показатель можно, но придётся потратить большое количество рабочего времени.
Можно поступить гораздо практичнее, ознакомиться с информацией, как сортировать в Excel, и сразу приступить к практическому закреплению полученных знаний.
Фильтр по возрастанию и убыванию
Отсортировать данные по возрастанию или убыванию совсем просто. Необходимо только выяснить, сопровождается ли таблица многочисленными формулами . Если это так, то лучше всего перед тем, как сортировать данные, таблицу перенести на новый лист, что позволит избежать нарушений в формулах или случайного разрыва ссылок.
Кроме этого, запасной вариант таблицы никогда не помешает, поскольку иногда, запутавшись в собственных рассуждениях, желая вернуться к первоначальному варианту, осуществить это будет трудно, если не будет создана предварительная копия.
Итак, первоначально необходимо выделить таблицу, подлежащую проведению анализа. Далее следует перейти на новый лист, кликнуть правой кнопкой мыши, а затем кликнуть по строке «Специальная вставка». Перед пользователем на экране появится окно с параметрами, среди которых нужно выбрать параметр «Значение», после чего нажать «Ок».

Теперь дублирующий вариант создан, поэтому можно приступать к дальнейшим действиям. Чтобы полностью понять, как отсортировать таблицу в Excel по возрастанию, необходимо выделить вновь всю таблицу, затем перейти во вкладку «Данные», там среди нескольких инструментов будет находиться и желаемый «Сортировка», по которому нужно кликнуть.

В открывшемся окне параметров имеется строка «Мои данные содержат заголовки». Возле нее расположено маленькое окошко, в котором следует поставить галочку. Остаётся выставить в ниже открывшихся окнах столбец, который подлежит анализу, а также вариант желаемой сортировки: по возрастанию или убыванию. Далее соглашаемся с выставленными параметрами , после чего таблица продемонстрирует мгновенно желаемый результат, избавляя от многочасовой изнурительной работы.

Если необходимо осуществить сортировку не во всей таблице, а только в одном столбце, действия будут практически такими же, за исключением только двух моментов. Первоначально следует выделить не всю таблицу, а лишь желаемый столбик, а впоследствии, когда Excel предложит автоматически расширить диапазон, чтобы осуществить сортировку, нужно отказаться от этого, установив галочку рядом с фразой «Сортировать в пределах указанного диапазона».

Сортировка по иным параметрам
Иногда, работая в Excel, возникает необходимость отсортировать не числовые значения по возрастанию или убыванию, а несколько иные параметры, поэтому можно ознакомиться с практическими советами опытных пользователей, благодаря которым легко разобраться, как в Excel отсортировать по дате или по формату ячеек.
Установка фильтра по дате и формату
Принцип сортировки остаётся практически тем же самым. Пользователю нужно выделить таблицу, указать столбец, который подлежит анализу, после чего кликнуть по одному из предложенных действий: «Сортировать от старых к новым» или «Сортировать от новых к старым». После таких действий таблица отсортирует всю информацию или данные по дате.

Иногда очень важно осуществить такие действия повторно. В таблице встроена такая возможность. Нет необходимости повторно вводить несколько желаемых параметров, достаточно в фильтре кликнуть по элементу «Повторить повторно».
Иногда фильтр может дать сбой, но причиной, скорее всего, будет некорректное отображение некоторых форматов. В частности, если в некоторых ячейках данные будут внесены не в формате даты, то сортировка будет осуществлена не совсем правильно.
Если возникла насущная проблема отсортировать таблицу по формату ячеек, первоначально также желательно её перенести на новый лист, только теперь после нажатия правой кнопкой мыши по строке «Специальная вставка» необходимо выбрать параметр «Форматы». Тогда на новый лист будут перенесены не только все данные, но и применяемые форматы, а формулы вновь будут исключены.

Остаётся вновь зайти в фильтр, в его параметрах выбрать сортировку по цвету ячеек, далее в открывшемся цветовом окне выбрать цвет, который после сортировки должен находиться вверху или внизу. После нажатия на «Ок» таблица выдаст мгновенный результат.

Если что-то пошло не так, нужно знать, как отменить сортировку в Excel, воспользовавшись одним из двух несложных действий. Можно просто нажимать несколько раз две одновременно зажатые клавиши (Ctrl + Z) до тех пор, пока таблица не примет первоначальный вид . Если же действий было совершено много, проще отменить сортировку вторым способом, закрыв таблицу без сохранения, после чего вновь её открыть и приступить заново к работе.
Итак, работа с фильтром в Excel не представляет сложности. Достаточно единожды, опираясь на рекомендации, отсортировать данные, как впоследствии станет все понятным настолько, что вам уже будет легко самостоятельно освоить и остальные параметры фильтра.
Популярное
- Спортивные браслеты с тонометром и измерением пульса - обзор моделей с ценами и отзывами Срок службы батареи
- Htc one m9 plus сравнение
- Как подключить MacBook к внешнему монитору Второй монитор mac
- 0 настройка начальной страницы
- Инструкция для оперативного персонала по обслуживанию устройств релейной защиты и электроавтоматики энергетических систем
- Как посмотреть сохраненные пароли в яндекс браузере
- Отправка и получение в программе «1С-Отчетность Где по умолчанию расположен контейнер для ViPNet CSP
- Xiaomi запись разговоров — где хранятся, как прослушать и тд Куда xiaomi сохраняет записи разговоров
- Как компьютер поставить на таймер: пошаговая инструкция, способы и отзывы
- Размышления о Delivery Club