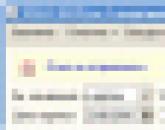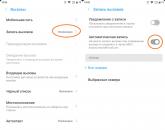Что делать форматируется флешка защищена. Как снять защиту от записи с диска, SD-карты или USB флешки
Хотя оптические диски до сих пор пользуются спросом, ни о какой популярности этого типа носителей говорить уже не приходится. Сегодня их практически вытеснили портативные флеш-накопители или попросту флешки. Эти небольшие устройства отличаются универсальностью, надежностью и способностью хранить большие объемы информации в течение длительного времени. И все же, несмотря на свою надежность и устойчивость к физическим повреждениям, флешки, как и все устройства, со временем могут начать работать с ошибками.
Одной из таких ошибок, и, кстати, весьма распространенной, является самопроизвольная активация защиты от записи. Проявляется она в том, что при попытке записать или удалить с носителя файл система выдает сообщение «Диск защищен от записи». Бывает и такое, что флешка не форматируется средствами Windows, но обычно это происходит в более сложных ситуациях. Тем не менее, проблема не является такой уж неразрешимой, и сегодня мы как раз рассмотрим основные способы ее устранения.
Почему появляется ошибка «Диск защищен от записи»
Причины появления описанной выше неисправности могут быть разными, но, как правило, все они связаны либо со сбоем конфигурации настроек Windows, либо с выходом из строя flash-памяти устройства, либо с повреждением файловой системы. Нельзя исключать аппаратные поломки и сбои в микроконтроллере. Часто случается так, что пользователь сам блокирует устройство, переключив специальный аппаратный тумблер, но это касается только тех флешек, которые оснащены подобным механизмом.
Блокировка накопителя также может быть вызвана отсутствием свободного места на диске, вирусами, естественным износом флеш-памяти (устройство переводится в режим «только чтение»), некорректным форматированием, извлечением из USB-разъема во время записи данных, тепловым и электрическим воздействием, попаданием внутрь влаги, удалением или повреждением соответствующего драйвера, появлением большого количества bad-секторов, реже изменением файловой системы после использования флешки на устройствах с другой операционной системой. Итак, как же снять защиту с флешки, на которую не получается записать данные?
Снятие защиты с флешки аппаратным способом
Некоторые производители флешек оснащают накопители небольшим механическим переключателем, позволяющим включать и отключать защиту от записи. Если на вашем устройстве имеется подобный тумблер, убедитесь, что он установлен в положение UnLock (в сторону значка в виде открытого замка).
Вставьте флешку в USB-порт и попробуйте что-нибудь на нее записать. Если у вас есть подозрения, что переключатель сломан, не разбирайте устройство, а лучше отнесите его в сервисный центр.
Как снять защиту с помощью редактора реестра
Если защита от записи не связана с аппаратными проблемами, попробовать снять ее можно через реестр. Дело в том, что в реестре может быть задан параметр, запрещающий вносить изменения в файловую систему накопителя. Нажмите на клавиатуре Win+R , введите команду regedit и нажмите ввод.

Разверните в левой колонке открывшегося редактора следующую ветку:
HKEY_LOCAL_MACHINE/SYSTEM/CurrentControlSet/Control/StorageDevicePolicies
Теперь посмотрите, есть ли в правой колонке редактора параметр WriteProtect . Если он имеется и его значение равняется 1, то вы нашли причину, по которой флешка защищена от записи. Кликните по строке параметра два раза мышкой и измените текущее значение с 1 на 0. Сохраните настройки, перезагрузите компьютер и проверьте результат.

Внимание, вполне вероятно, что какого-то элемента указанного выше пути у вас не будет. В этом случае его необходимо создать вручную. Допустим, нет каталога StorageDevicePolicies. Кликните правой кнопкой мыши по предыдущему подразделу и выберите в меню «Создать» → «Раздел».

Естественно, также вам понадобиться создать параметр WriteProtect. Он должен иметь тип DWORD, но может быть и QWORD в 64-битных системах.
 Использование командной строки
Использование командной строки
Как снять защиту с флешки от записи через реестр мы разобрались, рассмотрим еще один способ – с помощью встроенной консольной утилиты Diskpart . Подключив USB-флешку к компьютеру, откройте от имени администратора командную строку и последовательно выполните такие команды:
diskpart
list disk
sеlеct disk N
(где N порядковый номер флешки)
attributes disk clеar readonly
exit
Первая команда запускает утилиту Diskpart, вторая выводит список всех подключенных к компьютеру дисков.

Третьей командой мы выбираем порядковый номер съемного носителя, четвертой - снимаем с него защиту от записи. Пятая команда завершает работу утилиты Diskpart.

Данный инструмент также можно использовать для форматирования защищенной от записи флешки, но это тогда, когда имеющиеся на ней файлы не представляют ценности. В этом случае после четвертого шага следует выполнить следующие команды:
clean
crеаte partition primary
format fs=ntfs
 Разблокировка флешки через локальную групповую политику
Разблокировка флешки через локальную групповую политику
Еще один способ снять защиту от записи подразумевает использование редактора локальной групповой политики. Нажатием Win+R вызовите окошко «Выполнить», введите в него gpedit.msc и нажмите ввод.

В левой колонке редактора проследуйте по пути Конфигурация компьютера → Административные шаблоны → Система → Доступ к съемным запоминающим устройствам .

Теперь в правой колонке отыщите параметр «Съемные диски: Запретить чтение», кликните по нему два раза и убедитесь, что радиокнопка в открывшемся окне настроек установлена в положение «Отключено» (по умолчанию должно быть «Не задано»).

Утилиты популярных производителей для снятия защиты
В некоторых случаях снять защиту с usb-флешки средствами одной лишь системы не удается. При этом часто на носитель не только не получается что-либо записать, но и при форматировании флешки Windows пишет, что диск защищен от записи. В таких ситуациях могут здорово выручить специальные утилиты. Важно, однако, понимать, что большинство подобных программ в процессе разблокировки производят полное форматирование накопителя, поэтому о создании резервной копии всех имеющихся на нем файлов следует позаботиться заранее.
JetFlash Recovery Tool является одной из самых популярных утилит для восстановления флешек. Предназначается она в основном для ремонта флешек Transcend и A-Data, но может работать и с другими типами носителей. Утилитой поддерживается снятие защиты от записи, восстановление из файловой системы RAW, форматирование с предварительным сохранением данных, исправление повреждений файловой системы. Программа может использоваться даже в тех случаях, когда флешка вовсе не распознается системой.

Утилита для восстановления флешек на базе микроконтроллеров производства Alcor. Как и предыдущий инструмент, она позволяет снимать защиту от записи, а также восстанавливать нормальную работу устройства. Утилитой поддерживается создание защищенных разделов на диске, перепрошивка контролера и анализ флеш-памяти. К сожалению, поддержка утилиты прекращена разработчиком, тем не менее, она с успехом продолжает применяться для «лечения» накопителей Alcor.

И в завершении обзора предлагаем познакомиться с еще одной утилитой для снятия блокировки с флешек. Это HP USB Disk Storage Format Tool – универсальная бесплатная программа, используемая в основном для форматирования разных моделей флешек. Утилитой поддерживается разблокировка USB-устройств, выбор файловой системы при форматировании, присваивание меток, применение сжатия данных для NTFS. Кроме того, с ее помощью вы можете создать загрузочный flash-носитель MS-DOS.

Возникла проблема с флешкой, защищенной от записи? Не знаете, как разблокировать флешку, сделать ее доступной для чтения? Вы пытаетесь записать на usb-накопитель или sd-карту какой-то файл, а в ответ получаете сообщение: «флешка защищена от записи». Если вам срочно нужно скопировать файлы на диск или флеш-накопитель, я покажу вам, как снять защиту и отформатировать (или очистить) носитель информации – для дальнейшей работы, привычной и корректной.
Используем программы для форматирования карт памяти и usb-флешек
Некоторые флешки комплектуются фирменным софтом. Работает он лучше, чем стандартные инструменты форматирования Windows. Эти программы - не всегда, но тем не менее - помогут снять защиту. Минус такого подхода - вы теряете все данные на носителе. Поэтому, если для вас это неприемлемо, переходите к следующей главе.
2. Более универсальный способ форсированно отформатировать usb-флешку / sd-карту - обратиться к утилитам форматирования вроде Hp Disk Format Tool. Можно выбрать файловую систему и тип форматирования.
Восстановление доступа к флешке через Реестр
Метод снятия защиты от записи достаточно прост, однако требует минимальной сноровки и аккуратного обращения с редактором реестра. Если вы не на 100% уверены в своих действиях, сделайте резервную копию Реестра Windows , используя для этого программу RegOrganizer.
1. Откройте редактор Реестра (Пуск – regedit).
2. Перейдите в каталог HKEY_LOCAL_MACHINE\SYSTEM\CurrentControlSet\Control\ . Если внутри этого каталога нет папки StorageDevicePolicies – создайте ее. Для этого:
3. Кликните правой кнопкой по текущему каталогу Control
4. В меню выберите пункт Создать - Раздел и назовите его StorageDevicePolicies.
5. Правой кнопкой мыши щелкните по StorageDevicePolicies и выберите новое значение параметра DWORD(32-bit) для 32-битной ОС или DWORD(64-bit) для 64-битной соответственно.
6. Переименуйте параметр dword в WriteProtect, дважды кликните по строке, укажите значение 0 (HEX).
7. Безопасно извлеките флешку и перезагрузите компьютер.
8. Подключите флешку. При необходимости, отформатируйте ее.
Видео версия инструкции:
Еще одно решение, как снять протекцию с диска: использование утилиты diskpart
diskpart – консольная утилита, входящая в состав Windows XP и выше, позволяющая гибко управлять жесткими дисками, файловыми томами и разделами на углубленном уровне доступа.
Мы попробуем получить доступ к проблемному флеш-накопителю посредством консоли, после чего отформатировать флешку, защищенную от записи.
1. Откройте командную строку (cmd.exe). Введите "diskpart" для открытия утилиты.
2. Введите "list disk" для отображения списка доступных дисков в системе.
3. Определите, где в списке находится ваш USB накопитель. Введите "SELECT DISK n", где n – ваша USB-флешка с диском, защищенным от записи.
Будьте очень осторожны! Неправильный выбор носителя приведет к тому, что вы потеряете все данные на выбранном диске.
4. Введите "clean", (возможно, придется повторить эту команду дважды или трижды). Если ничего не работает, пробуйте другие способы разблокировки флешки.
5. Введите "create partition primary" для создания нового раздела на usb-флешке.
6. Введите "select partition" для выбора раздела на диске
7. Введите "active", чтобы сделать диск активным
8. Введите "format fs=ntfs" для форматирования в NTFS (перед тем, как форматировать флешку, убедитесь, что выбрали именно нужный носитель информации!).
К слову, вариант с diskpart – это один из лучших методов отформатировать флешку, защищенную от записи, не прибегая к стороннему инструментарию.
Еще один способ, как снять защиту с карты памяти / флешки. Утилита diskmgmt.msc
Метод снятия протекции подходит как для sd карт памяти, так и usb-флешек. Нам его реализации нам понадобится стандартный компонент Windows для управления дисками – diskmgmt.msc.
- Пуск – Выполнить. В текстовую строку введите diskmgmt.msc и нажмите Enter
- Правая кнопка на разделе, который вы хотите форматировать (буква и раздел помогут определить)
- Выберите "Удалить том..." и подтвердите операцию
- В контекстном меню выберите команду "Создать том"
- Выберите primary partition
- Все параметры оставляйте по умолчанию
- Нажмите ok
Снимаем защиту с флешки через редактор групповой политики Windows
В некоторых случаях доступ к флешке ограничен правами локальной групповой политики Windows. Рассказываем, как снять защиту в подобной ситуации:
- Пуск – Выполнить – .
- В открывшейся панели перейдите к следующему разделу: «Конфигурация компьютера - Административные шаблоны - Система - Доступ к съемным запоминающим устройствам».
- Далее вам нужно дезактивировать опцию «Съемные диски: Запретить чтение», переключив в состояние «Отключить».
Другие рабочие методы снятия защиты от записи файлов
Если ничего из вышеописанных рецептов не помогло – что ж, вероятно, сработают другие методы, как снять защиту с флешки (со временем список будет пополняться).
- Проверьте вашу флешку на вирусы. Некоторые вредоносные приложения устанавливают собственный контроль над файлами, в итоге флешка защищена от записи данных, принадлежащих вирусам. Как снять защиту в таком случае? Для сканирования рекомендуем использовать лучшие антивирусы .
- Проверьте, есть ли на флешке аппаратная кнопка, которая позволяет разблокировать ее физически (сбоку расположен переключатель, который нужно сдвинуть в сторону открытого замка). Впрочем, сегодня подобные usb флешки и sd карты встречаются очень редко – в основном, это старые модели устройств.
- Обновите прошивку флешки, найти в Google точную модель можно по chip vendor и chip vendor model, см. Диспетчер устройств.
Заключение . Хотя и не всегда можно определить, почему флешка защищена от записи, из множества описанных способов хотя бы один – рабочий. Если ни один из способов снятия защиты с флешки вам не помог, остается заменить usb накопитель - другими словами, купить новый.
Впрочем, задавайте вопросы по теме – сделать это можно через боковую панель на нашем сайте. Постараемся помочь.
Носитель защищен от записи: что делать? Вопросы-Ответы
Флешка на 32 гига WANSENDA при форматировании. При попытке удалить какой-нибудь файл просит снять снять защиту записи с диска или воспользоваться другим. Что делать, как снять защиту от записи? Ни удалить, ни закинуть файлы на флешку не могу.
Ответ . Попробуйте убрать защиту с вашей флешки через Реестр, с помощью утилит diskpart или diskmgmt.msc (входят в состав Windows). Отформатируйте флешку специальными программами - Low level format или Disk format tool (см. начало гайда).
У меня все попытки форматирования выдают один результат: снимите защиту, карта защищена от записи. Защиту снимала всякими способами, но она возвращается, ничего не могу поделать. Телефон выдаёт информацию о неисправности карты и никак не может её отформатировать. Комп и ноут принимают, но выполнить форматирование не удается.
Может вы подскажете, что делать, как снять защиту с sd карты? Другие телефоны и цифровая камера не помогли.
Ответ . Попробуйте сбросить защиту описанными в статье способами и сразу же отформатировать карту памяти в FAT32. Проверьте, есть ли на sd карте переключатель (возможно, он установлен в неправильном положении, поэтому карта памяти защищена от записи).
Не могу форматировать флешку SONY 64GB, копировать и удалять файлы на нее. Система говорит, что диск защищен от записи. Что делать? Перепробовала все, что есть у вас. Не помогает. Флеш купила в мвидео, месяца 3 назад, работала до этого исправно.
Ответ . Некоторым пользователям снять защиту помогает фирменная утилита JetFlash Recovery. Она позволяет выполнить форматирование флешки на низком уровне доступа. Если не поможет, попробуйте снять защиту от записи с диска через реестр или командную строку. После этого перезагрузите компьютер.
У меня телефон Samsung S3600, перестал записывать на карту файлы. Самое интересное, что там остались на карте две фото и одно видео - удалить их вообще не выходит НИКАК. С компьютера они удаляются, но потом оказываются снова на карте. Ничего не могу на карту записать - сначала будто все там, но в телефоне - ничего нет... как нет. Не роняла телефон, не топила, просто вдруг карточка перестала работать, да еще и так причудливо. Карту он видит, но ничего на нее не записывает и с нее ничего не удаляет... Как снять защиту от записи на флешку?
Ответ . Снять защиту от записи на флешке можно через принудительное форматирование. Сделать это можно через консольную утилиту diskpart для Windows или всевозможные графические утилиты вроде SDFormatter или Hp disk format tool.
Возможно, файлы не удаляются из-за ошибок чтения секторов, на которые записаны не удаляемые файлы. Можно проверить флешку на ошибки через Свойства - Сервис - Проверить в Проводнике.
После навигатора с ADRplayer не могу удалить с SD-карты файлы (в том числе защищенные от записи). В Windows распознается как диск со 118 МВ с программой ADRplayer на нем. Файлы все воспроизводятся этой программой. Форматирование в Windows невозможно.
Ответ . Поскольку диск sd-карты защищен от записи, нужно отформатировать ее в NTFS через командную строку (с помощью утилиты diskpart) или с помощью системной утилиты diskmgmt.msc. Кроме того, есть замечательная программка для sd-карт под названием SDFormatter - она снимает защиту от записи.
непонятно что случилось с флеш-картой, при подключении карты к компьютеру выдается "Что бы использовать диск в дисководе J, сначала отформатируйте его”. начинаешь форматировать в формате фат32 без быстрой от чистки и с быстрой пробовал, пишет диск защищен от записи. Пробовал описанные варианты не помогли.
Способом через diskmgmt.msc после правому клику по флешке не дает "удалить том" и другие действия просто не активны. Файловая система у флеш карты – Raw, и система пишет, что она исправна. Что делать, как снять защиту от записи с флешки, реанимировать её?
Ответ . Кроме diskmgmt.msc, попробуйте снять защиту от записи на флешке через Реестр или с помощью консольной утилиты diskpart. Для форматирования используйте не стандартные средства Windows, а, например, Low level format. Если после данных манипуляций диск все равно защищен от записи, попробуйте открыть флешку в другой операционной системе, используйте для управления дисками на флешке сторонний софт – скажем, Acronis Disk Director.
Купил mini sd для телефона 128гиг SanDisk. Вставляю в телефон Samsung Galaxy A5 (2016), поработает какое-то время и потом она блокирует запись на нее. что только ни делал: и через пк форматировал, и через телефон – все бестолку, поработает какое-то время потом опять блокирует запись. Как отформатировать защищенную флешку?
Ответ . На карте памяти может быть повреждена файловая таблица, из-за чего запись новых данных невозможна. В таких случаях рекомендуется проверить диск на ошибки через стандартный инструмент chkdsk (Пуск - Выполнить - chkdsk). Если не помогает, отформатируйте sd-карту через настольное приложение sd formatter. Судя по отзывам, утилита помогла многим пользователям при форматировании флешки. Также можно отформатировать sd-карточку через меню Recovery, перезагрузив телефон в соответствующем режиме и выбрав опцию Wipe cache partition.
Заказал я USB флеш память с Интернета. Я изначально отформатировал, но мне не понравилось, что не все форматы она читала и видела. я решил отформатировать полностью, без галочки, только (оглавление). теперь ноутбук с ОС Виндовс 10 видит её, но требует отформатировать её. Я форматирую, но флешка не форматируется - диск защищен от записи. я уже был пытался что-то делать (скачивать программы), но мне не понятно, я ещё далёк однако от этого.
Ответ . В вашем случае, форматировать usb-флешку желательно не стандартными средствами Windows, я через специализированный софт – благо что выбор широк. В первую очередь, поищите программы конкретно для вашей флешки на сайте производителя. Если не нашли, используйте HP USB Disk Storage Format Tool или любой менеджер дисков вроде Acronis Disk Director. В качестве файловой системы укажите NTFS или exFAT.
1) Флэшка Sandisk ultra USB 3.0 на 16 ГБ. Перепробовал все, начиная с переименовки буквы до чистки реестра. Как только запускаешь форматирование (в том числе и через управление разделами) выскакивает сообщение, что Windows не может это сделать и флэшка пропадает из поля видимости. Также пробовал HDD Low Level Format Tool v4.40 Final – случается тоже самое, что описано выше. Как выполнить форматирование защищенной от записи флешки?
2) Я не могу отформатировать micro SD карту. Пишет: " Windows не удалось завершить форматирование”. Уже и программами пытался разными, и командной строкой. Все равно не форматируется. Даже просто не могу удалить файлы. Нажимаю “удалить”, убрал флешку и поставил обратно. Файл, который удалял, опять там. Ни удалить, ни форматнуть не могу.
Ответ . Попробуйте другие программы для форматирования: SDFormatter или софт, доступный на сайте разработчика (иногда с их помощью можно отформатировать флешку в обход системным ошибкам). Кроме Управления дисками, можно использовать любой дисковый менеджер вроде Partition Magic или Acronis Disk Director.
Можно также предположить, что проблема связана с Windows или конфигурацией компьютера. Попытайтесь отформатировать флешку на другом компьютере или в среде другой ОС (Windows/Mac OS/Linux).
Порой при работе с различными флеш-накопителями возникает проблема, связанная с невозможностью их отформатировать или даже внести какие-либо изменения на них (записать/удалить файлы и пр.). В этой статье рассмотрим несколько способов, как обойти такого рода блокировку.
Прежде всего, убедимся, что механический переключатель защиты от записи (если таковой присутствует) не находится в положении блокировки. Такие переключатели имеются практически на всех флеш-картах формата SD, адаптерах micro-SD, реже на других флеш-накопителях, в том числе наиболее популярных USB. Если наша флешка заблокирована именно так, переводим переключатель в положение разблокировки и пробуем отформатировать ее стандартными средствами Windows через соответствующую функцию в свойствах накопителя. Если же и после этого форматирование не удается или на флешке попросту отсутствует подобный переключатель, попробуем другой способ форматирования – через командную строку. Открыв ее через меню “Пуск” – “Поиск” – cmd (в Windows 7), “Пуск” – “Выполнить…” – cmd (в Windows XP) или Win+X (в Windows 8), вводим поочередно следующие команды, подтверждая выполнение каждой из них нажатием на клавишу Enter:- diskpart;
- list disk;
- select disk X (где Х – номер, соответствующий нужной флешке в списке, появившемся после выполнения предыдущей команды);
- attributes disk clear readonly;
- clean;
- create partition primary;
- format fs=fat32 (для форматирования в файловую систему FAT32) или format fs=ntfs (для NTFS);
- exit.


Существуют специальные программы, которые автоматически выполняют действия из пунктов 3 и 4. Пример работы одной из них и инструкция по ее эксплуатации представлены в расположенном ниже видеоролике. Если ни один из этих способов не помогает отформатировать флешку на разных компьютерах, тогда, скорее всего, проблема в технической неисправности самого накопителя.
Использование накопителя для редактирования на нём информации не всегда протекает успешно, иногда флешка не форматируется защищена от записи . Форматирование и любые другие манипуляции, связанные с изменением информации на носителе, будут заблокированы, а флешка превращается в обычный CD/DVD диск. Проблема известна достаточно давно, поэтому решения уже отработаны и надёжны.
Отметим, единственное достойное применение протекции флешки от записи – это её защита от вирусов, что без ведома пользователя мигрируют по системе и поражают всё новые участки.
Не форматируется флешка: что делать?
Самый первый этап в решении ситуации, когда флешка не форматируется Windows – это проверить физическое состояние накопителя. В некоторых flash-накопителях присутствует блокировка при помощи передвигаемого фиксатора, это же относится и к microSD картам. Тумблер может находиться на одном из ребер носителя. Для устранения запрета за запись необходимо перевести замок в положение Открыто или Lock, это делается чем-то твёрдым или ногтем, так как тумблер достаточно маленький.

Скорее всего, замок был включен случайно, поэтому перед дальнейшим подключением накопителя стоит проверять правильность его установки.
Другой частой проблемой бывает программная блокировка записи, которая устанавливается на уровне микроконтроллера накопителя. Для нормальной работы нужно разблокировать флешку, что можно сделать встроенными средствами Windows.
Не форматируется флешка — диск защищен от записи. Разблокировка через реестр
Более распространённая причина, почему флешка не форматируется – это программная сфера. Для устранения запрета необходимо выполнить некоторые манипуляции с реестром.
- Нажать Win + R и в открывшемся окне ввести regedit, редактор будет вызван с правами администратора;

- Затем нужно перейти в ветку HKEY_LOCAL_MACHINE и выбрать папку SYSTEM;
- В разделе CurrentControlSet – Control находится необходимая папка StorageDevicePolicies. В некоторых системах пункт может отсутствовать, в этом случае придется просто создать его, нажав на «Правка», активировать «Создать» и выбрать пункт «Раздел». Важно назвать папку в точности StorageDevicePolicies;
- Далее в выбранном разделе (в окне, что справа) нужно нажать правой кнопкой мыши и «Создать», затем выбрать «Параметр DWORD (32 бита)» и назвать WriteProtect;
- Далее двойным кликом нужно открыть созданный параметр и проверить значение, должно стоять 0, если установлена единица, нужно заменить её и сохранить изменения;

- В конце нужно закрыть реестр, вынуть накопитель и выполнить перезагрузку ПК. После повторного подключения всё станет работать правильно.
Снятие защиты с помощью Diskpart
Следующий способ, как отформатировать флешку, если она не форматируется – это использовать командную функцию Diskpart. Данный интерпретатор служит для настройки и получения информации о разделах.
В нашем случае его нужно использовать так:
- Клик на «Пуск»;
- В строку поиска ввести сочетание cmd;
- ПКМ по результату и запустить с высшими правами;
- Затем в консоли следует ввести diskpart и нажать на ввод;
- Далее ввести list disk и нажать Enter. Здесь нужно определить номер накопителя, с которым будем взаимодействовать, то есть флешки. Самый простой способ определить нужный раздел – это смотреть на размер, который немного меньше указанного на флешке объёма;

- Теперь необходимо выбрать диск при помощи команды select disk 2, где число указывается индивидуальное, только что выявленное;
- Чтобы очистить атрибут, который блокирует запись нужно ввести команду «attributes disk clear readonly»;
- Затем флешку нужно отформатировать при помощи стандартной команды «clean»;
- Нужно создать раздел при помощи команды «create partition primary»;
- В конце следует установить стандартную файловую систему NTFS/FAT, что выполняется командой «format fs = ntfs», для редактирования в FAT нужно в команде заменить ntfs на fat.

Устранение защиты при помощи редактора групповых политик
Альтернативный метод решения проблемы с недоступным форматированием выглядит следующим образом:
- Необходимо нажать сочетание Win + R и ввести название службы gpedit.msc, затем Enter;
- Далее нужно открыть ветку с названием «Конфигурация компьютера»;
- Затем выбрать «Административные шаблоны»;
- Далее открыть категорию «Система»;
- Конечная цель – «Доступ к съёмным устройствам»;
- Необходимо деактивировать параметр «Съемные диски: Запретить запись», для этого дважды нажать на опцию и в новом окне слева выставить положение Отключить.

Дополнительные варианты
Если проблема не была устранена одним из перечисленных способов, стоит попробовать найти софт официального производителя, вероятно, что в нём есть какая-то специфическая функция. Сделать это несложно просто перейдя на сайт изготовителя продукции.

Некоторые пользователи путают ситуацию защищенного накопителя и отдельного файла. Вероятно, проблема не в самой флешке, а какой-то отдельный файл блокирует форматирование. Стоит присмотреться к окну ошибки, если там указан конкретный файл, нужно снять с него защиту. Выполнить действие достаточно просто – ПКМ на него и выбрать «Свойства», затем клик на вкладку «Безопасность» и снять выделение с пункта «Только чтение».

Важно! Перед форматированием нужно правильно установить файловую систему, в которую будет переведена флешка. Самые распространённые типы – FAT и NTFS, в первом случае объём накопителя не будет превышать 4 Гб, не зависимо от его фактического размера, а во втором случае будет поддерживаться установленный объём.
После всего нужно выбрать быстрое или полное форматирование, первый вариант более быстрый и реже показывает ошибки, а второй более — качественный.
Иногда устранить проблему не удаётся вовсе, так как флешка просто не может больше использоваться из-за того, что ресурс исчерпан. Каждое устройство имеет ограниченное количество циклов перезаписи, когда этот ресурс исчерпывается, флешка автоматически становится доступной только для чтения.
Если у Вас остались вопросы по теме «Как форматировать флешку, если она защищена от записи?», то можете задать их в комментария
Эра дискет давно прошла, но иногда при попытке записи на флеш-накопитель пользователь может столкнуться с ситуацией, известной еще со времен использования гибких дисков - съемный диск заблокирован и не может быть использован для записи файлов.
Как решить эту проблему мы детально рассмотрим в нашей сегодняшней статье.
Итак, вам необходимо записать некую информацию на флеш-накопитель, вы вставляете его в разъем и получаете сообщение вида «Диск защищен от записи, снимите защиту или используйте другой диск».
Данную проблему можно довольно быстро решить, и мы поговорим об этом несколько позже, а сейчас следует сказать несколько слов о том, с какой целью устанавливается защита от записи на флеш-накопитель.
Обратите внимание! Как правило, данная операция выполняется лишь с одной целью - защита флеш-накопителя от вирусов, которые могут самопроизвольно копироваться на съемные носители без ведома пользователя.
Способы снятия защиты от записи с флешки
Существует 2 ключевых способа снятия защиты с флешки: аппаратный и программный.
Аппаратный способ заключается в установке переключателя блокировки, который присутствует в некоторых моделях USB-флеш-накопителей, а также SD-картах. Как правило, переключатель располагается на боковом ребре накопителя.
Внимательно осмотрите имеющийся накопитель и найдите на нем значок открытого/закрытого замка или надпись Lock.
Обратите внимание! Снять защиту очень просто - необходимо передвинуть рычажок блокировки в противоположное направление. Защита от записи снята. Установите флеш-накопитель в соответствующий разъем и повторите операцию записи файлов снова.
Программный способ предполагает программное взаимодействие операционной системы и контролера флеш-накопителя, который отвечает за возможность записи информации.
Снять защиту от записи, используя программный способ, можно с помощью командной строки, редактора реестра или локальной групповой политики ОС Windows 7/8. Рассмотрим подробнее все приведенные методы.
Снятие защиты с помощью regedit
Шаг 1. «Пуск», в поле поиска вводим название редактора реестра Windows - regedit. Клик правой кнопкой мыши (ПКМ) на программе и в контекстном меню переходим к пункту «Запуск от имени администратора».

Шаг 2. Переходим к разделу StorageDevicePolicies:
HKEY_LOCAL_MACHINE\SYSTEM\CurrentControlSet\Control\StorageDevicePolicies
Важно! Если такого раздела нет - необходимо его создать. Для этого ПКМ нажимаем на раздел Control - Создать - Раздел. Называем раздел «StorageDevicePolicies» без кавычек.

Создаем (ПКМ в правой колонке реестра) параметр DWORD (32 бита) в созданной ветке реестра. Для удобства назовем созданный элемент WriteProtect.

Шаг 3. Необходимо убедиться, что значение параметра WriteProtect равно 0. Клик ПКМ на WriteProtect, выбираем «Изменить». Если значение «1» необходимо изменить на «0» и нажать «Ок».

Шаг 4. Закрываем редактор реестра, вынимаем флеш-накопитель и перезагружаем компьютер. Вставляем флеш-накопитель. Теперь флешка работает в обычном режиме, позволяя записывать файлы.
Снятие защиты с помощью Diskpart
Если флешку не удалось разблокировать с помощью реестра, попробуем сделать это с помощью командного интерпретатора Diskpart, который позволяет управлять с помощью команд, которые вводит пользователь в командной строке дисками и разделами.
Шаг 1. «Пуск», в поле поиска вводим название командной строки Windows - cmd. Клик ПКМ в программе, в контекстном меню осуществляем «Запуск от имени администратора».

Шаг 2. Теперь необходимо ввести команды: diskpart и list disk, причем после ввода каждой из них, следует нажимать клавишу Enter.
Шаг 3. В выше приведенном списке необходимо определить, какой порядковый номер в названии имеет флеш-накопитель.
Это можно сделать ориентируясь на указанный размер, в нашем случае флеш-накопитель объемом 8 Гб, представлен в таблице как «Диск 1» с объемом 7441 Мбайт.
Шаг 4. Выбираем диск командой «select», очищаем атрибуты, которые разрешают только чтение «attributes disk clear readonly».
В случае если флешку необходимо отформатировать, следует ввести следующие команды «clean», создаем раздел «create partition primary», форматируем в NTFS «format fs = ntfs» или FAT «format fs = fat».

Снятие защиты с помощью редактора локальной групповой политики
Шаг 1. Отрываем редактор нажатием комбинации клавиш Win +R, после чего следует ввести команду gpedit.msc и нажать «ОК» или Enter.

Шаг 2. В редакторе открываем ветку: Конфигурация компьютера - Административные шаблоны - Система - Доступ к съемным запоминающим устройствам. И смотрим состояние параметра «Съемные диски: Запретить чтение».
В случае если параметр включен необходимо его отключить.

Шаг 3. Для отключения ограничения записи дважды щелкаем по параметру и в появившемся окне выбираем «Отключить», «ОК».

Если все вышеописанные способы не помогли решить проблему с записью, можно попробовать зайти на официальный сайт производителя флеш-накопителя и поискать фирменные утилиты для работы с накопителем.
Также возможна ситуация, когда флеш-накопитель исчерпал свой ресурс (ограничение на количество перезаписей, после чего накопитель переводится в режим «только чтение») и единственным выходом из ситуации будет покупка новой флешки.
Популярное
- Как компьютер поставить на таймер: пошаговая инструкция, способы и отзывы
- Размышления о Delivery Club
- TOP лучших офисных приложений для Android-планшетов Офис для андроид 4
- Nav вк вконтакте социальная сеть
- Устранение неполадок с веб-камерой на ноутбуке
- Не приходят уведомления на устройства xiaomi
- Настройка Zyxel Keenetic в режиме репитера (усилитель)
- Деловая профессиональная переписка: основы и правила
- Беспроводной жесткий диск Seagate GoFlex Satellite
- Сообщения SMS и MMS в Айфон