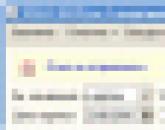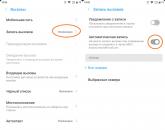Открыть google c поисковой строкой. Сделайте Google основной поисковой системой
С момента, как Google обновил свой логотип, среди дизайнеров не утихают споры. Кому-то новый лого нравится, другие считают его простоватым и говорят, что раньше было лучше. Как бы то ни было, такая новость является поводом поговорить о сравнительно малоизвестных функциях поисковой системы. Ведь в Google можно не только искать информацию – поисковая строка таит в себе массу сюрпризов. О них и пойдет речь в данной статье.
ИГРА PACMAN

Оказывается, в Google можно играть в игры! Например, в некогда очень популярную игру Pacman. Для этого нужно написать в поисковой строке pacman и нажать кнопку поиска. Кликните по ссылке Click to Play и игра начнется.
ИГРА ZERG RUSH
 Еще одна игра – это Zerg Rush. Очень забавная игрушка. Можно играть бесконечно. Вводим в строку запрос zerg rush и нажимаем Enter. Игра продолжается, пока зерги не уничтожат результаты поиска.
Еще одна игра – это Zerg Rush. Очень забавная игрушка. Можно играть бесконечно. Вводим в строку запрос zerg rush и нажимаем Enter. Игра продолжается, пока зерги не уничтожат результаты поиска.
РУКОПИСНЫЙ ВВОД СЛОВ, КОТОРЫЕ НУЖНО ПЕРЕВЕСТИ


Мало кто знает, что в Google Translate можно вводить слова не только с клавиатуры, но и от руки. Не очень понятно, зачем поисковик ввел эту функцию – для латиницы и кириллицы она практически бесполезна. Однако, если нужно перевести слово, написанное иероглифами, данная возможность может очень пригодиться.
ПРОИЗНОШЕНИЕ БОЛЬШИХ ЧИСЕЛ

Вероятно, для многих будет сложно сразу же произнести большое число, например 19999995468. С Google это не проблема. Вводим в поиск число, затем знак = и нужный язык. Беглая проверка показала, что в русскоязычном гугле сервис работает криво. Если ввести 19999 = English, система все равно пишет число по-русски. Можно узнать, как пишется число, состоящее из 13 цифр максимум.
КАЛЬКУЛЯТОР

Помимо всего прочего в поисковой строке Google есть калькулятор. И довольно навороченный. Можно не только прибавлять-вычитать, но и производить сложные математические расчеты.
РАСЧЕТ ЧАЕВЫХ
 Еще один калькулятор – на этот раз для расчета чаевых. Вполне может пригодиться тем, у кого плохо с математикой и тем, кто находится в легком (или не очень) подпитии. Чтобы запустить калькулятор, нужно набрать в поисковой строке tip calculator и ввести в появившихся окошках сумму счета, процент чаевых и количество персон. Гугл все быстренько посчитает.
Еще один калькулятор – на этот раз для расчета чаевых. Вполне может пригодиться тем, у кого плохо с математикой и тем, кто находится в легком (или не очень) подпитии. Чтобы запустить калькулятор, нужно набрать в поисковой строке tip calculator и ввести в появившихся окошках сумму счета, процент чаевых и количество персон. Гугл все быстренько посчитает.
КОНВЕРТАЦИЯ ВАЛЮТЫ
 Поисковая строка может помочь и в конвертации валюты. Очень удобная штука, когда нужно посчитать быстро и у вас открыт поиск. Просто вводим, к примеру, 100 rub to usd и получаем нужную цифру. Google еще и график динамики изменения курса показывает.
Поисковая строка может помочь и в конвертации валюты. Очень удобная штука, когда нужно посчитать быстро и у вас открыт поиск. Просто вводим, к примеру, 100 rub to usd и получаем нужную цифру. Google еще и график динамики изменения курса показывает.
ПРЕОБРАЗОВАНИЕ РАЗЛИЧНЫХ ВЕЛИЧИН .

Хотите узнать, сколько унций в килограмме? Или сколько футов в километре? Поисковая строка может и это. И может много чего другого, к примеру, можно преобразовывать температуру, объем, массу, скорость, время и т.д. Введите запрос lbs to kgs и затем выбирайте нужные величины.

А еще в Google есть таймер. Очень полезная вещь. Если вам нужно, чтобы таймер сработал через 45 минут, то нужно в поисковой строке ввести google timer и задать нужное время, например, 45 min. В других локациях поисковика время можно задавать в появившимся окошке, русскоязычная версия поддерживает только запрос в поисковой строке.
ЗАКЛЮЧЕНИЕ
На самом деле поисковая строка имеет множество других функций. С ее помощью можно строить графики, рассчитывать площадь геометрических фигур, узнать, когда начинается восход или закат в любом городе планеты. Поисковая строка позволит просмотреть прогноз погоды, проверить статус авиарейса, в том числе время прибытия и номер терминала, рассчитать расстояние до места назначения, а также узнать дату релиза ожидаемого фильма. Но вряд ли этот функционал будет полезен фрилансерам. А вот то, что перечислено, может помочь в работе. Кроме игр, конечно. Игры помогут на время отвлечься от своих дел.
Адресная строка, расположенный вверху окна браузера (иногда его называют «универсальное окно поиска»), работает также как окно поиска . Ниже описано использование адресной строки.
Поиск в интернете и посещения веб-адресов
Также адресную строку можно использовать для поиска на определенных сайтах . Кроме поисковых терминов, можно ввести веб-адрес сайта и нажать клавишу Enter , чтобы перейти на нужный сайт.
Совершайте поиск и просматривайте веб-страницы быстрее, используя функцию мгновенного поиска для адресной строки. Когда включен мгновенный поиск, при вводе текста в адресную строку результаты поиска и веб-страницы отображаются еще до того, как пользователь нажимает клавишу Enter .
Если нужные результаты не отображаются, продолжайте вводить текст и результаты динамично обновятся.
Поиск программ, закладок, истории браузера
Когда вы вводите текст в адресную строку, в ней автоматически отображаются совпадения из ваших программ, закладок и истории веб-просмотра. Кроме того, благодаря службе предсказаний Google Chrome может отображать связанные поисковые термины и веб-сайты. Значки в адресной строке помогают различать элементы, которые вы видите.
Создание закладок
Если вы наткнулись на интересный веб-сайт, который хотите сохранить, щелкните значок в правом конце адресной строки, чтобы
Google Chrome входит в лидирующую тройку программ, которые используют люди по всему миру для комфортного путешествия по виртуальной сети. Популярность данный браузер приобрел за счет высокой скорости работы, а также обеспечения безопасности при работе с интернетом. Гугл Хром поисковая система характеризуется удобным и интуитивно понятным интерфейсом.
В отличие от остальных браузеров он каждую открытую страницу выделяет как самостоятельный программный процесс, что является его основной особенностью. Данный обозреватель обладает интегрированным диспетчером задач, который максимально приближен к виндоусовскому. Благодаря ему можно анализировать запущенные процессы, управлять ими и изменять, при необходимости полностью подстраиваясь под лимиты памяти и ресурсы ОС.

Google Chrome поисковая система – это высокоскоростной браузер, у которого минимальное количество плагинов и расширений, что ощущается во время работы с ним. Интернет-обозреватель обладает подобным быстродействием за счет лаконичного интерфейса с понятной архитектурой. Имея в наличии DOM ядро, браузер будет открывать быстрее веб-страницы, которые Вы посещаете чаще всего. Также была увеличена скорость обработки сценариев, это стало возможным при применении JavaScript движка V8.
Разработчики интегрировали поисковую форму в адресную строку, что стало отличительной чертой браузера. Выбор желаемой поисковой системы производиться в настройках обозревателя, что привело к уменьшению размера панели инструментов. Таким образом она стала самой минималистичной среди всех браузеров.
Основные характеристики Гугл Хром поисковой системы:
- Одна строчка для всего – можно использовать адресную строку при переходе на другой сайт либо для ввода поискового запроса.
- Быстрый доступ к наиболее посещаемым сайтам. При открытии новой вкладки вы увидите картинки сайтов, на которые чаще всего заходите.
- Ярлыки для веб-приложений. Вы можете заходить на свои любимые сайты непосредственно по ярлыкам, размещенным на рабочем столе, без необходимости предварительно открывать браузер.
- Обеспечение приватности – история путешествия по интернету не сохраняется при использовании режима инкогнито.
- Динамические вкладки – перетаскивайте вкладки внутри одного окна или между окнами браузера, выставляя их в нужном для вас порядке.
- Контроль сбоев. Все вкладки браузера являются отдельными процессами. Поэтому сбой в одной из них не затронет остальные.
- Безопасная навигация. Google Chrome ru поисковая система предупреждает своих пользователей о небезопасных страницах.
- Мгновенные закладки. При нажатии на «звездочку» слева верху Вы сохраните сайт на котором находитесь себе в закладки и сможете иметь к нему быстрый доступ.
- Импорт настроек. После установки программы можно легко импортировать закладки и пароли с остальных браузеров.
- Загрузка файлов. Данный обозреватель отказался от надоедливого диспетчера загрузки.
Преимущества поисковой системы chrome
- Высокая степень безопасности – достигается благодаря использованию инновационного подхода относительно распределения компьютерных ресурсов;
- Быстрая скорость функционирования – стала возможна при установке программы без нагружающих систему расширений;
- Интеграция с аккаунтом Google;
- Работа с множеством языков;
- Функция голосового управления.
Недостатки гогле хром поисковой системы
- Трудности при отключении аккаунта Гугл;
- Передача интегрированных модулей данных на серверы компании. Некоторые пользователя склоняются к мнению о шпионаже;
- Не предусмотрена возможность просмотра и сохранения в гугл хром поисковой системы России web архивов mht;
- Недостаточные настройки печати.
Скачать бесплатно поисковую систему Хром
В принципе, любой браузер можно скачать совершенно бесплатно с официальных сайтов. Во всех остальных случаях, когда вас просят заплатить некую сумму, Вы попали на мошенников. Кроме того, что бесплатную программу, которой делятся разработчики Вам впарят за деньги, так еще и кучу вирусов словите при установке. Так что советую скачивать исходный файл для установки исключительно с официальных сайтов совершенно бесплатно.
Некоторые могут задаться вопросом, а зачем кому-то тратить время на разработку хорошей программы и раздавать ее бесплатно, неужели в мире еще существуют альтруисты. Отнюдь! Дело в том, что разработчики обозревателей сами заинтересованы раздавать свой продукт бесплатно и как можно чаще выпускать обновления и полезные фишки, чтобы люди устанавливали именно их браузеры.
Зачем? Google chrom поисковая система распространяется компанией Гугол, а Яндекс браузер, ясное дело, поисковиком Яндекс, являющейся крупнейшей системой в рунете, не забываем и про Эксплорер который работает на благо . Также они доплачивают распространителям их программ, где поиском по умолчанию уже стоит та или иная система, что позволяет им зарабатывать немалые деньги на рекламе, собирать информацию о ваших бродениях по интернету, ваших интересах и увлечениях.
Другие же разработчики, такие как Firefox, Опера или Сафари укладывают договора с поисковиками на баснословные суммы за то, чтобы в их обозревателях по умолчанию стояла та или иная поисковая система, а так же за информацию о поведении пользователей на сайтах. Эта информация помогает поисковикам распределять места в поисковой выдаче, так что как видите, дорогие вебмастера, наши любимые браузеры помогают нам, как подняться в результатах поиска, так и упасть.
Гугл хром поисковую систему можно скачать с официального сайта или выполнив вход в аккаунт гугл хром поисковой системы.
Установить поисковую систему Гугл Хром
Отличие интернет-инсталлятора, который Вы скачиваете с официального сайта, от обычного в том, что он не содержит сам браузер. Скачанный вами онлайн-инсталлятор знакомиться с вашими настройками и операционной системой, далее при его запуске он соединяется с сервером, передавая данные, чтобы конкретно под ваш компьютер получить инсталляционные файлы, которые начнут установку программы на компьютер в автоматическом режиме. Таким образом, при попытке запустить интернет-инсталлятор gugol chrom поисковой системы на компьютере без интернета либо другом компьютере или ноутбуке, установка не произойдет. Отсюда следует, что установку можно произвести лишь на той машине, куда был скачен инсталлятор и при активном доступе к интернету.
Итак, запускаем скачанный инсталлятор от поисковой системы google хром, внимательно отвечаем на все вопросы ОС, и дожидаемся пока полностью не завершиться процесс установки.
Когда установка будет завершена, Гугл Хром поисковая система запустится автоматически и, первым делом, предложит войти в Ваш аккаунт Гугл. В принципе данный шаг не обязательный и его можно пропустить, просто нажав на соответствующую кнопку.
Вот и все, установка завершена и Вы можете приступать к работе с браузером, который, несомненно, Вам понравиться.
Управление поисковыми системами в Chrome
Адресная строка браузера Гугол использует поиск от системы Гугл по умолчанию для вывода результатов поиска, правда никто не запрещает использовать и другую поисковую систему.
Как сменить поисковую систему в Google Chrome
- Нажмите в правом верхнем углу браузера кнопку меня (она в виде трех параллельных рисок);
- Перейдите в Настройки;
- Найдите раздел «Поиск» и нажмите на кнопку «Настроить поисковые системы»;
- В появившемся окне вы увидите список доступных систем, чтобы выбрать другую ПС нежели ту, что стоит сейчас, нужно навести на нее стрелку мыши и нажать на кнопку «Использовать по умолчанию».

Возможна ситуация, когда в предлагаемом перечне нет желаемого поисковика, тогда следует в chrome добавить поисковую систему.
Добавить поисковую систему в Хром
Вам следует выполнить три первых пункта, описанных чуть выше, и в открывшемся окне обращаем внимание на подраздел Другие поисковые системы, где нужно вписать необходимые данные.

Google Chrome позволяет осуществлять поиск в интернете непосредственно из адресной строки вверху окна браузера (также называемое «универсальное окно поиска »). Если вводить поисковые термины в эту строку, в ней автоматически отображаются результаты поиска с помощью поисковой системы, например, Google.
Можно указать поисковую систему, которую адресная строка будет использовать по умолчанию .
Настройки поисковой системы по умолчанию
Адресная строка Google Chrome по умолчанию использует поиск Google для отображения результатов поиска, но можно использовать и другую поисковую систему :
Если нужной поисковой системы нет в списке, выполните следующие действия, чтобы добавить её как новую поисковую систему .
Добавление, изменение и удаление поисковых систем
Браузер Google Chrome автоматически сохраняет список поисковых систем, которые встречались во время просмотра. Например, если вы посетите страницу https://www.youtube.com , браузер автоматически определит и добавит поисковую систему YouTube в список поисковых систем, которыми можно пользоваться. Поэтому вы сможете осуществлять поиск на YouTube непосредственно из адресной строки, даже не переходя на этот сайт.
Чтобы вручную добавлять, редактировать или удалять поисковые системы в браузере, выполните следующие действия:
Подробнее о настройках поисковой системы
Ниже приведены несколько советов по информации, которую нужно предоставить для каждой поисковой системы.
- Добавление новой поисковой системы . Введите метку для поисковой системы.
- Ключевое слово . Введите текстовую комбинацию, которую нужно использовать для этой поисковой системы. Для быстрого доступа в адресной строке к этой поисковой системе воспользуйтесь ключевым словом.
- URL-адрес . Введите адрес поисковой системы.
Чтобы найти соответствующий веб-адрес, выполните следующие действия:
- Откройте поисковую систему, которую хотите добавить.
- Выполните поиск.
- Скопируйте и вставьте веб-адрес страницы результатов поиска в поле URL. Помните, что URL страницы результатов поиска отличается от URL-адреса веб-сайта. Например, доступ к Google вы получаете по адресу http://www.google.com , но нужно добавить URL страницы результатов поиска, например, http://www.google.com/search?q=XYZ , если вы искали «xyz».
- Замените поисковый термин в URL на %s . Например, для поисковой системы Google конечный URL-адрес поисковой системы будет http://www.google.com/search?q=%s . При вводе поискового запроса в адресной строке, %s будет автоматически заменен на ваш поисковый термин.
Убедитесь, что вы включили %s в URL. Иначе вы не сможете настроить эту поисковую систему как поисковую систему по умолчанию .
Ищем правильно!
- Как выполнить поиск по синонимам в Google . Зачем раз за разом искать информацию сразу по нескольким запросам? «Дешевый смартфон», «недорогой смартфон» и «бюджетный смартфон» можно легко заменить на поисковый запрос «~недорогой смартфон ». Значок перед словом «недорогой» — это «тильда », набрать на клавиатуре Mac её можно сочетанием клавиш Alt + N, на клавиатуре Windows в англоязычной раскладке — Shift + Ё (слева от цифры 1).
- Как быстро узнать значение слова.
Чтобы не искать определение непонятного слова в статьях из выдачи Google, а сразу получить наилучший результат, введите в строку поиска нужное слово + слово define
. Например:

- Как найти похожие сайты через Google . Вам нравится (или не нравится) ресурс, и вы хотите найти нечто подобное. Чтобы сделать это, введите запрос типа related:сайт .
- Как исключить из поисковой выдачи ненужные слова . Например, вы собираетесь в отпуск и ищете варианты, но точно не хотите провести его в Риме. Чтобы в результаты выдачи не добавлялся абсолютно ненужный вам город, поставьте знак «минус» и после него напишите «Рим».
- Как найти конкретную фразу
.
Пример: вы ищете текст песни, но помните только одну-две фразы из неё. Чтобы быстро найти то, что нужно — возьмите фразу в кавычки
.

- Как превратить поиск Google в калькулятор
. Чтобы сделать это, просто введите нужную операцию в поисковой строке, результат отобразится вот так: Полезный совет: используйте в качестве разделителей запятые, а не точки, иначе Google вас не поймет.

Как искать по любимому сайту через Google
. Так и правда удобнее — поисковик «корпорации добра» нередко знает сторонний сайт лучше, чем его (сайта) собственный поиск. Чтобы сделать поиск по сайту, откройте Google и в строке поиска введите запрос типа site:сайт почему хочется сладкого
(погуглите, заодно узнаете:)) 
- Как найти фразу, из которой вы помните не все слова . Например, фразеологизм «от топота копыт пыль по полю летит». Вы помните начало и конец фразы, а три слова из середины — нет. Чтобы получить точный результат, введите такой запрос: От топота копыт AROUND (3) летит. Ещё один (наверное, даже более простой способ) — поставить «звёздочку» (*) на месте забытого слова.
- Как выполнить поиск в диапазоне чисел . Для чего это нужно? Пригодится, если вы ищете события, произошедшие в течение нескольких лет, или гуглите динамику (рост / снижение) цен. Например, так можно узнать, как менялась с 2014 по 2016 год. Чтобы сделать это, поставьте многоточие между цифрами . Например: «iphone 6 24 990… 53 990».
- Как найти в Google новости своего города . Например, вас интересуют распродажи в Воронеже. Введите такой поисковый запрос: распродажи location: Воронеж .
- Как найти связь между двумя словами . Например, вы хотите почитать о и . Чтобы получить наилучший результат, введите запрос Путин & Трамп .
- Как узнать, когда матч у любимой команды
. Просто введите её название
— и Google выведет нужную информацию в красивой «обертке».

- Как найти заголовок статьи в Google . Команда allintitle: заставит Google искать все слова из поискового запроса, команда intitle: запускает более «мягкий» поиск ключевых слов — и по заголовку, и по всему документу.
- Как найти ключевое слово в URL-адресе статьи . Иногда пользователи запоминают яркий URL-заголовок без «физического» названия. Чтобы найти такую страницу, в поисковой строке Google введите команду allinurl:
- Как узнать, кто ссылается на ваш сайт . Введите в строку поиска Google запрос типа link:сайт .
- Как найти файл определенного формата . Добавьте в конце поискового запроса filetype:doc (если вам нужен текстовый документ). Для файлов PowerPoint окончание будет.ppt, для Excel — .xls или.xlsx.
- Как узнать актуальный прогноз погоды . Введите в строку поиска погода *название города*
- Как искать в кэше Google .
Популярное
- Как компьютер поставить на таймер: пошаговая инструкция, способы и отзывы
- Размышления о Delivery Club
- TOP лучших офисных приложений для Android-планшетов Офис для андроид 4
- Nav вк вконтакте социальная сеть
- Устранение неполадок с веб-камерой на ноутбуке
- Не приходят уведомления на устройства xiaomi
- Настройка Zyxel Keenetic в режиме репитера (усилитель)
- Деловая профессиональная переписка: основы и правила
- Беспроводной жесткий диск Seagate GoFlex Satellite
- Сообщения SMS и MMS в Айфон