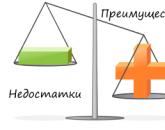Твик PdaNet. Превращаем iPhone или iPad в Wi-Fi роутер
Владельцы техники Apple не всегда знают, на что способны их дорогущие гаджеты. Многие покупают iPhone или iPad для сёрфинга по бескрайним просторам интернета, съёмки фото и видео, просмотра фильмов.
Современные устройства имеют возможность не только принимать сигнал сети, но и раздавать его
В основном все используют интернет на iOS через домашний Wi-Fi или . Но в некоторых случаях может срочно понадобиться интернет на ноутбуке, а его, как назло, отключили. То ли технические причины, то ли какие-то другие, но сроки горят, а провайдер ничем не помогает. И тут оказывается, что раздать интернет можно через Wi-Fi со своего Айфона или iPad. А если устройство работает в сети 4G, скорость будет практически как при домашнем подключении. Поэтому рассмотрим, как раздать интернет через Wi-Fi со своего устройства iOS.
Включение раздачи интернета
Если вы думаете, что придётся танцевать с бубном вокруг костра и читать над iPad или iPhone заклинания, то это абсолютно не так. Всего лишь несколько нажатий на экран Айпада - и дело в шляпе. Такой импровизированный роутер сможет раздать интернет на различные устройства с высоким уровнем надёжности. Чтобы запустить раздачу:
- Пройдите в меню Айпада, запустите «Настройки»;
- Найдите вкладку «Сотовая связь»;
- В ней необходимо включить «Сотовые данные»;
- Вернитесь в основное меню либо Айфона, перейдите в «Режим модема» и сдвиньте ползунок включения функции. При первом запуске замените пароль;
- На ноутбуке найдите в списке активных свою сеть, введите пароль и подключитесь.
Всё! Вы в сети! Об активной работе вы узнаете по значку в верхней строке экрана Айпада возле названия оператора. Не забывайте ввести пароль, ведь иначе сеть останется открытой, и к ней подключатся все подряд, съедая ваши деньги и трафик. Оно вам нужно?
Также будьте реалистичными в ожиданиях относительно . По индикатору в информационной строке iOS можно определить тип сети:
- E - EDGE - самая медленная скорость. Максимум, что можно делать, - открывать страницы с не очень тяжёлым содержанием;
- 3G - несколько выше, можно звонить по скайпу или вайберу, открывать большинство сайтов;
- 4G/LTE - максимально возможная, пользоваться можно без ограничений.

Не забывайте, что тариф может не подразумевать безлимитный трафик. Этим вы сможете избежать непредвиденных трат.
Проблемы и возможные решения
Ноутбук не подключается к сети — следует отключить режим модема iPad/iPhone, потом включить заново. Возможно, придётся или ПК.
Отсутствует пункт меню «Режим модема» - возможно, придётся сменить оператора. Некоторые компании не разрешают использовать режим модема на своих сим-картах. Железо Айпада здесь ни при чём.

Из iphone можно сделать wi-fi роутер и раздавать интернет на другие устройства. Очень полезно далеко от дома если ваш ноутбук без 3G модема. В этом материале мы расскажем о том, как включить режим модема iPhone , а также о некоторых проблемах, с которыми можно столкнуться в процессе.

После этого мобильное устройство превратиться в мобильную точку доступа и начнет «раздавать» Интернет. Подключиться к ней можно будет по Wi-Fi, использовав пароль, который отображается в настройках режима.
Будьте внимательными: режим включенного wi-fi модема не отображается нигде. Но аккумулятор на телефоне разряжается быстрее.
Когда к вам подключится другое устройство, вы увидите такую надпись на в панеле статуса.

Настройка подключения другого устройства
Чтобы подключится к созданной wi-fi сети с другого устройства, зайдите в настройки сети на этом устройстве. Выберите название wi-fi точки, которую вы задали в установках. И введите пароль доступа.
Так выглядит подключение к iPhone на MacBook. На других устройствах иконки подключения будут идентичные.

Стоит выделить несколько основных особенностей использования режима модема:
- Не стоит ждать высоких скоростей, так как подключение к Интернету идет через мобильную сеть.
- При активации режима модема автономность мобильного устройства несколько снижается.
- Некоторые операторы мобильной связи могут накладывать некоторые ограничения на количество одновременных подключений к одному устройству.
Что делать если режим модема на iPhone не получается активировать
В некоторых случаях для активации режима модема пользователям придется провести ряд дополнительных настроек. Это зависит от сотовых операторов связи. В частности, вот статья как включить режим модема yota . Общий принцип такой:

Данные сотовых операторов:
Россия
Билайн / Beeline
- APN: internet.beeline.ru
- Имя пользователя: beelin
- Пароль: beeline
МТС / MTS Россия
- APN: internet.mts.ru
- Имя пользователя: mts
- Пароль: mts
МегаФон / MegaFon
- APN: internet
- Имя пользователя: gdata
- Пароль: gdata
Теле2 / Tele2 Россия
- APN: internet.tele2.ru
- Пароль: оставить пустым
- APN: yota
- Имя пользователя: yota
- Пароль: yota
Украина
Киевстар
- Имя пользователя: оставить пустым
- Пароль: оставить пустым
Lifecell Украина
- APN: internet
- Имя пользователя: оставить пустым
- Пароль: оставить пустым
МТС Украина
Уточнить данные APN можно по номеру 111 для пользователей МТС Украина.
iPad является отличным гаджетом для путешественника. Он легче, компактнее и автономнее большинства ультрабуков, не говоря уже о полноценных машинах для работы, а размеров дисплея хватает для комфортного просмотра фильмов и осуществления прочих мультимедийных и даже офисных задач. В этом материале мы собрали несколько полезных советов, благодаря которым путешествие с iPad будет максимально безоблачным.
Вконтакте
Мы намеренно сделали акцент на iPad без сотового модуля (iPad + Wi-Fi), потому как это наиболее доступная модель, да и роуминг дело не дешёвое.
Скачайте музыку и фильмы до начала путешествия
«Готовь сани с лета» - народная мудрость.

Дабы не заскучать в дороге к тёплым краям, необходимо заблаговременно позаботится о своём досуге. В большинстве случаев ни о каком халявном Wi-Fi в самолёте, поезде или автобусе можно и не мечтать, и именно поэтому лучше всего скачать сериальчик или добротное кино.

В качестве плеера для воспроизведения рекомендуем использовать бесплатный VLC. Он поддерживает практически все популярные форматы, так что мучаться с iTunes (файлы можно передавать через FTP по воздуху, благо, эта возможность есть и настраивается канал в пару кликов) и конвертировать фильмы не придётся.
Хотя, если размер встроенного в iPad накопителя маловат, то не лишним будет . Глядишь, только на одном разрешении без потери качества можно сэкономить львиную долю пространства.
Скачайте офлайн-карты
Качественная навигация - не менее, а то и более важный пункт этого списка. Километры приложений захотят помочь вам не заблудиться, но большинство из них может не иметь офлайн-доступа, так что рекомендуем скачать карты заранее.
Простейшим примером приемлемого софта могут стать . Чтобы скачать карту, необходимо найти и кликнуть на название интересующего вас населённого пункта и нажать кнопку «Скачать ».

При необходимости есть возможность увеличить или уменьшить область скачиваемой карты.

Также рекомендуем воспользоваться крутым приложением MAPS.ME , в котором можно бесплатно скачивать карты сразу целых стран со всеми достопримечательностями, магазинами, заведениями и прочими местами.

Выключайте Wi-Fi

Обязательно отключайте Wi-Fi-модуль в том случае, если вы им не пользуетесь. Это вам не энергоэффективный Bluetooth, который буквально щадит батарею вашего iPad. Сделать это может каждый, а если нет, то сделайте свайп снизу вверх для открытия Пункта управления, где и располагается кнопка включения/отключения Wi-Fi или пройдите в Настройки → Wi-Fi.
Безопасность превыше всего
Обязательно активируйте функцию « », которая позаботится о сохранности данных в случае, если iPad будет похищен. Благодаря ей вы без проблем отправите на iPad сообщение с просьбой вернуть гаджет законному владельцу, сможете дистанционно удалить личные данные и заблокировать устройство, а также увидите на карте его месторасположение, конечно, в том случае, если он не выключен и подключён к сети Интернет.

Для того, чтобы активировать эту функцию, пройдите в Настройки → iCloud → Найти iPad и активируйте переключатель напротив соответствующего пункта.

Также не забудьте установить пароль экрана блокировки (не поленитесь и сделайте это даже в том случае, если у вас нет дактилоскопического датчика Touch ID). Для этого пройдите в Настройки → Touch ID и пароль , а затем введите код разблокировки.
Эта статья будет полезная для всех владельцев планшетов от компании Apple – iPad и iPad mini. Я бы даже сказал для начинающих пользователей, для тех, кто впервые встретился с планшетом iPad. После покупки iPad, радости и других эмоций, нужно настроить наш планшет и обязательно подключить его к интернету. Если вы не подключили iPad к Wi-Fi в процессе первой настройки, то вы сможете подключить его к интернету позже, и сделать это совсем не сложно. Но, если вы раньше не сталкивались с техникой Apple, то у вас могут возникнуть вопросы по этому поводу.
Думаю, ни для кого не секрет, что без подключения к интернету планшет вообще бесполезная штука. iPad не исключение. И для того, что бы использовать свой планшет на полную, нужно подключить его к нормальному интернету. Можно использовать либо Wi-Fi, либо 3G/4G (если у вас версия с поддержкой 3G, или 4G) . Но, все ровно, вы будете подключать свой iPad к Wi-Fi. Так как он либо бесплатный, либо не дорогой в сравнении с тем же 3G. Сейчас подробно рассмотрим процесс подключения планшета iPad mini к Wi-Fi сети.
Подключение iPad к Wi-Fi
Откройте настройки на своем планшете.
Переходим на кладку Wi-Fi и нажимаем на Wi-Fi сеть, к которой хотим подключиться.

Если сеть защищена, то появится окно, в котором нужно указать пароль для подключения к Wi-Fi и нажать кнопку Подкл.

Если пароль вы указали правильно, то ваш iPad должен подключится к беспроводной сети. Можете пользоваться интернетом, устанавливать игры и приложения с App Store и т. д.
Удаляем сеть на iPad и задаем статические IP и DNS
Если вам нужно удалить сеть, сделать так, чтобы планшет к ней автоматически не подключался, то просто нажмите на сеть к которой вы уже подключены.

Нажимаем на кнопку Забыть эту сеть .

А для смены IP-адреса, DNS, и Маски подсети, перейдите на вкладку Статичн. в свойствах нужной Wi-Fi сети. И задайте нужные параметры.

Вот такие простые настройки Wi-Fi. В принципе, как и вся операционная система iOS. Если ваш iPad не хочет подключаться к Wi-Fi , то проблема скорее всего в настройках самой беспроводной сети на роутере. Проверьте, подключаются ли другие устройства. А если планшет к сети подключается, а интернет не работает, то проверьте настройки провайдера на роутере, и снова же, работает ли интернет на других устройствах.
Попробуйте удалить сеть на планшете, и подключится заново. Убедитесь, что вы указываете правильный пароль.
Популярное
- Спортивные браслеты с тонометром и измерением пульса - обзор моделей с ценами и отзывами Срок службы батареи
- Htc one m9 plus сравнение
- Как подключить MacBook к внешнему монитору Второй монитор mac
- 0 настройка начальной страницы
- Инструкция для оперативного персонала по обслуживанию устройств релейной защиты и электроавтоматики энергетических систем
- Как посмотреть сохраненные пароли в яндекс браузере
- Отправка и получение в программе «1С-Отчетность Где по умолчанию расположен контейнер для ViPNet CSP
- Xiaomi запись разговоров — где хранятся, как прослушать и тд Куда xiaomi сохраняет записи разговоров
- Как компьютер поставить на таймер: пошаговая инструкция, способы и отзывы
- Размышления о Delivery Club