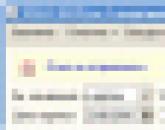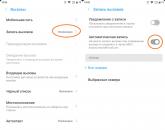Как отсканировать фотографии со сканера на компьютер. Как сканировать документы с принтера на компьютер Как сканировать фотографии на принтере
ScanPapyrus это программа для Windows, предназначенная для потокового сканирования бумажных документов или книг. Ее также можно использовать как программу для сканирования фотографий. Давайте рассмотрим, как сканировать фотографии с помощью программы ScanPapyrus.
Как правило, фотографии занимают небольшую площадь на сканере. Поэтому, чтобы не терять время на сканирование пустой площади, нужно ограничить область сканирования. В ScanPapyrus это делается следующим образом: на панели задач нажмите на стрелочку кнопки Выбор сканера . В появившемся меню выберите пункт Область сканирования и в нем выберите пункт A6 . Так мы ограничим область сканирования размером A6, то есть это область 10,5 на 14,8 см. Этого размера достаточно для сканирования фотографий самого популярного размера 10 х 15.

Теперь нужно сказать, как правильно размещать фотографии в сканере. У каждого сканера есть особая метка в виде стрелочки, которая указывает точку начала сканирования. Соответственно, область сканирования отсчитывается от этой точки. Фотографии нужно прижимать углом к этой метке.

Следующим этапом нужно отключить коррекцию автоконтраста в ScanPapyrus, т.к. эта возможность полезна при сканировании документов, но при сканировании фотографий цвета будут искажаться. Отключите кнопку Автоконтраст . Функцию автообрезки также можно отключить, т.к. мы уже задали фиксированный размер сканирования, отключите кнопку Автообрезка .

Кстати, все сделанные настройки в ScanPapyrus сохраняются, и в следующий раз вам не понадобится заново их выставлять. Важным этапом является выбор качества сканирования. Для сканирования фотографий нужно выбирать Отличное качество, что соответствует разрешению сканирования в 600 dpi. Не забудьте выбрать цвет сканирования Цветной, если вы сканируете цветные фотографии или Серый, для черно-белых фотографий.

Теперь можно приступать к сканированию. Так как фотографий много, то будем сканировать в потоковом режиме. В этом режиме вам не придется постоянно нажимать кнопку Сканировать
, т.к. сканирование фотографий будет запускаться автоматически с заданным интервалом времени. Вам нужно будет лишь менять фотографии в сканере, не отвлекаясь на клавиатуру или мышку.
Нажмите кнопку Потоковое сканирование
.

Выберите интервал сканирования, обычно 10 секунд достаточно для того, чтобы заменить фотографию в сканере. Не забудьте положить первую фотографию в сканер, закройте крышку сканера и нажмите кнопку Далее > .

Запустится сканирование фотографии и после окончания начнется обратный отсчет времени, за которое вам нужно сменить фотографию в сканере. После отсчета начнется новый виток сканирования. Если вы заменили фотографию очень быстро, а таймер все еще ведет отсчет, то просто нажмите клавишу Enter для того, чтобы пропустить отсчет и начать сканирование следующей фотографии.

После того как была отсканирована последняя фотография, нажмите кнопку Завершить .
Итак, все фотографии отсканированы. Теперь вы можете подготовить их к сохранению на жесткий диск.
Так как мы сканировали фотографии размером 10 х 15 см, а область сканирования была шириной 10.5 см, то у всех фотографий есть лишняя область в полсантиметра шириной. Давайте ее обрежем. Для этого нажмите кнопку Обрезать
на панели задач.
С помощью синего пунктирного прямоугольника выберите область фотографии, оставив лишнюю часть вне прямоугольника. Поставьте галочку Применить ко всем страницам и нажмите кнопку Принять . В результате на всех фотографиях будет обрезана лишняя область.

Также некоторые фотографии может понадобиться повернуть влево/вправо или перевернуть вверх ногами. Отметьте те фотографии, которые нужно повернуть с помощью галочки в левом верхнем углу и нажмите кнопку поворота. Все отмеченные фотографии будут повернуты.

Если вы что-то сделали не так, вы всегда можете отменить сделанные изменения с помощью кнопки Восстановить . Эту операцию можно применить ко всем фотографиям сразу, выделив их с помощью клавиш Ctrl+A .

В появившемся окне выберите папку для сохранения. Выберите формат изображений JPEG и качество не меньше 90. Задайте шаблон имени файлов, например, мои_старые_фото и нажмите кнопку Сохранить .

Как вы можете видеть, ScanPapyrus это отличная программа для сканирования фотографий. Скачать программу сканирования фотографий вы можете на нашем сайте.
У каждого в доме есть семейные фотоархивы, где фотографии со временем обесцвечиваются, желтеют. А иногда так хочется вспомнить былые времена, рассказать о своей семье на страничке в социальных сетях, подготовить презентацию или сделать маленький фильм к юбилею. Для этого нужно фотографии отсканировать. Такое действие может сделать любой пользователь, для этого требуются только внимание и исполнительность.
1. Для того, чтобы обзавестись оцифрованными фотографиями включите принтер и компьютер, убедитесь, что они подсоединены друг к другу. Современные принтеры имеют 3 функции: печать, ксерокс и сканирование. Сканер, как и цифровой фотоаппарат, переводит изображение в электронный вид.
2. Приготовьте Ваши фотографии, посмотрите, чтобы на них не было пуха, грязи, пятен. Осторожно удалите грязь и пыль с поверхности фотографии тканью без ворса или мягкой щеткой.
3. Проверьте стекло сканера. Оно должно быть также чистым, без пыли, отпечатков пальцев, волос или пятен.
4. Аккуратно положите ваше фото лицевой стороной вниз на стекло на сканер.
5. Сканированием фото можно управлять или с компьютера, или с самого принтера. Если будете руководить со сканера, найдите и нажмите кнопочку – «сканировать» и ваша фотография через некоторое время будет сохранена в папке «Мои документы/ Мои рисунки».
6. Если будете управлять сканированием с компьютера, то запустите программу, касающуюся вашего принтера, и выберете действие «сканировать».
7. Указывайте тип сканирования. Вы можете при сканировании фотографий выбрать цветное или черно-белое сканирование.
8. Назначьте лучшее разрешение сканирования для хорошего качества ваших цифровых фотографий.
9. Избегайте любой коррекции изображения, когда идет сканирование. Ни в коем случае не пытайтесь приподнять крышку сканера.
10. После сканирования, вы сможете отредактировать изображение в любой графической программе, которые дадут гораздо больше возможностей, чем редактор сканирования.
11. Проконтролируйте величину файла, чтобы убедиться в том, что разрешение, выбранное вами при сканировании, не создало файл изображения, который будет так велик, что ваш винчестер окажется наполненным до отказа. Если размер файла будет больше, чем вы надеялись, настройте разрешение при сканировании, чтобы получить файл нужного размера.
Сканирование фотографий на компьютере – это очень удобное и простое сохранение изображений в электронном виде, а главное его можно сделать в домашних условиях.
📌 Читайте еще тут 👉
У каждого человека в домашнем фотоархиве есть много любимых фотографий. Со временем они тускнеют, таким образом теряют свое качество. Для того, чтобы сохранить фото, их можно сканировать на компьютер. Кстати, такие фотоснимки можно выставлять в социальных сетях или немного отредактировав отправлять на печать.
Сканировать фотографии на компьютер можно несколькими способами.
Способ 1
Для того, чтобы начать сканирование необходимо подготовить:
- компьютер;
- сканер;
- программу для сканирования фотографий (драйвера на сканер);
- фотографии.
Ход работы
- Первым делом устанавливается программа для сканирования фотографий.
- Затем выставляем фотографии в сканере.
- Заходим в меню «Пуск» - «Мой компьютер».
- Кликаем правой кнопкой по картинке сканера и выбираем «Получить снимки с помощью мастера работы со сканером».
- В открывшемся окне нажимаем кнопку «Далее».
- Появляется вкладка с выбором типа изображения:
- цветное;
- черно-белое (оттенки серого);
- черно-белый рисунок или текст;
- особые параметры.
- Здесь выбираем подходящий тип изображения. Если вы нажмете кнопку «Настроить», то сможете выставить дополнительные настройки, а затем просмотреть полученный результат, нажав кнопку «Просмотр».
- Выставив нужные параметры, нажимаем «Далее». У вас появится окно, в котором необходимо указать имя изображения, формат файла и указать папку для сохранения файла. И снова выбираем кнопку «Далее».
- Сканируем фото.
- После остановки сканера, вы сможете обрезать и развернуть фотографию.
- У вас могут спросить, что вы хотите делать с файлом, мы выбираем «Работа с файлом завершена».
- В самом последнем окне нажимаем «Готово» и открываем сканированный фотоснимок.
Таким способом можно сканировать снимок и отправлять его на компьютер. Так же сканируют старые поврежденные фотографии.
Способ 2
- Устанавливаем сканер.
- Заходим в меню «Пуск» - «Устройства и принтеры», кликаем правой кнопкой по значку сканера и в появившемся меню выбираем «Начать сканирование».
- Откроется окно, в котором вы сможете выбрать нужные параметры:
- профиль;
- подачу;
- цветовой формат;
- тип файла;
- разрешение;
- яркость;
- контраст.
Затем нажав «Просмотр», вы оцениваете получившийся результат.
- Нажимаем «Сканирование» и процесс запускается.
- Теперь можно поменять имя файла и в «Параметрах» выставить папку, в которую сохранится файл.
- В конце работы вам предложат открыть файл в папке.
Следует отметить, что за один раз можно отсканировать несколько фотографий, но после этого их необходимо будет разрезать.
И процесс сканирования. Тем не менее многие начинающие пользователи не знакомы с этой операцией. Давайте попытаемся разобраться, как же отсканировать фото на компьютере?
Что такое сканер?
Сканер - это устройство, которое анализирует какое-либо фото, рисунок или текст, после чего, создает цифровую копию данного объекта. Далее, необходимо сохранить ее в виде файла.
Процесс получения такой цифровой копии называется сканированием.
Способы сканирования
Вариантов сканирования существует несколько:
- программа Paint;
- универсальное сканирование с помощью Windows из пункта «Устройства и принтеры»;
- программа FastStoneImage VieWer;
- с помощью программного обеспечения сканера;
- WinScan2PDF;
- программа «СканКорректор».
Остановимся на каждом из упомянутых методов, и узнаем, как отсканировать фото на сканере.
Через «Устройства и принтеры»
Если вы являетесь начинающим пользователем сканера или МФУ, то способа проще, отсканировать фото на компьютер как этот, вы не найдете:

Программное обеспечение сканера
В комплекте с любым сканером или МФУ поставляется программное обеспечение (ПО) для осуществления операций, предусмотренных данным устройством. Кроме того, в состав этого ПО обычно входят установочные драйвера и другие дополнительные программы по Использовать их совсем несложно.
Заходим в программу через ярлык на рабочем столе. Далее действуем согласно подсказкам непосредственно вашего сканера, поскольку для разных моделей настройки и процесс сканирования могут отличаться.
Программа Paint
Эта программа есть в любом компьютере, в папке «Стандартные». Рассмотрим, как же отсканировать фото на принтере или сканере с ее помощью.
- Включаем сканер и кладем нужное фото на его стекло.
- Открываем программу Paint, и в меню «Файл» выбираем «Со сканера или камеры».
- В появившемся окне выбираем тип сканируемого изображения и нажимаем «Сканировать».
- Обычно устройство несколько секунд разогревается, после чего начинается процесс сканирования. По его окончании в окне появится отсканированное изображение.
- Сохраняем полученное фото в нужную папку, предварительно выбрав ему формат и имя.
Вопрос, как добавить фото в компьютер, решен.

Программа FastStoneImage VieWer
Используя эту программу, не нужно ставить отдельные энергоемкие приложения для сканирования.
Запускаем и установленную программу с рабочего стола. Через меню «Файл» выбираем «Получить изображение со сканера» и кнопку «Сканировать». Помещаем документ в устройство, выбираем тип изображения.
После того как фото отсканировано, на компьютере сохраняем его в нужную папку.
Кроме того, в этой программе с легкостью можно осуществить множество операций, по редактированию полученного изображения.
Программа Scanitto Pro
Удобная утилита для сканирования фотографий и документов, которая используется для ОС Windows. Она имеет различные функции редактирования отсканированных изображений.
Программой Scanitto Pro обеспечивается исключительное качество фотографий, сканируемых с помощью TWAIN драйвер-устройства. Она довольно проста даже для пользователей с минимальным уровнем подготовки.
Scanitto Pro послужит единым решением для сканирования, распознавания или копирования фотографий и текстов.
Вот некоторые достоинства этой программы:
- сканируемые изображения сохраняются в BMP, JP2, TIFF или PNG;
- возможность изменения порядка страниц;
- определение границ сканируемого материала автоматически;
- возможность поиска преобразованных в PDF изображений;
- удобная настройка разрешения, режимов цветности и размеров;
- выделение области сканирования вручную.
- автоматическое и быстрое распознавание текста;
- поддержка 6 языков распознавания.
Программа WinScan2PDF
Эта небольшая программа, не требующая инсталляции, с помощью любого установленного сканера поможет отсканировать различные документы и фото на ваш компьютер в формате PDF. Она отлично справляется с поставленными задачами и проста в использовании.
Как же отсканировать фото на компьютер с помощью WinScan2PDF?
- Скачиваем и запускаем программу.
- Нажимаем «Откуда».
- Выбираем сканер и нажимаем кнопку «Сканировать».
- Откроется обычное окно настроек сканера. Выбрав необходимые настройки, продолжаем сканирование.
- После появления отсканированного изображения нажимаем «в PDF» и сохраняем документ.

Программа «СканКорректор»
Утилита «Скан Корректор» предназначена для быстрого и удобного сканирования фото и документов. С помощью функций цветности, контрастности и яркости, программа произведет корректировку отсканированного файла, улучшив его вид. Преимущество программы в ее маленьком объёме и отсутствии необходимости инсталляции.
Это позволит иметь ее при себе постоянно, на любом съемном носителе, и использовать по необходимости.
Программа предназначена для широкого круга пользователей и не требует дополнительных специальных знаний.
Правильно сканирование старой фотографии , которая имеет большие трещины поперек или вдоль почти всей фотографии - 30% успеха ретуши. Настоящая ретушь старых фотоснимков начинается с правильного сканирования .
Все изображения в статье подготовлены специально для сайта
- Отключить все цветовые настройки в драйвере вашего сканера (управление цветом, автоконтраст, четкость итд)
- Настройки разрешения - не менее 600 dpi
- Настройки формата сканирования - tiff (без сжатия) или jpg (минимальная степень сжатия)
- Трещина (повреждение) должна быть перпендикулярна ходу лампе сканера (см. рисунок)
- Прижмите фотографию каким-нибудь предметом и закройте крышку сканера (например, небольшая книга или смартфон)
- Сканируйте. Теперь этот электронный файл фото можно отдавать на ретушь .
На фотографии не одна трещина, а две или больше
Как быть с фотографиями, у которых не одна трещина, а две или более? Визуально выясните, где больше всего повреждений. Задеты ли важные части фотографии (лица или другая важная информация)? Если одна трещина проходит на лице, а другая на фоне, то в приоритетете класть на стекло сканера перпендикулярно трещине проходящей на лице. С лица убирать прорблемнее, чем на фоне. В любом случае перед сканированием можно проконсультироваться у специалиста и узнать, правильное расположения Вашей фотографии в сканере.
Фотография имеет текстуру, тиснение
Текстуру на старых фотографиях можно убрать. Но сканирование перед такой работой - очень важный этап. Что нужно сделать? Сканируйте фотографию 4 раза, каждый раз поворачивая на 90 градусов. Обязательно соблюдайте 3 первых пункта, озвученные выше. После этих манипуляций, отдавайте все эти файлы на реставрацию. С помощью преобразования Фурье можно убрать текстуру бумаги, которая выражена в закономерной рельефности. Я описывал один из .
Фотография очень старая и сканировали давно
Бывает такое, что сканировать фотографию невозможно по разным причинам. Может быть нет фотографии в наличии, а сканировали давно и электронный файл этой фотографии остался. Отсканировать правильно не получится и остаётся единственный вариант - отдавать на реставрацию. . С такими фотографиями тоже можно работать, но сложнее. Следовательно и цена - стоимость услуги возрастет и это нужно понимать.
Проблема темных участков на фотографиях
Если не следовать совету №4 (см. картинку), то фотография после сканирования будет иметь одну сторону темную, а другую светлую, что намного затрудняет ретушь. Поэтому обязательно кладите фотографию правильно и обязательно прижимайте её к стеклу сканера. Сканеры часто не могут прижать старую фотографию очень хорошо. Поэтом приходится использовать подручные средства, которые решают эту проблему и как следствие, не будет темных пятен, участков на электронной версии фотографии.
Популярное
- Как компьютер поставить на таймер: пошаговая инструкция, способы и отзывы
- Размышления о Delivery Club
- TOP лучших офисных приложений для Android-планшетов Офис для андроид 4
- Nav вк вконтакте социальная сеть
- Устранение неполадок с веб-камерой на ноутбуке
- Не приходят уведомления на устройства xiaomi
- Настройка Zyxel Keenetic в режиме репитера (усилитель)
- Деловая профессиональная переписка: основы и правила
- Беспроводной жесткий диск Seagate GoFlex Satellite
- Сообщения SMS и MMS в Айфон