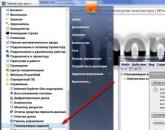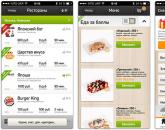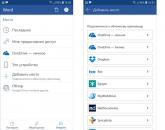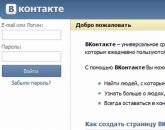Зависает айпад 3. Что делать если завис айпад
В современном мире многие пользователи предпочитают планшеты от компании Apple. Во многом из-за того, что это действительно одни из самых качественных мобильных устройств. Сбои и зависания для них большая редкость. Однако даже «яблочный» планшет может начать работать нестабильно. Помочь девайсу и вернуть его к жизни достаточно легко – в большинстве случаев достаточно просто перезагрузить ipad.
Есть несколько вариантов, как перезагрузить айпад или айпад-мини. Наиболее популярный способ – нажать и удерживать кнопку питания до тех пор (обычно на это требуется не больше 10 секунд), пока на дисплее не появится специальный слайдер (кто-то называет его ползунок) выключения, который затем пальцем перемещается вправо.
Как только экран планшета гаснет, нужно опять зажать на некоторое время кнопку «Power». Отпускайте клавишу, как только появится известная во всём мире эмблема в виде яблока.
Обычная операция перезагрузки планшета поможет юзеру избавиться от ошибок в программах и операционке. Кэш при этом также будет очищен.

Порой Apple-планшет зависает так, что не реагирует ни на какие команды пользователя. Что же делать? Остаётся надеяться лишь на жёсткую или как её ещё называют принудительную перезагрузку. Для этого:
- Одновременно нажмите кнопку «Power», которая обычно располагает на верхней грани корпуса, и кнопку «Home» в нижней части лицевой стороны (та, что отвечает за блокировку экрана).
- Удерживайте обе клавиши в течение нескольких секунд.
- Ожидайте, пока устройство само выключится и запустится заново.
Такой способ перезагрузки оптимален, если завис ipad. Либо его дисплей не реагирует на прикосновения и прочие команды пользователя. Может ли жёсткая перезагрузка навредить устройству? Едва ли. Этот метод перезапуска даже не приводит к удалению пользовательских данных. Теряется информация только из несохранённых документов. К примеру, перед рестартом системы вы писали большое сообщение – теперь его придётся набирать заново.
При этом злоупотреблять принудительной перезагрузкой не стоит. Особенно, если есть возможность перезагрузить айпад программно.

На фото показана принудительная перезагрузка планшета
Программный способ перезагрузки
Как раз и расскажем о том, как осуществить перезагрузку программным способом. Такой способ рестарта подходит, если вдруг по каким-то причинам у планшета не работает кнопка «Power» или «Home» (для жёсткой перезагрузки).
Перезагрузить айпад без помощи кнопок можно через активацию функции Asisstive Touch. Для этого нужно пройти в раздел «настройки», затем в подраздел «основные», где находим пункт «универсальный доступ». После чего активируем Asisstive Touch.
- В результате всех перечисленных действий открывается специальная панель. На ней кликаем по пункту «аппарат».
- Далее выбираем «блокировка экрана». Удерживаем на нём палец в течение нескольких секунд.
- Теперь должен появиться слайдер выключения. Сдвигаем его вправо и наблюдаем, как Apple-планшет выключается.
- Чтобы вновь заставить устройство работать, достаточно нажать кнопку «Power». Но если она по каким-то причинам не работает, то просто подключите гаджет через usb-кабель к ПК или ноутбуку.

Как ещё можно перезагрузить айпад?
Далеко не все владельцы «яблочных» гаджетов знают о нестандартных способах перезагрузки. Поэтому мы решили рассказать и о них.
- Полная разрядка батареи. Можно просто дождаться, пока закончится заряд аккумулятора. После чего планшет автоматически выключится. Останется лишь подключить устройство к питанию и включить его. Отличный способ перезагрузки, если не работает сенсор или кнопки включения/выключения.
- Активация жирного шрифта. Смена стандартного шрифта на «потолще» также повлечёт за собой перезагрузку устройства. Нужно всего лишь зайти в раздел «настройки». Оттуда перейти в подраздел «универсальный доступ». Здесь вы увидите строку «жирный шрифт», а справа от неё будет слайдер активации.
- Сброс настроек сети. Эта процедура также спровоцирует перезагрузку айпада. Что для этого придётся сделать? Зайдите в «настройки», потом в «основные». В самом низу списка нажмите на «сброс». Далее выберите пункт «сбросить настройки сети». Подтвердите операцию. После этого действия ваше устройство перезагрузится.

Полезная информация
- Многие пользователи спрашивают в интернете о том, как перезагрузить ipad 2 или ipad mini. Видимо, они не знают, что совершенно все модели айпадов перегружаются одинаково. Так что все описанные выше способы применимы для всей яблочной техники.
- Если любые попытки перезагрузить айпад безрезультативны, а экран устройства остаётся тёмным, тогда первым делом убедитесь в том, что девайс заряжен. Возможно, причина отказа в работе кроется в отсутствии заряда в аккумуляторе.
- Стоит отметить, что, как и любую технику, айпад нужно регулярно перезагружать. Тем самым, очищается память планшета и кэш приложений, уходят некоторые системные ошибки, нормализуется работа отдельных моделей и мн. др. Значит, устройство будет нормально функционировать и не зависнет в самый неподходящий момент.
- Если при перезагрузке на дисплее айпада появился значок с кабелем, то нужно подключить планшет через USB-шнур к ПК, чтобы восстановить его функционал через Айтюнс.
Статьи и Лайфхаки
Как и любой электронный гаджет, «яблочный» планшет подвержен периодическим сбоям и неполадкам. Если завис Айпад, что делать , мы знаем не всегда. К счастью, в большинстве случае проблему легко исправить, причём максимально оперативно. Для начала стоит определиться с тем, в чём именно заключается сбой.
Почему Айпад завис и что делать?
Чаще всего при такой ситуации планшет совершенно перестаёт реагировать на прикосновения пальцев к экрану и нажатие кнопок. Кроме того, может наблюдаться продолжительная задержка при выходе iPad из спящего режима, или же устройство и вовсе не включается. Способ решения проблемы при этом напрямую зависит от причины и характера неисправности.
Нередко планшет может зависнуть в тот момент, когда мы открываем то или иное приложение. В такой ситуации его нужно будет принудительно закрыть. Зажимаем кнопку питания (обычно находится справа вверху или сбоку), пока не появится красный ползунок. Теперь жмём и удерживаем 6 секунд клавишу «Home». Если домашний экран так и не отобразится, нужно будет перейти к жёсткой перезагрузке (она описана ниже). И кстати, если подобная ситуация происходит с конкретной программой постоянно, её желательно переустановить, или же и вовсе поискать в App Store новое приложение, сделанное не так «криво».
Что ещё можно сделать, если завис Айпад?
Если планшет совсем не реагирует на наши прикосновения, его стоит попробовать перезагрузить. Отключаем его, зажав кнопку включения питания. Включаем гаджет аналогичным способом, до появления логотипа. Это стандартная процедура, известная как обычная перезагрузка устройства.
Предположим, завис Айпад, что делать, мы не знаем, но картинка на экране присутствует. Зажимаем одновременно кнопку включения питания («Power») и «Home» на 10 секунд минимум. В большинстве случаев такая жёсткая перезагрузка помогает.
Если изображение на экране планшета отсутствует вовсе, стоит проверить, заряжен ли гаджет. В том случае, если с зарядом аккумулятора всё в порядке, возможно, произошёл сбой в момент обновления системы, программный сбой так далее. К радикальным способам решения таких проблем стоит отнести откат пользовательских настроек, обновление прошивки при помощи iTunes и обращение в сервисный центр.
Отметим, что во многих случаях проблемы возникают именно при обновлении системы. В такой ситуации можно попробовать сделать следующее. Подключаем iPad к компьютеру и открываем приложение iTunes. Зажимаем кнопку питания и «Home». После повторного включения гаджета убираем палец с «Power», продолжая зажимать «Home». Как только произойдёт соединение, отпускаем кнопку и дожидаемся установки нужного программного обеспечения. Выбираем восстановление.
«Если завис айпад, что нужно делать, чтобы он снова заработал?» – такой вопрос появляется у владельцев планшетов Apple, которые внезапно осознают, что они тоже не застрахованы от нестабильной работы устройства. Справедливости ради, подобные проблемы у iPad возникают очень редко. Однако он все же может зависнуть при запуске приложения, обновлении или включении.
Принудительное завершение процесса
Если Айпад завис при запуске приложения, не реагирует на касания, сама программа не выключается, то не стоит делать радикальных шагов вроде перезагрузки устройства. Для начала попробуйте принудительно завершить зависший процесс:
- Два раза нажмите на кнопку Home, чтобы вызвать список запущенных приложений.
- Смахните вверх программу, которая зависла.
Как закрыть все приложения на Ipad
Если приложение не смахивается, потому что экран не реагирует на свайпы и тапы, то используйте другой способ принудительного завершения работы программы. Что нужно делать:
- Зажмите кнопку питания и держите до появления окна «Выключить».
- Отпустите кнопку питания и зажмите на 5 секунд клавишу Home.
Если эти действия не помогают привести Айпад в чувство, то придется использовать другие методы – в частности, перезагрузку.
Перезагрузка iPad
Стандартная перезагрузка, которая представляет собой выключение и последующее включение устройства, здесь не поможет, так как экран не реагирует на касания. Поэтому нужно делать жесткую перезагрузку. Не беспокойтесь, личные данные не пропадут, вся информация останется в памяти Айпада.
Делать жесткий перезапуск очень просто: зажмите Power и Home и держите их до полной перезагрузки, то есть появления белого яблока.

Во время перезагрузки очищается оперативная память, поэтому ошибки, которые привели к зависанию устройства, будут устранены.
Повторная прошивка устройства
Если iPad завис на яблоке, не выключается и не включается, то даже жесткая перезагрузка не поможет устранить проблему. В этом случае нужно делать восстановление устройства через iTunes. Но прежде чем приступать к восстановлению убедитесь, что у вас есть резервная копия данных, так как в процессе выполнения операции вся информация с iPad будет стерта.
Если резервная копия готова, то можно приступать к восстановлению устройства. Сначала попробуйте выполнить его в режиме Recovery Mode:
- Запустите iTunes, подключите iPad кабелем USB.
- Нажмите «Восстановить iPad».
iTunes самостоятельно найдет и начнет скачивать нужную версию прошивки. Вы можете ускорить процесс восстановления, если предварительно скачаете прошивку на компьютер. Чтобы выбрать её, щелкните по кнопке «Восстановить», предварительно зажав клавишу Shift.
Одна из самых неприятных проблем с iPad 2 – это зависание, особенно когда это случается достаточно часто. Когда iPad 2 «виснет» или притормаживает, он обычно вылетает из приложений, которые конфликтуют друг с другом или с приложением, которое имеет поврежденную память. В редких случаях, когда завис iPad , может наблюдаться конфликт с операционной системой, а в еще более редких ситуациях операционка может оказаться поврежденной.
Вы не знаете, что делать, если айпад завис? Не переживайте, все поправимо. Повисший гаджет, который почему-то не выключается, можно реабилитировать. Кстати, зависнуть могут и айподы, и другие виды девайсов от Apple. Сейчас поговорим о том, что делать в таких трудных ситуациях, и как исправить эту проблему.
Чтобы аппарат снова начал включаться или выключаться, предпримите следующие шаги:
1 Перезагрузите планшетник два либо другой девайс, с которым возникли проблемы.Обычно достаточно просто выполнить перезагрузку iPad, чтобы решить проблему. Это великолепный метод очистки памяти, используемый iPad для активного софта, и отличный способ завершить работу и приложения, которые явились источником трудностей. Не волнуйтесь — вся ваша информация останется на месте. Чтобы перезагрузить девайс, просто нажимайте на элемент «Сон / Пробуждение» в верхней части аппарата и круглый элемент «Домой» снизу.
После того, как вы проделаете все вышеописанное, в течение недолгого периода аппарат на автомате отключится. Когда дисплей потемнеет в течение одного момента, включите его, придерживая элемент «Режим сна / Пробуждение» на несколько секунд. Когда он загрузится, всплывет символ Apple.
2 Избавьтесь от софта — «вредителя».
Может быть какое-то приложение вызывает зависание вашего iPad? Если вы выполнили перезагрузку девайса, но по-прежнему испытываете трудности при запуске софта, лучше всего сделать его переустановку.
Выполните удаление, щелкнув по элементу и удерживая его до тех пор, пока в правом углу в самом верху окошка приложения не появится элемент X. При щелчке по элементу X, приложение будет удалено.
Удалив его, вы можете с легкостью заново сделать установку софта, посетив магазин приложений. В магазине приложений есть специальная вкладка, которая отображает все ваши ранее закачанные продукты.
Внимание! Все данные, хранящиеся в приложении, будут стерты при его удалении. Если вы сохраняете важную информацию в программке, не забудьте выполнить backup.
3 Восстановите iPad до исходных настроек.Если у вас по-прежнему возникают проблемы с частыми зависаниями, возможно, лучше всего восстановить исходные настройки на устройстве и затем восстановить ваши приложения из резервной копии через обмен данными с iTunes. Это приведет к тому, что планшетник полностью очистит всю доступную память и накопитель, и начнет обновляться.
Вы можете восстановить заводские настройки, зайдя в iTunes, выбрав iPad из списка устройств и нажав кнопку «Восстановить». Система предложит выполнить backup вашего гаджета, который вы, конечно же, должны согласиться выполнить до восстановления аппарата. Это должно убрать любые неисправности программного обеспечения или операционки.
Теперь вы знаете, как почистить айпад, и что делать при сбросе всех его настроек. Самое главное – позаботьтесь о backup заранее. Почищенный таким образом гаджет должен восстановить свою нормальную работу. Если ваш планшет продолжает блокироваться или зависать после восстановления заводских настроек по умолчанию, вы можете обратиться в службу поддержки Apple или отнести девайс в магазин Apple.
Как реанимировать iPad, зависший в «Hello» или «Slide to Upgrade»
Устранение неполадок iPad, зафиксированных во время процесса настройки, обновления или активации.
IPad, как правило, является одним из самых долговечных и бесшумных планшетов на рынке, но, как и бой компьютер, он может иметь проблемы. И каждая из них, будь то зависание на экране активации или любая другая, являются большой проблемой, особенно если вы недавно выполнили обновление до последней версии операционной системы iOS или сбросили iPad до «заводских настроек». Хорошей новостью является то, что вы в такой ситуации имеете возможность запускать iPad и работать. К сожалению, плохая новость заключается в том, что вам, возможно, потребуется восстановить iPad из самой последней резервной копии.

Первое — попробуйте жесткую перезагрузку. При ней на автомате произойдет отключение девайса. После чего, вероятно, он сможет вернуться к своему обычному режиму работы.
Многие юзеры не понимают, что нажатие кнопки «Сон / Пробуждение» в верхней части iPad фактически не выключает устройство, что является важным первым шагом на пути устранения неполадок. Если вы находитесь на экране «Привет» или экране «Слайд-апгрейд», могут возникнуть проблемы с обычной перезагрузкой. Жесткая перезагрузка — это когда вы приказываете iPad немедленно отключиться без какого-либо подтверждения:
1
Сначала нажмите кнопку «Сон / Пробуждение» и продолжайте удерживать кнопку нажатой.
2
Если на экране появляется запрос «Слайд на выключение», отпустите кнопку «Сон / Пробуждение» и следуйте инструкциям кнопок. Это обычная перезагрузка.
3
Если вы не видите «Слайд до выключения» через несколько секунд, просто продолжайте удерживать кнопку нажатой. Примерно через полминуты iPad автоматически выключится. Это «жесткая» перезагрузка. Единственная разница между мягкой перезагрузкой и жесткой перезагрузкой заключается в том, что система не потребовала от вас подтвердить выключение устройства. Жесткая перезагрузка — это безопасный режим, который может быть установлен в случаях, когда iPad не сможет запросить подтверждение, например, зависание в течение периода активации или во время обновления.
4
После того, как произойдет выключение iPad, подождите около десяти секунд, а затем нажмите и удерживайте кнопку Wake.Suspend, и iPad снова включится. Вы можете поднять палец, когда на экране появится логотип Apple.
Надеемся, что простая перезагрузка устройства в 90% случаев устранит проблему с зависанием вашего девайса. Если проблемы все еще проявляют себя и iPad зависает после выполнения всех вышеприведенных рекомендаций, вы можете попробовать повторить эти шаги. Но вместо того, чтобы сразу включить iPad, вы можете подключить его к ноутбуку или к компьютеру на час-другой, чтобы он зарядился. Это, скорее всего, устранит любые проблемы, и девайс сможет благополучно выключиться.
Столкнувшись с проблемой зависания iPhone или iPad, при котором девайс ни на что не реагирует, малоопытные пользователи начинают паниковать, засыпая тематические форумы множеством сообщений. Особо сильно переживают обладатели устройства с . Но почти всегда проблема имеет довольно простое решение – гаджет необходимо просто перезагрузить.
Как перезагрузить iPhone, iPad
Перезагрузить мобильное устройство компании Apple можно двумя способами - обычным и принудительным. Рассмотрим оба.Если в работе мобильного девайса появились сбои, но при этом iPhone, iPad не зависает, то рекомендуется его перезагрузить обычным способом:
- нажмите кнопку Power и удерживайте ее 3 секунды;
- вы увидите слайдер «Выключите», проведите по нему. iOS-девайс выключится;
- через некоторое время вновь нажмите и удерживайте кнопку Power. Девайс включится.
Как принудительно перезагрузить iPhone или iPad, если он завис и ни на что не реагирует
Если iOS-гаджет действительно завис и ни на что не реагирует, необходимо сделать принудительную перезагрузку. Для этого нажмите и не отпускайте одновременно кнопки Home и Power, удерживайте их до тех пор, пока экран вашего iPhone, iPad, iPod touch не погаснет. После этого включайте его, как обычно.Если это не помогло, воспользуйтесь инструкцией по восстановлению ниже.
iPhone, iPad периодически зависает
Девайс может периодически зависать по разным причинам, чаще всего проблема программная и решается простой перепрошивкой (восстановлением) iPhone, iPad.Для этого необходимо сделать следующее:
- подключаем устройство к iTunes;
- открываем главную страницу управления вашим iPhone, iPad;
- на верхней плашке с информацией нажимаем "Восстановить".
Если вы не нашли ответа на свой вопрос или у вас что-то не получилось, а в комментаряих ниже нет подходящего решения, задайте вопрос через нашу
Популярное
- Устранение неполадок с веб-камерой на ноутбуке
- Не приходят уведомления на устройства xiaomi
- Настройка Zyxel Keenetic в режиме репитера (усилитель)
- Деловая профессиональная переписка: основы и правила
- Беспроводной жесткий диск Seagate GoFlex Satellite
- Сообщения SMS и MMS в Айфон
- Skype Click to Call что это за программа?
- Программы для раскрутки групп вконтакте
- Аппаратная платформа и производительность
- Флешка защищена от записи как снять защиту