Программа для форматирования SD карт. Почему не форматируется микро SD карта и что делать в таком случае Программа по форматированию карты памяти микро сд
Типичные причины, по которым пользователь может обратиться к программам для низкоуровневого форматирования флешки или карты памяти - сообщения системы о том, что диск защищен от записи, невозможность отформатировать USB накопитель никакими способами и иные схожие проблемы.
В этих случаях низкоуровневое форматирование - крайняя мера, которая может помочь исправить работоспособность накопителя, перед его использованием лучше попробовать другие способы восстановления, описанные в материалах: , .
Популярная утилита низкоуровневого форматирования Formatter Silicon Power или Low Level Formatter специально предназначена для флешек Silicon Power, но работает и с другими USB накопителями (программа при запуске сама определит, есть ли поддерживаемые накопители).
Среди флешек, для которых удавалось восстановить работоспособность с помощью Formatter Silicon Power (однако это не гарантирует что ваша точно такая же флешка будет исправлена, возможен и обратный результат - используйте программу на свой страх и риск):
- Kingston DataTraveler и HyperX USB 2.0 и USB 3.0
- Накопители Silicon Power, естественно (но даже с ними бывают проблемы)
- Некоторые флешки SmartBuy, Kingston, Apacer и другие.
В случае, если Formatter Silicon Power не обнаружит накопителей с поддерживаемым контроллером, то после запуска программы вы увидите сообщение «Device Not Found» и остальные действия в программе не приведут к исправлению ситуации.
![]()
Если же флешка, предположительно, поддерживается, вы будете уведомлены о том, что все данные с нее будут удалены и после нажатия кнопку «Format» останется дождаться окончания процесса форматирования и следовать указаниям в программе (на английском языке). Скачать программу можно отсюда flashboot.ru/files/file/383/ (на официальном сайте Silicon Power её нет).
Дополнительная информация
Выше описаны далеко не все утилиты для низкоуровневого форматирования USB флешек: есть отдельные утилиты от разных производителей для конкретных устройств, позволяющие выполнить такое форматирование. Найти данные утилиты при их наличии для вашего конкретного устройства можно воспользовавшись последней частью упоминавшегося обзора про .
Форматирование карты памяти полностью стирает данные с носителя, эта процедура также помогает избавиться от ошибок, связанных с чтением карты. SD носитель используется преимущественно в телефонах, но его можно вставить в фотоаппарат, музыкальный проигрыватель и в любое другое место, где есть плоский вход для такого вида карт памяти. SD картой считается носитель до 2 ГБ, он часто требует форматирования, и в этой статье вы узнаете, как это сделать.
Как отформатировать SD с телефона
Если вы используете microSD карту, то ее можно очистить прямо с телефона. Зайдите в настройки смартфона и сделайте следующее:
Найдите раздел “Хранилище”. Зайдите в него.


В некоторых телефонах алгоритм выглядит иначе, например, в Samsung. Откройте трей устройства и выберите иконку шестеренки.


Отыщите раздел “Smart Manager”. В нем вы можете найти блок с SD картой и нажать “Очистить”. На этом форматирование закончится.


Как форматировать SD карту через компьютер
Иногда с SD картами возникают проблемы при форматировании через телефон, фотокамеру или другие устройства. Тогда вам нужно выполнить форматирование в компьютере. Вставьте флешку в специальный разъем или переходник.
Зайдите в “Мой компьютер”, чтобы увидеть папку SD камеры. Как только она появится, кликните на нее правой кнопкой мыши.


В появившемся списке отыщите раздел “Форматировать”.


Перед вами откроется окно, настройте его последовательно:
- Скорость по умолчанию стоит 121 МБ. Этого хватит, чтобы весь процесс занял короткое время и не нагружал систему;
- Файловая система зависит от вашей операционной системы. NTFS используется только в Windows, FAT универсальна, и вы сможете прочитать ее на любой ОС, но при этом имеет ограничение в 32 ГБ. Лучше выбрать exFAT , так как этот формат не имеет ограничений по размеру и видов операционных систем;
- Размер кластера лучше не изменять;
- Галочку “быстрое форматирование” нужно ставить только в том случае, когда вы уже раннее выполнили полное форматирование с указанными параметрами.
Нажмите “Начать”, после чего очистка начнется сразу же.


Как форматировать SD с помощью RecoveRx
Если вышеописанные способы вам не подошли, то осталось одно средство – специальный софт по форматированию SD карт. Один из таких софтов носит название RecoveRx. Вы можете скачать программу по ссылке https://ru.transcend-info.com/Support/Software-4/
Зайдите на сайт и нажмите на кнопку “Загрузить”, после чего у вас появится выбор операционной системы.


Как только софт загрузится, кликните по нему дважды. Вы легко установится программу: согласитесь с лицензионным соглашением, выберите язык и директорию установки. Вся процедура продлится не дольше двух минут.


Откройте программу и зайдите в раздел “Format”. Обратите внимание, что в этой программе можно попытаться восстановить флешки, которые раннее были сломаны или показали ошибку.


В графе “Диск” поставьте букву своей флешки, а ниже кликните по картинке “SD”. Форматирование этой программой поможет исправить некоторые ошибки и полностью очистить карту памяти.
Если вам нужно изменить вид файловой системе, то просто кликните по слову “FAT”, вы увидите небольшое меню со списком типов.
Как видите, у вас много вариантов очистки своей SD карты, которые могут быть как быстрыми и легкими, так и достаточно трудоемкими, если флешка показывает ошибку.


Карта SD – карта памяти, используемая в современных мобильных устройствах в качестве дополнительного носителя информации. При необходимости, пользователи могут произвести форматирование карты памяти непосредственно через меню смартфона или другого мобильного устройства. Помимо это, форматирование флэш накопителя можно произвести на компьютере.
Форматирование SD накопителя в Android
Перед тем как отформатировать флешку, ее необходимо вставить в мобильное устройство. Для этого необходимо снять заднюю крышку смартфона, а затем аккуратно извлечь аккумулятор. После этого можно вставить карту памяти MicroSD или другой вид накопителей в соответствующий разъем.

Когда устройство будет включено, пользователю необходимо войти в меню. После этого нужно кликнуть по значку «Шестеренок », для Андроид, это распространенный значок. На некоторых моделях смартфонов меню может иметь надпись «» или «Settings ».

На следующем шаге требуется кликнуть по надписи: «Память ». Важно отметить, что от версии Android, название меню может отличаться. В любом случае нужно искать раздел, содержащий в названии слово «Память » или «Storage » для англоязычной версии.

В открывшемся меню можно увидеть подробную информацию о карте памяти, а именно:
- Тип карты;
- Общий объем карты;
- Свободный объем памяти.
На этой же странице можно произвести форматирование флешки. Чтобы сделать это, необходимы выбрать «Формат карты ». В англоязычной версии может быть надпись «Format SD card ».

Перед тем как отформатировать карту памяти на мобильном телефоне, пользователю нужно будет подтвердить действие. В появившейся форме достаточно кликнуть по кнопке «Удалить все ».
После завершения процедура карточка будет очищена, а ее файловая система станет FAT32. Разобравшись с тем, как отформатировать карту памяти на Андроид, можно быстро очистить накопитель.
Форматирование в телефоне под управлением Windows Phone
Многие популярные смартфоны работают на такой операционной системе, как Windows Phone. Чтобы форматировать SD карту в этой ОС, необходимо войти в «». Значок может быть размещен на главном экране или в установленных программах.

Когда меню откроется, нужно отыскать среди всего перечня настроек «Storage Sense ». В русскоязычной версии может быть написано «Хранение ».
Как только приложение запустится, нужно будет выбрать опцию «Память телефона ». Она расположена между «Резервное копирование » и «Экономия заряда ». После открытия памяти телефона, пользователь увидит информацию о SD карте.
Так как пользователю нужно отформатировать карту памяти, следует перейти в раздел «SD ». Важно отметить, что перед очищением носителя, рекомендуется сделать резервную копию важных приложения и документов. Затем следует выбрать опцию «Отформатировать карту ». Для подтверждения операции, требуется нажать на кнопку «Да».
После завершения процедуры, отформатированный диск автоматически определится устройством.
Форматирование флэш-накопителя с компьютера
Каждый пользователь должен знать, как отформатировать SD карту посредством компьютера, управляемого ОС Windows. Сначала требуется извлечь карту из смартфона, а затем вставить ее во встроенный или внешний картридер.
Когда СД карта определится компьютером или ноутбуком, пользователю необходимо зайти в «Мой компьютер » (в ОС Windows 8 и выше «Этот компьютер »). Когда откроется окно пользователь увидит подключенные устройства, в том числе и карту памяти. Чтобы форматнуть съемный диск, необходимо на нем нажать ПКМ. В открывшемся контекстном меню следует выбрать «Форматировать ».

Через секунду откроется форма, в которой можно увидеть:
- Объем носителя;
- Файловую систему (может быть изменена пользователем);
- Размер единицы распределения.
Перед тем как очистить носитель, необходимо определиться с файловой системой. Для небольших SD-карт лучше всего выбирать FAT32. При желании можно указать метку тома (указанное имя будет отображаться рядом с присвоенной буквой носителя).
В большинстве случаев, пользователи выбирают быстрое форматирование (очистку оглавления). Для того чтобы предотвратить возможность восстановления удаленных файлов, следует выбрать полное удаление файлов (в этом случае галка не ставится). Чтобы приступить к процессу форматирования, нужно кликнуть по кнопке «Начать».
Когда форматирование будет завершено, SD-карта извлекается из картридера, а затем помещается в мобильное устройство.
Ошибка форматирования и принцип ее устранения
Иногда пользователи могут столкнуться с тем, что карта не форматируется. В этом случае, во время выполнения процедуры появляется ошибка «Не удается завершить форматирование». После этого карта памяти становится неактивной, то есть на нее невозможно добавить файлы.
Причина подобной ошибки связана с неполадками самого носителя. Не стоит расстраиваться, так как с подобной проблемой можно справиться при помощи компьютера с ОС Windows или специализированных программ.
Управление дисками
Многие пользователи не знают, что такое неприятное последствие, как поломка SD-карты может быть исправлено при помощи управления дисками. Чтобы запустить приложение, необходимо воспользоваться комбинацией клавиш Win+R. В открывшейся форме следует прописать команду: «diskmgmt.msc».
Через несколько минут откроется «Управление дисками». Требуется выбрать SD-карту, а затем кликнуть по нему ПКМ. В открывшемся меню нужно выбрать «Форматирование ».

В том случае, если у диска будет состояние «Не распределен », необходимо создать простой том. В большинстве случае, подобная процедура позволяет восстановить накопитель.
Форматирование через командную строку
В том случае, если все вышеописанные способы не исправили ошибку и диск так и не был отформатирован, необходимо воспользоваться командной строкой. Сначала нужно запустить приложение для открытия любых файлов и программ. В открывшемся окне нужно ввести команду «CMD».
После сбоев карт памяти, обычно помогает лишь программа для форматирования флешек флешек ntfs, fat32, microsd, transcend, usb, kingston, sd, apacer, hp. Их несколько.
Какая лучшая сказать невозможно. На компьютере и телефоне они стоят по умолчанию, но часто могут потребоваться дополнительные программы для форматирования.
В каждой флешке (карта памяти), находиться микропроцессор отвечающий за ее работу.
Программа для форматирования флешек, в случае сбоя, просто закрывает «битые» секторы (ячейки) и оставляет лишь рабочие.
Количество памяти при этом уменьшается, но карта памяти при этом остаться работоспособной.
Очень хорошая программа для полного форматирования флешек ntfs, fat32, microsd, transcend, usb, kingston, sd, apacer, hp «Flash Doctor».
Ее можно использовать для принудительного и низкоуровневого форматирования, к тому же она бесплатная.
Скачать эту программу бесплатно для форматирования флешек
Как пользоваться? Первым делом, после запуска, для форматирования найдите на панели свою флешку:

Откроется новое окно, дождитесь окончания проверки выбраного вами накопиля.
Вы увидите, в каком состоянии находиться ваша карта памяти или диск (смотря что проверяете).
Форматирование флешки и прочее
Для форматирования флешки, нажмите «восстановить носитель». Только будьте осторожны. Все содержимое (если не сохраните отдельно) будет уничтожено.
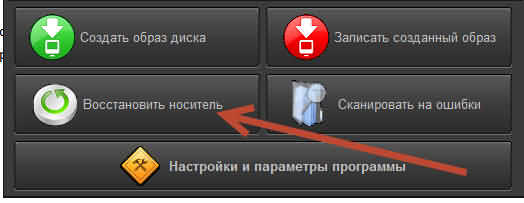
К стати если у вас флешка не захочет форматироваться, . Если после этого положительного результата не будет, то ей уже ничего не поможет.
В заключение приведу пример из личного опыта. У меня однажды карта памяти полностью перестала работать. Что только не делал. Пребывал форматировать ее всеми существующими программами. Результатов не было.
Потом начал пребывать на телефонах. Это была микро SD (с остальным: ntfs, fat32, microsd, transcend, usb, kingston, sd, apacer, hp, если телефон не поддерживает этот вариант — не прокатит) и произошло чудо, все заработало.
Только не на первом попавшем, а лишь на четвертом Сони Эриксон. Перед этим делал попытки на Самсунге, Нокия и LG – не помогали. К чему я это веду?
Иногда, компьютерные программы для форматирования флешек, считающимися лучшими, могут не помочь, особенно это касается ели ваша карта памяти китайская.
В тех случаях, когда пользователю не достаточно стандартного форматирования, которое предоставляет операционная система, может возникнуть необходимость воспользоваться сторонним ПО. Это требуется в случае, если вам не удается очистить носитель без ошибок или вы хотите исключить возможность возвращения ненужных файлов путем низкоуровневого форматирования.
Варианты низкоуровневого форматирования
Начинающий пользователь считает форматирование обычным стиранием не нужных файлов. Но на самом деле это еще и записывание всей файловой системы заново. На сегодняшний день огромное количество программ могут осуществить подобную процедуру.
Способ 1: SDFormatter
Эта утилита рассчитана на форматирование карт, как и следует из ее названия. Она очень проста, и проблем во время ее использования не возникнет даже у новых пользователей ПК. Из-за узкой направленности на работу с SD-картами программа дает возможность их реанимировать, и совершить форматирование, если стандартными способами, предложенными ОС Windows, не удается этого сделать.
Утилита оснащена двумя режимами форматирования, начиная с самого простого и заканчивая наиболее тщательным. Первый выполняет работу быстро, а последний очень детально, исключая любую возможность восстановить удаленную информацию.
Для форматирования вам необходимо будет проделать следующие действия:

Способ 2: HDD Low Level Format Tool
Акцент в названии программы на то, что она предназначена для работы с жесткими дисками, способен ввести в заблуждение пользователей. Но, несмотря на это, вы сможете корректно отформатировать и SD-карту.
Данная утилита работает в низкоуровневом режиме, что может понадобиться вам в случае необходимости восстановить работоспособность носителя или для полной его очистки от нужной информации, без возможности ее восстановить. Для того чтобы воспользоваться этой программой следует сделать несколько не сложных действий:

Программа является полностью бесплатной, но минус ее в том, что отсутствие ускоренного режима может растянуть процесс на долгое время.
Способ 3: USB Disk Storage Format Tool
Данная программа намного функциональней предыдущих, так как она может просканировать карту на наличие каких-либо ошибок, исправить их и многое другое. С ее помощью можно форматировать любые накопители. Что бы работать с этой утилитой сделайте следующие шаги:

Программа абсолютно бесплатная, и может работать с накопителями любых производителей. Данная утилита отлично подойдет в случае работы карты памяти с ошибками.
Это далеко не все существующие приложения, но именно они зарекомендовали себя как самые эффективные среди пользователей ПК. Огромное преимущество этих трех программ в том, что они бесплатны и достаточно доступны. Сложностей по эксплуатации утилит не возникнет даже у компьютерного новичка.
Популярное
- Инфокоммуникационные системы
- Стоимость замены стекла на iPad
- Как установить Whatsapp на Apple Watch: главные принципы На apple watch не работает whatsapp
- Как установить тему оформления WordPress Как установить тему wordpress в подкатегории
- Как изменить цвет в фотошопе
- Крутая подпись в электронном письме: примеры и теоретические рекомендации Как создать автоматическую подпись в электронной почте
- Почему пропадает звук на компьютере
- Расширения для заработка на браузере
- Спортивные браслеты с тонометром и измерением пульса - обзор моделей с ценами и отзывами Срок службы батареи
- Htc one m9 plus сравнение




