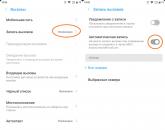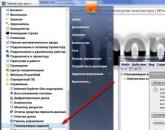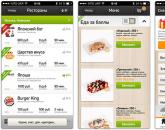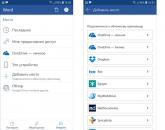Уменьшаем размер PDF. Как сжать файл PDF (рабочие способы) Как можно уменьшить пдф файл
Многие пользователи ПК сталкиваются с проблемой, не зная, как уменьшить размер pdf документа, чтобы он стал компактнее. Эта статья прояснит возникающие у вас сомнения о выборе десктопной программы-конвертера или онлайн-сервиса для сжатия файла в формате ПДФ.

PDF (от Portable Document Format) - формат, который создан в Adobe Systems с использованием возможностей языка PostScript. Он независим от платформы и предназначен для представления полиграфической продукции, документации и презентаций в электронном виде.
Документы в формате PDF подходят для обмена информацией между пользователями по всему миру.
Преимущества формата PDF:
- кроссплатформенность - документ можно увидеть таким, как его создали, независимо от платформы;
- компактность, поддерживает множество алгоритмов компрессии информации;
- машино-независимость (его можно напечатать на принтере и полиграфическом агрегате);
- мультимедийность (поддерживает видеоролики и звуковые дорожки, гипертекстовые элементы, а также превью страниц);
- безопасность. Создатели файла могут задать опции безопасности, в т. ч. возможность блокировки (открытие, изменение или печать после введения пароля).
PDF-документ можно открыть, используя бесплатную версию «Адобе Ридер» или плагин, доступный в большинстве браузеров. В Google Chrome этот формат поддерживается даже без установки плагина. Редактирование файла в PDF возможно в платной версии программы Adobe Reader. Также разработано множество программ для этого формата и конвертации документов из него.
В файлах в формате PDF могут включаться фотографии, текстовая информация, формы и др. Вид отображаемого документа не зависит от типа платформы: в Windows и в Mac OS он будет одинаково выглядеть и на экране, и при выводе на печать.
Зачем нужно сжимать ПДФ-файлы?
Размер pdf-файла часто достигает десятков мегабайт из-за объёма и обилия графических элементов. Это может вызывать сложности при отправке файлов по e-mail или при размещении в облачных хранилищах.
Рассмотрим бесплатные инструменты для сжатия пдф-файла и уменьшения его размера: сервисы, работающие в онлайн-режиме, а также приложения для Windows.

Вы в поисках способа для сжатия PDF-документа? Из нашей статьи вы узнаете, как уменьшить размер pdf файла, и выберете подходящий вариант.
С помощью конвертеров
CutePDF позволит осуществить перевод файла, который доступен для печати, в PDF, уменьшить его до необходимого размера.
Установите CutePDF, скачав его бесплатно с официального сайта. Вначале документ следует открыть в программе, поддерживающей формат PDF, с возможностью печати. Лучше это сделать в программе Adobe Reader или в Microsoft Word. Нажмите на пункт «Файл», а затем «Печать».
При открытии окна с настройками для печати из перечня принтеров следует выбрать CutePDF Writer.
Наведите мышью на «Свойства принтеров», в окне перейдите на «Дополнительно» и сделайте выбор, в каком качестве будет отображаться его содержимое. Чтобы сжать файл, отметьте уровень качества ниже, чем в первоначальном документе. Нажмите на «Печать», а затем сохраните в PDF.
Adobe Reader Pro DC
Вначале следует открыть документ в программе Adobe Acrobat DC, нажать в меню на «Файл», «Сохранить как другой» и потом на «Файл в PDF-формате уменьшенного размера».
Затем нужно выбрать программы в выпадающем перечне, с которыми необходима совместимость для документа. Если вы остановите своё внимание на последней версии, у вас появится возможность для максимального сжатия файла, но существует риск, что получатель не сможет его открыть в старых версиях программы.
После нажатия «ОК» подождите, когда процедура сжатия завершится, а затем можно сохранить файл в нужное место.
Такой же способ целесообразно использовать, если файл находится на «Google Диске», и нужно скачать его, уменьшив предварительно размер.
Зайдите в «Google Диск», 2 раза нажмите на файл в формате PDF, который необходимо сжать, а затем на символ принтера для открытия экрана печати.
В новом окне, которое откроется перед вами, выберите Adobe PDF в ниспадающем списке. Нажав на кнопку «Свойства», вы увидите новое окно, в котором следует зайти на вкладку «Бумага и качество печати», а потом на кнопку «Дополнительно» внизу окна.
В ниспадающем списке выберите качество файла, внизу окна нажмите «ОК», потом в еще 2 окнах — «ОК». Сохраните документ на компьютере.
Microsoft Word
Как уменьшить размер файла pdf, используя Word и Acrobat?
Этот метод состоит в переводе файла из 1-го формата во 2-й, а потом в обратной конвертации.
Вначале следует открыть пдф-файл в Adobe Acrobat, в меню «Файл» нажмите на «Сохранить как», «Выбрать другую папку», укажите тип файла «*.docx» и место, где он будет находиться в ПК. После нажатия кнопки «Сохранить» откройте документ в Word, выберите пункт «Файл» и «Сохранить как Adobe PDF».
PDF Compressor
С помощью PDF Compressor можно уменьшить pdf файл для публикации на сайте, в соцсети и пересылке по e-mail. Этот сервис не снизит плотность документа (DPI), четкость при масштабировании и печати сохраняется.
Нажав на кнопку «Загрузить», вы сможете выбрать до 2 десятков файлов. Их можно перетащить в зону загрузки и дождаться завершения процессов. Скачайте сжатые документы, кликая на их пиктограммы, или все файлы в виде ZIP-архива.
Архивация
Чтобы файл занял меньший объём на ПК, можно произвести его архивацию, воспользовавшись одной из популярных программ: WinRAR или 7Zip.
Для сжатия документа, используя 7Zip, наведите правую кнопку мыши на файл, а левую - на строчку 7Zip, выберите надпись «Добавить к «название_файла», и архив появится на экране. До начала сжатия можно указать некоторые характеристики, выбрав «Добавить к архиву».
Используя архиватор, вы сможете сжать файл или создать архив из нескольких документов, что облегчит их пересылку по e-mail. Перед тем как выслать архив получателю, нужно уточнить, установлен ли у него этот архиватор.
Онлайн-конвертеры
Онлайн-сервис Smallpdf
Этот сервис прост по функциональности, однако обладает дополнительными возможностями: импорт документа из Dropbox или Google Drive, а затем сохранение его в облачное хранилище после окончания процедуры сжатия в режиме онлайн.
В данном сервисе произведена предварительная настройка на сжатие файла до 144 dpi, потому возможны различные показатели сжатия. К примеру, файл, размер которого составляет 6 Мегабайт, можно сжать в 2 раза, при этом качество не снизится.
Но случается, что файл, размер которого равен 100 мегабайт, сожмется до 88 мегабайт из-за использования элементарных алгоритмов снижения размера файла.
iLovePDF
В iLovePDF можно загрузить документ с собственного ПК, а также из облачного сервиса Dropbox или Google Drive, а потом выбрать уровень сжатия. Чем большая степень сжатия используется, тем хуже качество файла на выходе. Файл размером 100 Мбайт при максимальном сжатии сжимается до 50 Мбайт.
Pdf-файлы быстро сжимаются бесплатно, без ограничений в использовании услуги, с автоматическим удалением из сервиса в течение часа. Ограничением сервиса является загрузка 1 файла за 1 раз.
Free PDF Compressor
Эта программа не регулярно обновляется, но отлично функционирует на Windows 10, Windows XP и др. При недоступности онлайн-инструментов Free PDF Compressor может оказаться полезным.
Free PDF Compressor даст возможность выбрать 1 из 5 пресетов для сжатия pdf-файла. Уточните параметры, путь к сохраняемому файлу и выберите «Compress».
Оптимизация ПДФ
Вы можете открыть документ в Adobe Acrobat. Нажав в меню на «Файл», кликнуть на «Сохранить как другой», а затем на «Оптимизированный файл PDF».
В окне «Оптимизация PDF» нажмите на «Оценку использования пространства». После её осуществления вы поймёте, что и на сколько процентов можно сжать. Потом следует закрыть окно, нажав «ОК», выбрать характеристики сжатия. Используя левую кнопку мыши, нажмите на выбранную степень сжатия, а справа изменяйте характеристики, чтобы добиться необходимого уровня качества.
Обратите внимание, что многие программы для конвертации и сжатия можно скачать бесплатно на официальных сайтах.
Выбирайте программу или онлайн-сервис, исходя из своих запросов к качеству и степени сжатия документа.
Выбирая версию формата, в которой сохраняете файл, делайте поправку на то, что у адресата может не быть новейшей версии программы и, следовательно, он не сможет получить доступ к высланному вами документу.
Заключение
На многих современных ПК размер жестких дисков составляет несколько терабайт. Однако каждый мегабайт ценен, если необходимо быстро передать файл по электронной почте или разместить в сети Интернет. Надеемся, что вы нашли всю необходимую вам информацию о сжатии пдф-файла, и вам удалось воспользоваться нашими рекомендациями.
Часто возникает необходимость уменьшить объем PDF документа, который уже создан. Для этих целей проще всего воспользоваться программой Adobe Acrobat (версии Standart или Professional). Например, версия Adobe Acrobat 7.0 сейчас доступна для свободного скачивания на сайте компании Adobe (может потребоваться регистрация). Обращаю внимание, что для этих целей обычная программа для просмотра PDF (т.е. Acrobar Reader) - не подходит! Нужен именно редактор PDF документов.
Для сведения . PDF файл не удастся уменьшить, если он сделан из векторных объектов, т.е. например из текстовых приложений Microsoft Office (Word, Excel) или Автокада - т.к. векторная графика всегда занимает минимум места в отличии от растровой. Поэтому данное решение очень поможет вам скорее всего только при сжатии ОТСКАНИРОВАННЫХ документов в PDF, т.е. созданных из точечных изображений.
Итак, открываем файл PDF, который нужно сжать, Заходим в меню "Файл" - "Сохранить как другой" и выбираем пункт "Файл PDF уменьшенного размера" :
Далее нужно выбрать версию, с которой полученный сжатый уменьшенный PDF файл будет иметь совместимость. Чем новее выбрана версия, тем меньше будет размер файла. Но имейте в виду, что при выборе например версии "Acrobat 10.0 и выше", файл может не открыться в версии 7, 8, или 9, т.е. предыдущих. Но сейчас большинство пользователей используют Acrobat Reader версии от 10 и выше, так что проблем не должно быть. А если нет, то более новую версию программы для просмотра PDF своободно можно скачать и установить.

Кстати говоря, этой возможностью можно воспользоваться, если нужно уменьшить размер PDF сразу нескольких файлов! Очень удобно, когда их много, чтобы не открывать каждый отдельно:

После нажатия кнопки "ОК" - выберите место для сохранения готового уменьшенного ПДФ файла, и задайте ему имя. Засчет некоторой потери качества документ будет занимать меньше места, чем обычно.
Файлы в формате PDF используются для хранения и обмена текстовой и графической информацией. Не редко файлы в этом формате весят довольно много и для того чтобы отправить такой файл по электронной почте его нужно как-то уменьшить. В данном материале вы узнаете, как уменьшить размер PDF файла с помощью программы Adobe Acrobat Pro или архиватора WinRAR.
Уменьшаем размер PDF файла при помощи программы Adobe Acrobat Pro
Для начала через программу Adobe Acrobat Pro. Это можно сделать с помощью выпадающего меню «Файл – Открыть».

После этого вы увидите предупреждение о совместимости с другими версиями программы. Здесь просто нажмите на кнопку «Ok».


Все, после этого PDF файл с уменьшенным размером будет сохранен в выбранной вами папке.
Уменьшаем размер PDF файла через архиватор WinRAR
Также вы можете уменьшить размер PDF файла, заархивировав его с использованием сжатия. Как это делается, мы продемонстрируем на примере архиватора WinRAR. Если у вас нет архиватора WinRAR, то вы можете использовать любой другой, например бесплатный архиватор 7Zip.
Для начала кликните правой кнопкой мышки по PDF файлу и выберите пункт «Добавить в ».
Формат.pdf идеально подходит для точной передачи текстовой информации, включая форматирование и другие элементы. Еще один очевидный плюс PDF - защита документа паролем. Но есть и один минус - подчас файлы «весом» в 200 КБ при переводе в этот формат разрастаются до 1,2 МБ, и это не всегда удобно при передаче.
Вконтакте
Решить эту проблему владельцы компьютеров Мас могут даже стандартными средствами операционной системы macOS.
1. Откройте PDF-файл в приложении Просмотр , размер которого вы хотите уменьшить.
2. В строке меню сверху выберите Файл → Экспортировать .
3. В открывшемся окне кликните по выпадающему меню напротив надписи Фильтр Quartz и выберите Reduce File Size (уменьшить размер файла).


Насколько хорошо фильтр Quartz сжимает изображение? В тестовом примере файл со сканами страниц в формате А4 размером в 6 МБ был сжат до 800 кб (с неизбежными, но не фатальными потерями по качеству). В целом степень сжатия здесь зависит от источника - если это был конвертированный из Word в PDF документ, его размер уменьшится в 10 раз.
Если качество изображения, полученного после фильтрации, вас не устраивает, есть смысл более мощный PDF-редактор, например PDF Expert , в котором помимо всего прочего имеется инструменты для сжатия файла. Но, повторимся, в целом для большинства операций такого рода вполне достаточно и фильтра Quartz.
Вопрос об уменьшении размера файла в формате pdf часто ставится активным пользователем компьютера. Обуславливается большой вес отсканированными изображениями. Из-за этого документ занимает сотни мегабайт на диске. Рассмотрим проблему подробнее.
С помощью Adobe Reader
Уменьшить размер документа можно с помощью бесплатной версии программы Adobe Acrobat Reader. Функция сжатия доступна только при оформлении платной подписки. Устанавливается утилита без проблем, поэтому сразу перейдём к работе.Из начального меню переходим на вкладку “Файл”. Кликаем на пункт “Открыть” и выбираем документ. В данном примере будем использовать учебник весом 69,9 Мб. Он полностью состоит из отсканированных страниц печатного издания. Также открыть документ можно кликнув по нему в файловом менеджере. Переходим в меню, указанное на скриншоте.

Оставляем значения по умолчанию в вызванном окне. Выбираем место сохранения сжатого pdf. Файл из примера теперь весит 33,3 Мб. Сжатие производилось около двух минут. Качество изображений ухудшилось. На сайте или компьютере это может быть незаметно. Однако после печати иллюстрации будут нечёткими или вовсе размытыми. Минус способа - нет гибкой настройки для продвинутого пользователя.
Если необходима установка дополнительных параметров, то поможет оптимизатор. Открываем необходимый нам документ. Нажимаем на кнопку, указанную на иллюстрации ниже.

Настроек немного, но выглядят они сложными для освоения. Дадим определения основным. Находятся они в левом меню “Изображения”. Даунсамплинг определяет разрешение изображений. Справа от параметра можно задать ppi (количество пикселей на дюйм). Крайне не рекомендуется использовать при печати. Советуется при размещении иллюстраций на сайте. Ниже можно задать тип сжатия. ZIP используется для простых изображений с преобладанием одного цвета. JPEG - для любых изображений. Его усовершенствованная версия - JPEG2000.

После настройки выбираем место для сохранения файла. Сравним качество оптимизированного документа и оригинала. Слева - исходный файл, справа - сжатый.

Изменения качества незаметны даже при увеличении картинки в три раза.
С помощью стороннего ПО
На роль бесплатного аналога подойдёт PDF Compressor.
Интуитивно понятный интерфейс и небольшой вес программы понравятся любому пользователю. В верхней левой части окна необходимо нажать кнопку “Add Files” для открытия документа. Также можно перетащить файл непосредственно в рабочую область программы.
Для оптимизации следует нажать “Start Compression”. Кнопка находится вверху по центру. Предварительно нужно установить параметры компрессии, нажав кнопку “Compression Settings”.

После открытия меню настроек, вас уведомят о покупке лицензии. Она нужна для тонкой настройки компрессии. Нажимаем “Continue”, во вкладках “Compression” и “Optimization” ставим галочки. Закрываем окно и нажимаем “Start Compression”.
В процессе сжатия вес учебника из примера уменьшился с 69,9 Мб до 56,9 Мб. Сравним качество. Слева - документ до оптимизации, справа - после.

Результат хуже, чем у Adobe Acrobat Reader. Теперь в сжатом файле заметны искажения. Плюсом программы является то, что сжать файл можно абсолютно бесплатно. Как следствие - худшее качество и больший размер. Также на первую страницу добавляется логотип утилиты.
С помощью WinRAR
WinRAR - бесплатная программа с возможностью покупки лицензии. Создана для помещения файлов в архив и их последующего сжатия. Качество при этом не меняется. В любой момент из архива можно извлечь оригинал.В рабочей области утилиты показана файловая система вашего компьютера. Выбираем папку для создания архива. Нажимаем на “Добавить”. Кнопка находится в левом верхнем углу. Перед нами меню настроек архива.

Нас интересует выпадающий список “Метод сжатия” во вкладке “Общие”.

Их названия говорят сами за себя. Скоростной менее затратный по времени, также имеющий низкую степень сжатия. Максимальный имеет противоположные характеристики.
Добавляются документы из вкладки “Файлы”.

Компрессия файла из примера производилась несколько секунд. Вес файла изменился с 69,9 Мб до 68,3 Мб. Вывод: WinRAR плохо работает с файлами формата pdf. Плюс программы - оригинал сохраняется в неизменном виде.
С помощью онлайн-сервиса ILovePdf
Удобным решением являются веб-сервисы по работе с pdf-файлами. ILovePdf может не только редактировать содержимое файла, но и уменьшать его размер.
Начинаем работу с нажатия большой красной кнопки “Выбрать PDF файлы”. Откроется проводник, где мы укажем путь к pdf-документу.

После выбора снизу появятся настройки компрессии. В комментариях они не нуждаются. Оставим рекомендуемые параметры. В самом низу находится кнопка “Сжать PDF”. Нажмём на неё.
После процесса компрессии попадаем на новую страницу и вновь нажимаем на большую красную кнопку.

На скриншоте выше нам также сообщили об изменениях веса документа. Вместо 69,9 Мб теперь учебник весит 55,9 Мб. Результат аналогичен результату приложения PDF Compressor. Отличие в том, что ничего скачивать и устанавливать не нужно. Сравним качество. Слева оптимизированный документ, справа - оригинал.

Заметна незначительная потеря качества, на восприятие информации не влияет.
С помощью онлайн-сервиса SmallPdf
Данный сервис позволяет загружать файлы из Google Drive или DropBox. С компьютера документы отправляются через проводник или перетаскиванием файла в окно браузера.
Кликаем по большой красной кнопке. Для уменьшения размера файла в формате pdf ничего нажимать не нужно. Оно происходит сразу после загрузки. Затем скачиваем документ, нажимая на кнопку “Скачать файл”.

Из сервиса документ можно отправить в Google Drive или DropBox (соседние кнопки). На иллюстрации указан объём сжатого документа. Размер файла изменился с 69.9 Мб до 59,2 Мб. Несколько больше, чем у предыдущего сервиса. Проверим качество. Слева - сжатый pdf, справа - оригинал.

SmallPdf смог сжать файл практически без потери качества. Минусом сервиса является отсутствие настроек компрессии.
Делая вывод, архиваторы плохо работают с PDF документами, а лучший метод сжатия - это онлайн сервисы и стандартный инструмент Adobe.
Популярное
- Nav вк вконтакте социальная сеть
- Устранение неполадок с веб-камерой на ноутбуке
- Не приходят уведомления на устройства xiaomi
- Настройка Zyxel Keenetic в режиме репитера (усилитель)
- Деловая профессиональная переписка: основы и правила
- Беспроводной жесткий диск Seagate GoFlex Satellite
- Сообщения SMS и MMS в Айфон
- Skype Click to Call что это за программа?
- Программы для раскрутки групп вконтакте
- Аппаратная платформа и производительность