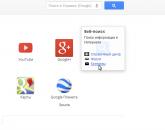Как сделать восстановление загрузчика Windows XP? Пошаговая инструкция. Ремонтируем загрузчик с помощью консоли восстановления в Windows XP Восстановление загрузчика windows xp после 7
Иногда случается, что загрузчик Windows может полностью перестать функционировать. Несмотря на причину этого неприятного события, будьте уверены, что восстановление загрузчика Windows XP - задача выполнимая.
Сейчас, когда XP начинает уходить в историю, существует не мало программ, очень замечательных и полезных, работающих только под XP. Вот почему она и вопрос её восстановления не продолжают терять актуальность, возводя эту операционку в статус «классики».
Вариант 1: Восстановление записи другой ОС
Описание задачи
Рассмотрим первый вариант проблемы, для случая, если загрузчик пострадал по причине неправильной установки на системный диск другой операционной системы.
Такая ситуация на сегодня максимально вероятная, так как основной операционкой, конечно же, является более современная версия: Windows 7, 8 или 10.
Если у вас было установлено 2 операционки: например, одна на системном диске «C:\», а другая - на «D:\», «E:\» или другом диске. В случае неправильной переустановки системы на диск C вы можете обнаружить, что у вас теперь запускается только одна Windows и в процессе запуска никаких предложений запустить другую ОС компьютер не появляется.
Решение зависит от ситуации. Для описанного случая наиболее простым и эффективным методом восстановления является метод восстановления с помощью программы EasyBCD.
Почему именно EasyBCD
- На момент написания этой статьи, программа является бесплатной и может быть скачана с официального сайта разработчика.
- Интерфейс EasyBCD очень простой и интуитивный. Потребуется немного слов, чтобы описать как она работает.
- У вас есть работающая ОС на системном диске, и выполнять различные шаманские действия, перезагрузившись в командную строку, кажется не рациональным.
- Для восстановления с помощью EasyBCD не нужно помнить пароль «Администратора» ОС, который, как правило, многие не помнят.
- Программа поддерживает все самые последние версии ОС.
Алгоритм действий
Стоит отметить, что у программы EasyBCD существует и множество других возможностей, в частности, способность восстанавливать загрузчики других версий Windows и операционных систем: Linux, Mac и других.
Вариант 2: Восстановление записи единственной ОС
Продолжим рассмотрение вопроса для случая, когда пострадал загрузчик единственной операционной системы XP на системном диске.
Имейте в виду, что если причина - повреждение жесткого диска или воздействие вируса, то необходимо предпринять все необходимые действия для устранения этой причины.
Алгоритм действий

Вот и всё. Надеемся, что эта информация оказалась для вас полезной и у вас всё получилось.
Видео по теме
Восстановление загрузчика Windows 7 - выполнение действий для восстановления работоспособности операционной системы, после возникновения неполадок при загрузке Windows. Из-за сбоя системы, пользователь может потерять данные, личные файлы, находящиеся на компьютере.
В один прекрасный момент времени, операционная система не сможет загрузиться на компьютере. На экране появляются различные сообщения (не всегда на русском языке), в которых говорится о проблеме с загрузкой Windows.
Основные причины возникновения неполадок с загрузчиком Windows 7:
- действия пользователя: попытка использования скрытых системных разделов, неправильные изменения файлов загрузки при помощи EasyBCD и т. п.;
- системный сбой;
- воздействие вредоносного программного обеспечения;
- появление сбойных блоков на жестком диске компьютера;
- операционные системы установлены на компьютер в неправильном порядке;
- неполадки аппаратного обеспечения.
Проблему с загрузчиком необходимо решить, иначе не получится воспользоваться Windows, потому что система не запускается на компьютере. Неполадки можно устранить радикальным способом: заново на ПК.
Если есть , созданная средством системы, или при помощи сторонних программ нужно выполнить восстановление из резервного образа Windows, созданного заранее. Многие пользователи, к сожалению, не удаляют должного внимания резервному копированию системы, поэтому эти способы им не подойдут.
Как восстановить загрузчик Windows 7? Для восстановления файлов загрузки операционной системы воспользуйтесь встроенными средствами Windows: автоматическое восстановление запуска, а также при помощи утилит BootRec и BCDboot, входящих в состав операционной системы, запускаемых в командной строке.
Перед использованием средств операционной системы, необходимо узнать разметку жесткого диска . Современные компьютеры имеют стиль разметки жесткого диска GPT и новый БИОС - UEFI, а во времена Windows 7, на дисках использовалась разметка MBR, и теперь уже устаревший BIOS. На некоторых компьютерах, Windows 7 с разрядностью 64 бит, установлена на диски с UEFI и GPT, а в основном, на ПК с Windows 7 используется разметка MBR (главная загрузочная запись).
В этой статье мы рассмотрим инструкции, как в Windows 7 восстановить загрузчик системными средствами: сначала выполним автоматическое восстановление, а затем попробуем восстановить загрузчик из командной строки.
Для выполнения операций по восстановлению загрузчика, потребуется либо , либо установочный DVD диск с операционной системой, или загрузочная флешка Windows 7. Загрузочные носители нужны для получения возможности загрузить на персональном компьютере среду восстановления Windows RE (Windows Recovery Environment), с помощью которой можно попытаться решить проблему с невозможностью запуска системы.
Выполнение восстановления Windows 7 автоматически средством системы
Самый простой способ: автоматическое восстановление загрузочного раздела на жестком диске средством операционной системы. Это действие происходит без участия пользователя, необходимо только загрузится на компьютере с загрузочного диска.
Сразу после запуска компьютера, при помощи клавиш клавиатуры нужно войти в загрузочное меню (Boot Menu) для выбора внешнего устройства для загрузки: DVD диска или USB флешки. Какие клавиши следует нажимать, зависит от производителя оборудования, узнайте заранее об этом. Другой способ: можно войти в BIOS и выставить там приоритет загрузки с подключенного устройства: USB накопителя или DVD диска.
На этом примере, я использую установочный диск Windows 7, все действия с загрузочной флешки выполняются подобным образом.
В первом окне программы установки Windows нажмите на кнопку «Далее».
В окне с предложением начать установку операционной системы на компьютер, в левом нижнем углу нажмите на «Восстановление системы».

В открывшемся окне «Параметры восстановления системы» запустится поиск установленных систем.
Через некоторое время появится сообщение о том, что обнаружены проблемы в параметрах загрузки компьютера.

Нажмите на «Подробности» для того, чтобы посмотреть описание исправления.

Для запуска автоматического устранения неполадок с загрузкой системы, нажмите на кнопку «Исправить и перезапустить».
После восстановления загрузчика, операционная система Windows 7 снова загрузится на компьютере.
Автоматическое устранение проблем средствами системы можно запустить немного по-другому:
- В окне «Параметры восстановления системы» активируйте опцию «Используйте средства восстановления, позволяющие устранить проблемы при запуске Windows. Выберите операционную систему для восстановления», а затем нажмите на кнопку «Далее».

- В окне выбора средств восстановления нажмите на «Восстановление запуска».

- Дождитесь окончания операции по автоматическому устранению проблем, мешающих запуску системы.
Если проблема автоматически не решена, перейдите к следующим способам, в которых пользователю придется вручную вводить команды в командной строке Windows.
Восстановление загрузчика Windows 7 с помощью утилиты Bootrec
Следующий способ предполагает восстановление загрузчика Windows 7 через командную строку. Для этого мы используем утилиту Bootrec.exe. Это способ работает только с дисками, имеющими основную загрузочную запись MBR.
С загрузочного диска нужно войти в среду восстановления Windows, описанным выше способом.
В окне «Параметры восстановления системы» нажмите на опцию «Командная строка».
В утилите Bootrec.exe используются следующие базовые команды:
- FixMbr - параметр записывает основную загрузочную запись (MBR) в системный раздел диска, совместимую с Windows 7, существующая таблица разделов не перезаписывается
- FixBoot - при помощи команды выполняется запись в системный раздел нового загрузочного сектора, который совместим с Windows 7
- ScanOS - выполнение поиска на всех дисках установленных систем, совместимых с Windows 7, отображение записей, которых нет в хранилище конфигурации системы
- RebuildBcd - проведение поиска на всех дисках установленных систем, совместимых с Windows 7, выбор систем для добавления данных в хранилище конфигурации загрузки
Команда FixMbr применяется для исправления основной загрузочной записи, а также для удаления из главной загрузочной записи некорректного кода.
Команда FixBoot используется при следующих условиях: повреждение загрузочного сектора, загрузочный сектор заменен на нестандартный загрузочный сектор, на компьютер с Windows 7 была установлена более ранняя версия Windows (Windows XP или Windows Vista).
Команда ScanOS служит для поиска на всех дисках операционных систем, совместимых с Windows 7. В результате, будут отображены все записи, относящиеся к другим операционным системам, установленным на компьютере, которые не отображаются в меню диспетчера загрузки.
Команда RebuildBcd позволяет обнаружить и добавить в хранилище конфигурации загрузки, установленные на компьютере системы. Параметр используется для полного перестроения конфигурации хранилища загрузки системы.
В окне интерпретатора командной строки введите команду (после ввода команд в командной строке нажимайте на клавишу «Enter»):
Bootrec /fixmbr

Если проблема не устранена, возможно, понадобится ввод следующей команды:
Bootrec /fixboot
Остальные команды применяются, если на компьютере установлено несколько операционных систем.
Закройте командную строку, а в окне «Параметры восстановления системы» нажмите на кнопку «Перезагрузка».
Как восстановить загрузчик Windows 7 командной строки с помощью утилиты BCDboot
При помощи утилиты bcdboot.exe можно восстановить загрузчик Windows 7 на компьютерах с MBR или GPT стилями разметки жесткого диска.
Загрузитесь со съемного устройства пройдите путь до окна с выбором способа восстановления системы, а затем запустите командную строку. Другой вариант: в самом первом окне нажмите на клавиатуре на клавиши «Shift» + «F10» для входа в окно командной строки.
В окне командной строки введите команду для запуска утилиты DiskPart:
Diskpart
Для вывода информации о дисках компьютера введите следующую команду:
List volume
Нам нужно узнать букву диска (имя тома), на котором установлена операционная система.
Имя тома (буква диска) в утилите Diskpart может отличаться от буквы диска в Проводнике. Например, в моем случае, в Проводнике системный раздел имеет букву «C», а в diskpart он обозначен буквой «E».

Для выхода из утилиты diskpart введите:
Bcdboot X:\windows
В этой команде: «X» - буква диска, на котором установлена операционная система. В моем случае, это буква «E», у вас может быть другое имя тома (диска).

Закройте командную строку.
В окне «Параметры восстановления системы» нажмите на кнопку для перезагрузки компьютера.
Выводы статьи
При возникновении неполадок с загрузчиком Windows 7, необходимо восстановить файлы загрузки системы, загрузившись на компьютере с загрузочного диска Windows. Восстановить поврежденные или отсутствующие файлы можно при помощи средств операционной системы: автоматическим устранением неполадок загрузки Виндовс, используя утилиты Bootrec и BCDboot, запускаемые из командной строки в среде восстановления.
Здравствуйте, сейчас я расскажу как можно восстановить загрузчик не только , но и вручную, что зачастую помогает в большинстве случаев.
Как происходит процесс загрузки компьютера?
После того как включился компьютер, происходит его самотестирование, далее управление передаётся в главную загрузочную запись жёсткого диска, в ней находится таблица разделов винчестера и небольшая программа загрузчик, которая считывает в этой таблице информацию с какого винчестера (если их несколько) и какого раздела жёсткого диска производить загрузку ОС.
Далее происходит загрузка ядра операционной системы в оперативную память и собственно запуск Windows XP. Так же нужно знать, что в загрузке операционной системы участвуют ещё и группа файлов, находящаяся в корневой директории диска С, а именно boot.ini, NTDETECT.COM, ntldr. Наличие всего вышеперечисленного, исключает наличие ошибки Bootmgr is missing при загрузке XP и обеспечивает успешный запуск системы.
Какие же могут быть причины возникновения ошибки Bootmgr is missing?

- Первое самое простое, при наличии нескольких жёстких дисков в системе, нарушились настройки Bios, а именно например в AMI Bios, во вкладке BOOT, пункт Boot Device Priority, далее Hard Disk Drives, в качестве винчестера с которого нужно производить загрузку выставлен совсем не тот, который нужен.
2. Использование в главной загрузочной записи программ сторонних разработчиков, так называемых менеджеров загрузки, например Acronis OS Selector, применяется в основном при наличии на компьютере нескольких операционных систем, менеджер выводит в начале загрузки удобное меню выбора ОС.
Пользоваться такими программами нужно очень осторожно, при некорректном удалении с компьютера самой программы Acronis Disk Director, очень большой шанс заняться восстановлением загрузчика Windows XP.
3. Тоже самое относится к загрузчику GRUB, позволяющему использовать на одном компьютере Linux и Windows XP, при удалении GRUB, вы оставите свой компьютер один на один с непонятной ему загрузочной записью и он не долго думая покажет вам Bootmgr is missing.
Вот в крации что мы будем делать
Исправлять ситуацию в этом случае будем в консоли восстановления Windows XP, первое введём команду FIXMBR и перепишем главную загрузочную запись, второй командой FIXBOOT запишем новый загрузочный сектор.
Но и это ещё не всё, после исправления загрузочной записи, а так же записи нового загрузочного сектора в консоли, ситуация с выводом ошибки может остаться неизменной и могут быть уже другие ошибки, к примеру: NTLDR is missing. В этом случае нужно ещё раз убедится в наличии файлов загрузочного сектора, напрямую участвующих в загрузке Windows XP: boot.ini, NTDETECT.COM, ntldr, в корневой директории диска (С:), в принципе для загрузки Windows XP вполне хватит трёх данных файлов.
Проще всего использовать Live CD, произвести с него загрузку, далее зайти в корневую директорию диска С и убедится в наличии данных файлов, если их там нет, значит нужно скопировать их с любой работоспособной XP и закинуть их себе, предварительно проверив и в случае необходимости отредактировав файл boot.ini, простой текстовый файл, в котором прописан путь к системным файлам Windows XP, сделать это нужно обязательно, а то получите другую ошибку, можете почитать Редактирование BOOT.INI.
Но есть способ проще: восстановление загрузчика Windows XP с помощью консоли восстановления. Если у вас есть дистрибутив XP, давайте им воспользуемся и скопируем три наших файла boot.ini, NTDETECT.COM, NTLDR в корневую директорию диска С.
Как восстановить загрузчик Windows ХР?
Загружаемся с установочного диска Windows XP, выбираем восстановить R. Если у нас одна операционная система ставим цифру 1.

Если был пароль вводим его, если нет нажимаем Enter.
Вводим команду FIXMBR, данная команда восстановления поврежденной таблицы разделов жёсткого диска, она перезапишет главную загрузочную запись.

Подтверждаем запись новой MBR, ставим Y

Вводим команду FIXBOOT, и соглашаемся записать новый загрузочный сектор.

Копируем файлы ntldr, NTDETECT.COM, boot.ini с дистрибутива в корень системного диска С. Вводим команду МАР и смотрим букву нашего дисковода, в моём случае (D:)


Вводим D: (букву дисковода) и нажимаем Enter.

Переходим в папку i386, которая находится на установочном диске Windows XP, из неё скопируем наш файл NTLDR в корень диска С. Вводим команду cd i386 и Enter

Копируем файл NTLDR в корень нашего системного диска с операционной системой командой copy NTLDR C.
Статья рассчитана на пользователей, знакомых с такими понятиями, как, например, работа в командной строке с правами администратора и умеющими включать отображение скрытых и системных файлов и папок. Желательно знание процесса установки и особенностей установки Windows XP после Windows 7 . Статья не претендует на универсальность, то есть в ней рассматриваются операционные системы компании Microsoft: от Windows XP до Windows 7. Начальные условия, или "И еще несколько ограничений". Само собой разумеется, что у вас уже две системы установлены, и возникла необходимость переустановки одной из них. Они расположены на одном жестком диске, в ходе переустановки не будет изменяться конфигурация разделов, установка будет производиться в тот же раздел , на котором она и находилась, форматирование будет выполнено с помощью программы - установщика.Введение
Как показывает практика, пользователи сталкиваются со значительными трудностями при переустановке одной из операционных систем при наличии нескольких на одном компьютере. Данная статья будет интересна прежде всего тем, у кого загрузка реализована в виде загрузочного меню (а не выбором загрузочного устройства в BIOS). Цель - рассказать о необходимых предварительных действиях для облегчения процесса воссоздания меню мультизагрузки после переустановки одной из операционных систем.Немного теории
Загрузка операционной системы происходит с активного раздела жесткого диска. В диспетчере дисков такой раздел называется системным . На этом разделе находятся файлы загрузки операционных систем. Также определить активность раздела можно как с помощью сторонних программ типа Acronis Disk Director Suite (активный раздел будет помечен так называемым "флагом активности"), так и воспользоваться имеющейся в Windows программой DiskPart . Запустите командную строку и далее последовательно выполните команды: Diskpart sel disk 0 sel part 1 detail part Результатом выполнения команд будет отчет, на котором будет указано состояние активности. Если выбранный раздел не будет активным, нужно выполнить две последние в списке команды, но выбрать следующий раздел - 2Рисунок 1 - работа с программой DiskPart
Кроме этого для успешной загрузки необходимо:
- наличие Главной Загрузочной Записи (Master Boot Record - MBR ) и загрузочного сектора, совместимых с файлами загрузки операционной системы (ntldr - для Windows XP и bootmgr - для Windows 7/Vista);
- наличия в корневом каталоге активного раздела других файлов загрузки: для Windows XP - файлов ntdetect.com и boot.ini , для Windows 7/Vista - хранилища загрузки - Boot Configuration Data (BCD ), которое расположено в скрытой системной папке BOOT ;
- в случае, когда на компьютере установлены две операционные системы (Windows XP и Windows 7), на активном разделе должны находиться файлы загрузки их обеих.
Невыполнение хотя бы одного из этих условий сделает загрузку одной или нескольких операционных систем невозможной !

Рисунок 2 - файлы загрузки Windows XP и Windows 7 на активном разделе
Красным подчеркнуты файлы загрузки Windows 7, синим - файлы загрузки Windows XPНеобходимые инструменты
- Установочный диск с операционной системой Windows XP;
- Установочный диск с операционной системой Windows 7;
- Утилита bootsect.exe , которая находится в папке BOOT на дистрибутивном диске с Windows 7. В случае отсутствия такового, её можно взять здесь bootsect.zip .
Часть 1. Переустановка операционной системы, находящейся на неактивном разделе
Конфигурация 1: Windows 7 на активном разделе, переустанавливаем Windows XP
- Утилиту bootsect.exe поместите на раздел с Windows 7;
- Загрузитесь с установочного диска Windows XP. После появления приглашения установить систему, выберите тот, на котором она раньше находилась, выполните его форматирование и установку;
- После установки возможность выбора операционных систем для загрузки пропадет. Для того, чтобы вернуть такую возможность, в командной строке выполните: X:\bootsect /nt60 All где Х - буква раздела с Windows 7, или X:\BOOT\bootsect /nt60 All где Х - буква привода DVD-ROM с установленным в него дистрибутивным диском Windows 7;
- Перезагрузитесь
Конфигурация 2: Windows XP на активном разделе, переустанавливаем Windows 7
- Создайте на разделе с Windows XP папку BCDREZ bcdedit /export X:\BCDREZ\bcd где X - буква раздела с Windows XP Если вы не можете загрузиться в Windows 7, то данную команду можно выполнить в Windows XP: Y:\Windows\System32\bcdedit /export X:\BCDREZ\bcd где Y - буква раздела с Windows 7, X - с Windows XP;
- Выполните установку Windows 7, при необходимости отформатируйте раздел, в который будет выполняться установка. После установки в меню загрузки появится новая запись о загрузке. Откорректировать меню можно различными средствами, но мы воспользуемся одним: вернем сохраненную запись.
- В Windows 7 в командной строке с правами администратора выполните: bcdedit /import X:\BCDREZ\BCD
Часть 2. Переустановка операционной системы, находящейся на активном разделе
Конфигурация 1: переустанавливаем Windows 7 на активном разделе, Windows XP - на неактивном
Возможны два варианта:Первый: при установке Windows 7 скрытый раздел System Reserved не образовался.
После форматирования активного раздела в данном случае, вы лишитесь возможности загружаться в Windows XP, так как файлы загрузки будут удалены. Во избежание сложностей, в Windows 7 выполните несколько нехитрых действий:- На разделе с Windows XP создайте папку BOOTREZ ;
- Откройте отображение скрытых и системных файлов, скопируйте файлы загрузки XP: ntldr, ntdetect.com, boot.ini , желательно дополнительно скопировать файл bootfont.bin для корректного отображения кириллицы в меню загрузки;
- Экспортируйте BCD командой: bcdedit /export X:\BOOTREZ\bcd где X
- Установите Windows 7;
- После установки откройте отображение скрытых и системных файлов, скопируйте из созданной папки BOOTREZ файлы загрузки XP: ntldr, ntdetect.com, boot.ini, bootfont.bin на активный раздел;
- Импортируйте сохраненные данные загрузки командой:
Второй: при установке Windows 7 скрытый раздел System Reserved был создан.

Рисунок 3 - предложение выбрать для установки второй раздел
В этом случае активным является раздел System Reserved , поэтому если вы ограничитесь форматированием дискового пространства, ранее занятого Windows 7, то после перезагрузки ничего не потеряется. Единственное действие, которое вам придется выполнить - с помощью утилиты bcdedit изменить название "Ранней версии операционной системы", да и то по желанию: bcdedit /set {ntldr} description "Пишите, что хотите"
Конфигурация 2: Windows XP на активном разделе, Windows 7 - на неактивном
После форматирования активного раздела, вы потеряете не только меню загрузки операционных систем, но и саму возможность загрузки в Windows 7 даже после изменения MBR с помощью утилиты bootsect.exe , так как файл загрузки bootmgr и BCD будут удалены. Однако существует простой способ избежать трудностей.- Создайте на разделе с Windows 7 папку для хранения копий файлов загрузки BCDREZ
- В Windows XP (это обстоятельство особенно важно, так как в Windows 7 вы не сможете выполнить подобную процедуру) скопируйте в созданную папку из корневого каталога активного раздела файл bootmgr и папку BOOT (не забывайте, что они скрытые и системные)
- Выполните переустановку Windows XP
- Откройте отображение скрытых и системных файлов, скопируйте из папки BCDREZ папку BOOT и файл bootmgr в корневой каталог активного раздела
- Выполните перезапись MBR и загрузочного сектора:
Заключение
Если вы прочитали эту статью уже после возникших проблем, воспользуйтесь дистрибутивным диском Windows 7, либо диском восстановления Windows 7. Как его создать, читайте в статье Создание диска восстановления системы и загрузка с него . Загрузившись с одного из них, в окне с предложением установить систему, выберите ссылку "Восстановление системы", а затем - "Восстановление запуска". После этого, при отсутствии других проблем загрузки, вы получите возможность загрузиться в Windows 7, а затем и организовать двойную загрузку. Если у вас еще есть вопросы, добро пожаловать на форум . Статья опубликована в рамках конкурсаСтраницы.
Страница программы на OsZone-Wiki: .
История разработки
В основу программы положена идея Павла Кравченко по автоматизации и представлении в графическом интерфейсе (GUI) работы пользователя в командной строке - утилита FixBootFull . Однако появление операционной системы Windows 7 подтолкнуло к усовершенствованию утилиты и расширению ее функциональных возможностей. В настоящее время программа охватывает практически все необходимые функции утилиты bcdedit.exe , предназначенные для работы с записями операционных систем, за исключением функции удаления какой-либо записи из хранилища загрузки (BCD) и добавления в BCD записи о второй системе Windows 7 или Vista.
Возможности программы
С помощью этой программы вы сможете:
- восстановить файлы загрузки Windows Vista или Windows 7, затертые при форматировании активного раздела;New
- восстановить загрузчик Windows Vista или Windows 7, затертый при установке Windows XP;
- создать конфигурацию с двойной загрузкой как после, так и до установки Windows XP;
- указать операционную систему, загружаемую по умолчанию;
- редактировать записи любой операционной системы в диспетчере загрузки и определить их положение в меню загрузки;
- установить таймаут для меню с выбором загрузки операционных систем;
- экспортировать и импортировать данные конфигурации загрузки;
- отобразить подробные сведения о хранилище загрузки, о загрузочных файлах, раскладе по дискам и разделам, а также сохранить их в текстовый файл;
- запустить командную строку для выполнения команд вручную;
- указать параметры файла boot.ini rdisk и partition при ошибках загрузки в Windows XP.New
Для облегчения работы с программой каждый элемент управления снабжен всплывающей подсказкой.
Запуск программы
Скачайте архив с программой и распакуйте в отдельную папку. Если вы загрузились в Windows XP, просто запустите программу, а если в Windows 7/Vista - запустите ее от имени администратора. После запуска программа:
- соберет информацию о конфигурации данных загрузки (BCD), дисках и разделах, а также установленных операционных системах Windows;
- проведет анализ версии файла загрузчика bootmgr ;
- выполнит поиск файлов загрузки Windows XP, в том числе содержание файлов boot.ini (если их несколько).
Результат анализа будет отражен в поле Сведения о конфигурации на вкладке Дополнительно .
В состав предлагаемой версии входят утилиты bootsect.exe , поэтому Вам не потребуется дополнительно скачивать или копировать ее с установочного диска Windows 7, а также утилита bcdboot.exe , имеющаяся в папке Windows\System32 операционной системы Windows 7. О возможностях и применении утилиты можно прочитать в статье Параметры командной строки BCDboot .
Вкладка «Восстановление»
Рассмотрим функции программы, реализуемые с помощью этой вкладки.
Каждый элемент управления снабжен всплывающей подсказкой, что облегчает работу с программой.
Рисунок 1 - Вкладка "Восстановление": восстановление загрузчика Windows 7 и добавление в меню загрузки записи о Windows XP.
Восстановление загрузчика Windows Vista или Windows 7, затертого при установке Windows XP
При активном флажке Восстановить загрузчик Windows Vista /7 на всех дисках будет выполнена команда восстановления основной загрузочной записи MBR, совместимой с Windows 7/Vista:
Bootsect /nt60 All
В том случае, если в компьютере более одного жесткого диска, команда будет выполнена с ключом /force .
Если вы используете программу в качестве редактора записей в BCD, снимите этот флажок.
Добавление записи о загрузке Windows XP в меню и хранилище загрузки.
Добавить запись для загрузки Windows XP можно как до ее установки, так и после. Если записи загрузки Windows XP в BCD нет, то вы увидите второй флажок: Добавить в меню загрузки запись для Windows XP , а в поле Выполняемые команды и отчет - список необходимых команд.
Примечание: до добавления записи о загрузке Windows XP в хранилище загрузки, в поле со списком Выбрать операционную систему строки о ней нет, но настройки будут применяться именно к создаваемой записи. На данном этапе можно:
- переименовать создаваемую запись (по умолчанию - «Windows XP»);
- установить Windows XP в качестве операционной системы, загружаемой по умолчанию (если вы этого не хотите, снимите соответствующий флажок);
- определить местоположение записи в меню загрузки (по умолчанию запись будет расположена вверху списка).
После нажатия на кнопку «Выполнить» запланированные команды будут выполнены.
Можно заранее подготовиться к установке Windows XP и создать меню загрузки. Для этого запустите программу в Windows 7, настройте параметры меню загрузки таким же образом, как описано выше, но поскольку в восстановлении загрузчика на данном этапе нет необходимости, снимите флажок Восстановить загрузчик Windows Vista/7 на всех дисках и нажмите кнопку Выполнить . После установки Windows XP достаточно только восстановить загрузчик Windows 7.
Редактирование записи любой операционной системы в диспетчере загрузки.
Программа Multiboot позволяет редактировать имеющиеся записи загрузки операционных систем. Для этого достаточно снять оба флажка на вкладке Восстановление над полем Редактирование записи .
Чтобы приступить к редактированию, выберите необходимую запись в поле со списком Выбрать операционную систему . Остальные функции аналогичны тем, что применялись к создаваемой записи о загрузке Windows XP и не представляют сложностей:
- переименование выбранной записи;
- установка выбранной системы в качестве загружаемой по умолчанию (если вы этого не хотите, снимите соответствующий флажок);
- изменение местоположения записи в меню загрузки (вверху или внизу списка).
Установка таймаута
Для этого нужно изменить значение в поле флажка Установить таймаут выбора ОС .
В контрольном поле отобразится команда
X:\Windows\System32\bcdedit /timeout nn
где Х - буква раздела, на котором находится Windows 7, nn - количество секунд.
Поле «Выполняемые команды и отчет»
Список команд, которые вам нужно было бы выполнить в командной строке, отображается в поле Выполняемые команды и отчет . После выполнения анализа имеющихся параметров BCD программа добавляет в список только те команды, которые изменяют текущие. Например, если параметр timeout равен 15 секундам, в списке команд его не окажется. Ход выполнения и результат виден в поле Выполняемые команды и отчет . Текст можно скопировать в буфер обмена, а затем вставить в файл блокнота или в сообщение форума.
При нажатии на кнопку Выполнить начнется создание меню загрузки или его изменение, а также восстановление загрузчика Windows 7.
Восстановление загрузки Windows 7 или Windows Vista после форматирования активного раздела
Иногда в процессе установки Windows XP, чаще, во время переустановки, ничего не подозревающие пользователи форматируют активный раздел, на котором находились файлы загрузки Windows 7. Естественно, после установки Windows XP возможность загрузки в Windows 7 пропадает. При наличии установочного диска с Windows 7 восстановление запуска - дело пары минут, а если такового нет? MultiBoot снабжена инструментарием для решения этой проблемы и без дистрибутива. В начале статьи я упоминал, что для этого используется утилита bcdboot.exe.
Рисунок 2 - Вкладка “Восстановление”: восстановление загрузочных файлов Windows 7 или Windows Vista после форматирования активного раздела.
Окно для восстановления возможности загрузки Windows 7 появится тогда, когда программа не обнаружит на активном разделе (или разделах, при наличии 2-х и более жестких дисков) скрытой папки BOOT. Вам останется только настроить ключи утилиты, выбрать активный раздел для восстановления BCD и нажать кнопку "Выполнить".
Особо ценна эта функция программы для тех, у кого была установлена Windows Vista, так как утилиты bcdboot.exe в Windows Vista нет.
С MultiBoot восстановление BCD - дело пары щелчков мышкой.
Вкладка “Дополнительно”
Эта вкладка предоставляет вам возможность увидеть данные конфигурации загрузки и раскладе по дискам и разделам в поле "Сведения о конфигурации" .
Рисунок 3 - Вкладка “Дополнительно”
Если вам потребуется текстовый файл, содержащий данные конфигурации загрузки, нажмите ссылки "Скопировать" или "Сохранить". В первом случае информация сохраняется в буфере обмена, и вы сможете использовать ее по своему усмотрению. Во втором случае вам будет предложено создание текстового файла. Вариантов сохранения информации два:
Первый будет содержать информацию о записях операционных систем, формирующих меню загрузки, что аналогично выполнению команды:
Bcdedit /enum active
Второй вариант будет содержать информацию обо всех записях, содержащихся в BCD, что аналогично выполнению команды:
Bcdedit /enum all
Данные о загрузочных файлах Windows, раскладе по дискам и разделам, установленных системах Windows, текст файлов boot.ini будут добавлены в любом случае.
Область “Инструменты”
Создание резервной копии BCD необходимо, чтобы в случае неудачно закончившейся установки операционной системы или после экспериментов с меню загрузки иметь возможность вернуть загрузку к работоспособному состоянию. Для выполнения экспорта BCD нажмите на ссылку Сохранить . Вам будет предложено выбрать место хранения резервной копии в папке программы. По желанию можете его изменить.
Если у вас есть ранее созданная программой резервная копия данных загрузки, вы можете восстановить ее с помощью ссылки Восстановить . Для этого нажмите на нее, укажите место хранения файла резервной копии, после чего нажмите Открыть .
Консольная подсистема программы
Справку о командах, используемых в консольной подсистеме MultiBoot, можно получить, выполнив
MultiBoot /?
Рисунок 4 - Работа консольной подсистемы программы
Для работы с утилитами bcdedit и bootsect можно использовать Multiboot, например, чтобы получить сведения о записях BCD на разделе С: с выводом в текстовый файл:
MultiBoot -bcdedit /store c:\boot\bcd >c:\bcd_on_c.txt
или перезаписать загрузчик на нескольких жестких дисках:
MultiBoot -bootsect /nt60 all /force
Отдельно хотелось бы остановиться на команде
MultiBoot -buildbootini
Эту команду можно использовать для проверки правильности параметров файла boot.ini , особенно в случае, если загрузка Windows XP в конфигурации двойной загрузки невозможна. В результате выполнения команды в окне командной строки появится текст файла boot.ini Восстановление загрузки Windows 7 после установки XP и создание двойной загрузки на форуме.
Популярное
- Строчный трансформатор твс
- Как играть в андроид игры на компьютере Приложение чтобы играть в телефонные игры
- Построение РБД «с нуля Распределенная 1с
- Горячие клавиши для Яндекс браузера и Google Chrome
- Много фото сделанных на смартфон
- Краткое руководство по Meizu M5 Note
- Решение проблемы с сообщением «Input Not Supported» на мониторе
- Страница виртуальных путешественников
- Регистрация на епгу и учетная запись есиа
- Нет звука на ноутбуке, компе, компьютере — что делать