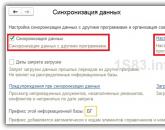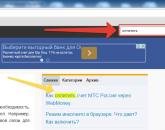Бесконечное обновление windows 7 решаем за минуту. Что делать если сломался поиск обновлений в Windows? Включение или перезапуск службы обновления
Чаще всего ситуация с бесконечным поиском обновлений беспокоит пользователей, которые недавно установили Windows на свой ПК или ноутбук. Главная проблема в том, что из-за этого начинает сильно тормозить компьютер. Давайте рассмотрим варианты решения неисправности, тем более в этом нет ничего сложного.
Варианты решения проблемы
Есть несколько способов, которые могут помочь. Разберем каждый из них подробнее.
Установка средств исправления
В Microsoft знают о существовании проблемы, в связи с чем выпустили специальный патч. В 65% случаев именно этот способ позволяет избавиться от бесконечного поиска обновлений. Скачайте и установите исправления с официального сайта:
- Для 32-битной версии Windows.
- Для 64-битной версии Windows.
После установки перезагрузите ПК и проверьте идет ли поиск.
Установка обновлений вручную
Если вышеуказанный способ не помог, то можно попробовать скачать обновы самому. Компания Microsoft выпустила сразу два пакета, которые решают проблемы с бесконечным поиском.
Внимание! Устанавливать нужно оба обновления в указанной последовательности, перезагружая между действиями ПК.
Скачайте с официального сайта и установите:
- Обновление KB3020369: 32 бита либо 64 бита .
- Обновление KB3172605: 32 бита либо 64 бита .
Пользователи говорят, что после установки проблема исчезает.
Исправление системных файлов
В OS Windows исправить данную ошибку можно с помощью консоли. Для ее использования:

Система автоматически просканирует файлы и исправит проблемы. После завершения перезагрузите ПК и проверьте, помогли ли действия.
Настройки постоянного поиска
Если после всех действий у вас происходит поиск, то пора переходить к радикальным действиям, а именно отключению службы обновлений.
Обратите внимание! Даже без обновлений Windows будет работать стабильно.
Первым делом нужно отключить автоматический поиск. Для этого:

Выполнив эти действия, вы запретите системе обновляться.
Некоторые пользователи 7 версии Windows сталкиваются с проблемами стандартного Центра обновлений операционной системы. Windows 7 бесконечно долго ищет обновления, не может их загрузить, и продолжает искать другие.
Подобная проблема может доставить немало неприятностей. Во-первых, на ваш компьютер не будут установлены свежие патчи, что может снизить эффективность работы ОС. Во-вторых, пока идет поиск, процессор и физическая память сильно нагружаются . Это может быть не очень заметно на мощных ПК, но на «слабых» - весьма неприятно. В данной статье описывается, что делать, если Центр обновления Windows 7 не может завершить поиск обновлений .
Настройка автоматического поиска
Во-первых, необходимо полностью отключить обновление Windows , нагружающее операционную систему, так как идет бесконечно. Впоследствии, вы сможете исправить проблему и активировать его обратно , если захотите. Но и без обновлений Виндовс всё равно работает стабильно. Многие пользователи отключают их специально и не испытывают никаких проблем.
Вам потребуется сделать следующее:
После этого следует перезагрузить компьютер , чтобы остановить поиск. Теперь ваша система не будет пытаться искать новые апдейты. Если вам потребуется включить эту функцию - это можно сделать в этом же меню.
Остановка службы
В некоторых случаях описанный выше способ может не работать. Например, при попытке перезагрузки, компьютер будет долго пытаться загрузить и установить какой-то патч. А после выключения-включения вручную все настройки вернуться в исходное состояние. И соответственно, вновь начнется бесконечный поиск обновлений Windows 7. Чтобы исправить подобную проблему, необходимо полностью отключить службу , отвечающую за работу Центра обновлений .

После этих действий поиск апдейтов будет завершен. Чтобы запустить его, необходимо вернуть конфигурации службы в исходное состояние.
В некоторых случаях остановку службы и ее повторный старт могут решить проблему. Попробуйте это сделать перед тем, как прибегать к более сложным способам, если компьютер долго ищет новые патчи.
Исправление ошибок в системных файлах
Часто подобные неполадки возникают в результате повреждений важных системных файлов . Это может происходить в результате системных сбоев , действий вирусных программ , неправильной установки предыдущих обновлений и так далее.
В ОС Windows существует специальная утилита , с помощью которой можно автоматически находить и исправлять подобные ошибки. У нее нет графического интерфейса, поэтому для работы с ней пользователям необходимо запустить системную командную строку.
Это делается следующим образом:

Если вы захотите скопировать данную строку, необходимо воспользоваться контекстным меню, щелкнув правой кнопкой мыши внутри окна. Комбинация Ctrl + V в консоли не работает.
После этого Windows просканирует все системные файлы . Все обнаруженные ошибки будут исправлены. После этого следует перезагрузить компьютер и запустить поиск обновлений еще раз. Если процесс по-прежнему слишком медленный - необходимо искать другие способы решения проблемы .
Корпорация Майкрософт выпустила специальный апдейт для своих операционных систем, исправляющий центр обновления Windows, который бесконечно ищет обновления. Ссылки для загрузки находятся на официальном сайте разработчика, поэтому вы можете скачать патч, не прибегая к услугам Центра обновлений .
- Для обладателей 32-разрядной версии Windows - https://www.microsoft.com/en-us/download/details.aspx?id=49542
- Для Windows с 64-битной архитектурой - https://www.microsoft.com/en-us/download/details.aspx?id=49540

Вам необходимо выбрать язык интерфейса своей ОС и щелкнуть по красной кнопке Скачать . Далее просто запустите загруженный файл , дождитесь окончания установки и перезагрузите компьютер . В большинстве случаев, данный патч решает все возникающие проблемы.
Обновления KB3020369 и KB3172605
Если предыдущее решение не помогло, то следует обновить семерку, установив еще два апдейта, делая перезагрузку компьютера между их установками. Этот метод предложили сразу несколько наших читателей и он действительно хорошо помогает.
Средство устранения неполадок от Microsoft
Еще один способ решения проблемы - воспользоваться утилитой для поиска проблем от Майкрософт. Ее действие чем-то похоже на «sfc /scannow», с тем отличием, что она создана специально для Центра обновлений и может решить значительно большее количество неполадок. К тому же, у нее есть графический интерфейс , что облегчает работу для пользователей, непривычных к работе в консоли.
Выполните следующее:


Подождите, пока будет завершено сканирование операционной системы. Если утилита обнаружит какие-то неполадки, она сообщит об этом и автоматически применит исправления.
Надеемся, эта статья помогла устранить бесконечный поиск обновлений седьмой версии Windows, значительно ускорив ваш компьютер и сделав его работу значительно стабильнее.
Видео по теме
Добрый день уважаемые читатели блога и подписчики, в предыдущий раз я вам рассказывал о том, как обновить windows 7 до windows 10 , и сегодня речь так же пойдет о семерке и ее обновлении, точнее когда у вас бесконечное обновление windows 7, и мы его решим за минуту, я встречал в интернете кучу людей, кто попался на такой ситуации, пользователи хотят, чтобы их система была максимально безопасная, а Microsoft ставит палки в колеса, вот еще раз убеждаюсь, что они всячески пытаются пересадить пользователей на их десятку, которая до такой степени сырая, что аж жуть.
Пред история, я периодически собираю свои сборки Windows , так как не люблю постоянно ставить одни и те же обновления, тратя на это кучу времени. Они очень популярны, так как кроме официальных обновлений в них ничего нет. Хочет Microsoft или нет, но Windows 7 на текущий момент самая популярная операционная система в мире и ее новое детище Windows 10, пока не так быстро отвоевывает себе место под солнцем, но речь не об этом сейчас.
И так сижу я тут и собираю новую версию сборки, все как и обычно произвожу установку Windows 7 на виртуальную машину и начинаю ее обновлять, но не тут то было поиск обновлений в Центре обновления Windows уже висел 5 или 6 часов, перезагрузка не помогла, сразу стало понятно, что что то не то.
Вот так вот выглядит бесконечный поиск обновлений windows 7, бегает зеленый ползунок и все, жди хоть до посинения. Хорошо если через какое, то время у вас выскочит ошибка, которую легко будет поискать в том же гугле, но тут просто черный ящик. Не буду вас томить долго и сразу расскажу решение, которое поможет в 95 процентах случаев.

Решаем бесконечное обновление windows 7
Решением по бесконечному поиску обновлений Windows 7, будет как ни странно их официальные автономные обновления, скачав и установив, которые вы сможете решить данную проблему.
Скачать пакет (KB3102810) решения ошибки бесконечный поиск обновлений windows 7 64X (https://cloud.mail.ru/public/FuX2/8as6DnF3Y)
Скачать пакет (KB3102810) решения ошибки бесконечный поиск обновлений windows 7 32X (https://cloud.mail.ru/public/KGmP/Yz9AcAqbH)
делаем следующее, нам необходимо остановить службу обновления Windows 7. Делается это просто двумя способами:
Небольшое дополнение от читателя Валерия, если не помогает с KB3102810:
Скачайте обновление KB3020369-x86 (https://cloud.mail.ru/public/7c2V/yQ8j5d8JH)
Скачайте обновление KB3020369-x 64 (https://cloud.mail.ru/public/N91u/TURuiBjwm)
установите его и перезагрузите компьютер, после скачиваете и устанавливаете следующие KB
Скачайте обновление kb3172605-x86 (https://cloud.mail.ru/public/9f4m/LkHLAg5qN)
Скачайте обновление kb3172605-x 64 (https://cloud.mail.ru/public/FuX2/8as6DnF3Y)
Перезагружаетесь и радуетесь жизни
Небольшое обновление от пользователя Alex, ему помог исправить проблему fix KB3161608:
- бесконечную проверку обновлений
- высокую загрузку CPU
- высокое потребление памяти
Еще есть не проверенное мной решение от пользователя Василий:
Предлагается навсегда решить проблему со службой «windows update» таким образом.
1) Заходим в панель управления, отключаем автоматический поиск и установку обновлений.
2) Перезагружаем компьютер.
3) Скачиваем и устанавливаем апдейты в такой последовательности (для Windows 7 x 64):
Windows6.1-KB3020369-x64.msu
Windows6.1-kb3125574-v4-x64.msu
Windows6.1-KB3050265-x64.msu
Windows6.1-KB3065987-v2-x64.msu
Windows6.1-KB3102810-x64.msu
Windows6.1-KB3135445-x64.msu
Windows6.1-KB3138612-x64.msu
Windows6.1-KB3161664-x64.msu
Windows6.1-KB3172605-x64.msu
Установив вышеперечисленные обновления, Заходим в панель управления и включаем
автоматический поиск и установку обновлений
Первый это графический вы щелкаете Пуск > Панель управления > Администрирование > Службы и там уже ищите Центр обновления Windows, щелкаете по нему правым кликом, выбрав свойства из контекстного меню

и выбираете кнопку Остановить.
Второй метод, это вы открываете командную строку от имени администратора и вводите вот такую команду
net stop wuauserv
В итоге данная служба операционной системы остановится

Все главное условие мы выполнили и наш виндоус 7, теперь готов к установке автономного пакета.
Если вы не остановите данную службу, то у вас автономный пакет не установится, а так же будет вечно искать обновление виндоус, получите тот же бесконечный цикл
Автономный установщик, покажет вам его код, он будет KB3102810, соглашаемся на установку, жмем да.

Немного ждем, пока ползунок добежит до конца

Все видим, что успешно установилось и для применения требуется перезагрузка системы, что мы и делаем. В 95 процентах, данное действие позволяет устранить бесконечное обновление windows 7, надеюсь, что вы попали именно в это число.

После перезагрузки и попытке найти апдейты, я успешно их обнаружил, в первом потоке их было более 200, и это нормально семерка то чистая.

После их загрузки, пошла установка, без проблем и все четко. Бесконечное обновление побеждено. Если же вам не удалось его одолеть, то попробуйте второй метод описанный ниже.

Второй метод
В итоге запустив утилиту, выбираете пункт Центр обновления и жмете далее.

Начнется поиск неисправностей.


После исправления ошибок, запустите утилиту (WindowsUpdateDiagnostic) Диагностика и предотвращение неполадок на компьютере и добейтесь, чтобы получилось такое окно, после чего перезапустите Центр обновления или просто перезагрузитесь.

Подведя итог мы с вами разобрали как решается проблема когда бесконечное обновление windows 7 не дает возможность накатить апдейты на систему, теперь устранение данной заразы не займет у вас много времени.
Обновление 31.07.2016
Если вам не помогли способы описанные выше и вы все так же бесконечно ищите обновления в Windows 7, то попробуйте установить вот этот сборник обновлений. (Все они официальные, за это я отвечаю головой). Ставить нужно обязательно на Service Pack 1.
Убедитесь, что у вас выключена служба обновления, далее запускаем пак с апдейтами. Жмем установить.

У меня накатывалось, аж 120 обновлений.

Послу установки обновлений и перезагрузки бесконечное обновление windows 7 пропадет.

Скачать пакет обновления UpdatePack7 Live 13.5.10
с https://cloud.mail.ru/public/Agod/3Qq2BQVEm пароль сайт
Обновление по устранению бесконечного поиска обновлений от 30.06.2018
Четвертым методом исправления бесконечного обновления windows, является использование ежемесячного пакета обновлений, я вам его уже показывал когда у меня не устанавливался русский язык и была ошибка "0x80073701 ". И так переходите по ссылке ниже:
Windows 7 - https://support.microsoft.com/ru-ru/help/4009469
В итоге вы попадете на страницу, где вы можете скачать месячные паки обновлений Windows за определенные месяцы. Я вам советую скачать несколько последних из них и установить в ручном режиме.

Я в своем примере выбрал июньский сборник, открыв его содержимое в самом низу вы найдет ссылку на каталог Центра обновлений Майкрософт.

В итоге выбираете нужный KB, основываясь на вашей архитектуре и устанавливаете. Что дают такие сборники, они несут ряд последних обновлений и позволяют устранять текущие проблемы с бесконечным поиском.
Довольно распространенная ситуация, когда идет бесконечный поиск обновлений Windows 7. Особенно в последнее время часто встречается во время переустановки ОС. А еще, позднее система зависает на «Подготовка к настройке, не выключайте компьютер «. Знакомо, не правда ли?!
В голове появляются мысли, что разработчики специально так делают, чтобы «пересадить» пользователей на новую операционную систему. Хотя не раз встречал и в «кривых сборках», «пиратках».
Кстати, вирусы тоже могут внести свою лепту, так что не лишнем будет проверить ПК хорошим антивирем.
Так или иначе, вся проблема в сбое или неисправности «Центр обновления» и работающих для этого служб.
Как исправить — Идет поиск обновлений Windows 7
Такую картину можно наблюдать часами, когда зеленый ползунок бегает туда-сюда, если повезет, то появится ошибка, тем самым сократит время бессмысленного ожидания;) Где уже можно будет понять в чем загвоздка.

Есть несколько способов «разрулить» ситуацию.
Ручное обновление
Знаете, многие юзеры, читая различные форумы, советуют отключать автообновление системы, по большому счету я с ними не согласен. У вас лицензионная ОС, то я бы не рекомендовал этого делать, в отличии от пиратской. Во втором случае я бы подошел к вопросу изберательно, а именно, — ставил бы только необходимое.
Как я писал в начале статьи, — самолично подходить к процессу. В данном случае я рекомендую загружать их с официально сайта Microsoft, а они знают о данной ошибке и ими уже был создан патч, и установить для 32 bit и 64 bit систем.
Перед выполнением следует отключить настройки параметров в «Центр обновления Windows» -> «Не проверять…» и снять галочки с двух пунктов, как показано ниже.

Не помогло? Тогда пробуем скачать обновления для Windows 7 KB3020369: 32 bit / 64 bit и KB3172605: / и установить.
Восстановить системные файлы через консоль
- Горячими клавишами Win+R открываем «Выполнить»;
- Вводим cmd -> ОК;
- В открывшемся окне пишем команду sfc /scannow;
- Жмем Enter.
Будет произведен поиск и исправлены «битые» файлы.
Convenience Rollup
В году 2016 корпорация Майкрософт создала пак , в котором находятся практически все выпущенные ими обновления.
Важно знать! Чтобы убрать бесконечный поиск установив Convenience Rollup, требуется SP1 (Service Pack1). Скачать SP1 можно по ссылкам / , также наличие KB3020369 / /Server 2008 R2 .
WindowsUpdateDiagnostic

Это программа для экспертизы неполадок «Центра обновления Windows». Загружаем отсюда .
Сразу оговорюсь утилита НЕ исправляет ошибки, она только диагностирует!
- Запускаем программу (из архива она не работает, обязательно распаковать)
- Отмечаем Windows Update;
- Жмем кнопку «Далее»;
- Ожидаем окончания проверки.

Для всех систем семейства Windows предусмотрена установка пакетов обновлений. И седьмая версия хоть и считается самой стабильной из всех ныне существующих, исключением не стала. Тем не менее, и она сначала задает поиск. Обновление Windows 7 бесконечно долго может идти по разным причинам. Рассмотрим все аспекты, связанные с этим. Предложенные ниже решения помогают устранить нелицеприятную ситуацию в 99% случаев. И все они достаточно просты, чтобы их использовал даже самый неискушенный в вопросах настройки системы юзер. Но обо всем по порядку.
Почему поиск обновлений идет бесконечно (Windows 7)?
Начнем рассмотрение основного вопроса с выяснения причин нарушений в работе службы обновления. Среди основных первопричин большинство специалистов указывает на сбои в работе самого «Центра обновления» и системных служб, которые задействованы в этом процессе.
Сейчас ситуации с вирусным воздействием рассматриваться не будут, поскольку каждый пользователь должен сам позаботиться о защите своего компьютера. Рассмотрим, как устранить бесконечное 7 собственными силами. Для этого есть как минимум три способа.
Windows 7: бесконечное обновление. Диагностика «Центра обновления» средствами системы
Поскольку бесконечный процесс поиска пакетов апдейтов связан именно с «Центром», логично предположить, что эту службу нужно проверить на работоспособность.

Если использовать программные средства самой системы, проблема того, что обновление Windows 7 идет бесконечно, устраняется через встроенный отладчик. Вызвать его можно из консоли «Выполнить» (Win + R) путем ввода строки msdt /id WindowsUpdateDiagnostic, после чего появится окно, в котором следует использовать ссылку на дополнительные настройки. В новом окошке сначала нужно установить «птичку» напротив разрешения автоматического применения исправлений, кликнуть на ссылке запуска от имени администратора и нажать кнопку продолжения. После этого остается дождаться окончания процесса диагностики, зайти в «Центр обновления» и задать ручной поиск с последующим подтверждением установки.
Диагностика проблем с помощью специальной утилиты
Если кому-то не нравится предложенный выше метод или просто лень копаться в настройках отладчика, можно пойти другим путем.
С официального сайта Microsoft или любого другого проверенного ресурса следует скачать небольшую программу под названием WindowsUpdateDiagnostic. Она, кстати, годится и для более свежих версий системы.

После первого старта утилиты выбираем строку центра обновлений и активируем поиск неполадок. Они будут отображены в результатах, которые могут указывать на проблемы с драйверами или с винчестером. Обратите внимание: программа не устраняет проблему в Windows 7. Бесконечное обновление только определяется и указывается его возможная причина. Так что придется установить драйвера или проверить жесткий диск самому.

Драйвера можно установить из «Диспетчера устройств», но это слишком долгий процесс. Лучше использовать автоматизированные средства вроде Driver Booster с автоматическим поиском и интеграцией драйверов в систему.
Загрузка автономного пакета апдейтов
Если проблема осталась, все равно снова придется обратить внимание на «Центр обновления» Windows 7. Бесконечный поиск можно исправить и другим методом.

Для этого нужно загрузить на компьютер так называемый автономный пакет с номером KB3102810, выбрав при скачивании соответствующую системе разрядность (32 или 64 бита). Скачать пакет, опять же, можно либо на сайте Microsoft, либо на другом ресурсе. Но это еще только полдела.
Остановка службы «Центра обновления»
В Windows 7 бесконечное обновление можно исправить только при условии деактивации самой службы, отвечающей за поиск и установку апдейтов. Можно попытаться завершить активный процесс в «Диспетчере задач», но, как правило, это ни к чему не приведет, и служба активируется снова.
Ее полное отключение можно произвести только в соответствующем разделе служб, доступ к которому осуществляется через команду services.msc, вводимую в соответствующей строке меню «Выполнить».

Здесь нужно найти строку центра обновления, через правый клик вызвать контекстное меню и выбрать команду остановки работы.

Чтобы не рыться в каталоге служб, можно использовать командную строку с правами администратора (cmd в консоли «Выполнить»), где следует прописать комбинацию net stop wuauserv.
Установка пакета и ручной поиск апдейтов
Теперь самое основное - инсталляция автономного пакета. Запускаем ее стандартным двойным кликом на загруженном файле и соглашаемся с предложением установки.
После этого стартует процесс инсталляции. По завершении нужно будет перезагрузить компьютер. Если же в процесс интеграции пакета в систему возникли ошибки, значит, на стадии отключения службы обновления что-то было сделано неправильно. Следует повторить указанные шаги и запустить инсталлятор снова. Кроме того, возможно, и сам файл установки автономного пакета был загружен не полностью (такое тоже бывает). В этом случае, как уже понятно, нужно повторить его закачку или же загрузить из другого источника.
Когда пакет успешно установится, а система будет перезагружена, следует зайти в «Центр обновления» и использовать ручной поиск апдейтов.
Если ничего не помогло
Наконец, если ничего из перечисленного не помогает, в Windows 7 бесконечное обновление можно убрать путем установки сервис-пака UpdatePack 7 Live (версия сборки 31.07.2016).

По завершении его интеграции в систему автоматически запустится поиск апдейтов. Весьма вероятно, что их будет найдено очень много (в некоторых случаях их количество может достигать двухсот и более). Удивляться не стоит, ведь, по сути, после установки пакета пользователь получает чуть ли не «чистую» систему, в которой апдейты не устанавливались.
Примечание: инсталлировать этот пак можно только поверх уже имеющегося Service Pack 1. Если его нет, апдейтер не установится. Выходом является инсталляция SP1 (хотя бы даже с официального сайта Microsoft).
Заключение
Как видим, ничего особо критичного в рассмотренной проблеме нет. Устраняется она достаточно просто всеми предложенными методами. Само собой разумеется, что такие решения применимы исключительно к системе, в которой не обнаружено потенциально опасных или действующих угроз, которые способны вызывать нарушения в работе службы обновления Windows или блокировать ее. Во всех остальных случаях такие решения помогают. В вопросе предпочтений пользователь сам решает, как именно поступить, хотя можно использовать сначала комплексную диагностику, а только потом устанавливать автономный пакет или сервис-пак. Что из них выбрать? Собственно, абсолютно без разницы. Да и мнения пользователей насчет установки либо того, либо другого апдейта расходятся, так что решать придется самому.
Популярное
- Решение проблемы с сообщением «Input Not Supported» на мониторе
- Страница виртуальных путешественников
- Регистрация на епгу и учетная запись есиа
- Нет звука на ноутбуке, компе, компьютере — что делать
- Как найти песню, не зная её названия
- Bandicam крякнутый скачать
- Как установить программы на HTC?
- Спутниковое телевидение, что нужно для правильного подключения
- Что делать если сломался поиск обновлений в Windows?
- Как устранить неисправность принтера в домашних условиях Способы решения наиболее частых проблем