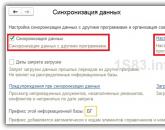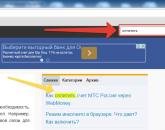Что делать, если отношения зашли в тупик? Как устранить неисправность принтера в домашних условиях Способы решения наиболее частых проблем.
Ошибки в системе возможны двух видов: аппаратного и программного характера.
Аппаратные сбои проявляются в следующем:
- зависание и торможение компьютера,
- неожиданные перезагрузки,
- полное и видео или некорректное воспроизведение,
- нестабильная работа аппаратных компонентов,
- перегрев основных частей (например: процессора или жесткого диска).
Программные сбои и приложений проявляются в следующем:
- возникновение и невозможность обычной загрузки операционной системы (ОС) – Скрин.1,

- долгое открытие системных и прикладных приложений с «зависанием» процессов,
- сообщения об ошибках системы и приложений, реестра, отсутствии прикладных библиотек – Скрин.2, 3, 4,
- всплывающие диалоговые окна о неисправностях аппаратных компонентов и ошибках драйверов,
- невозможность чтения или записи информации на съемных носителях,
- исчезновение надписи Пуск, языковой панели,
- нарушение отображения панели задач,
- невозможность загрузки консольных приложений (например: диспетчера задач),
- изменение отображения значков и ярлыков,



Причины неполадок Windows:
- вирусы и вредоносное ПО;
- неправильная настройка системы;
- некорректные инсталляция и деинсталляция приложений;
- установка софта, скаченных из сомнительных источников;
- несовместимость дополнительно установленных утилит с работой ОС;
- отсутствие аппаратных ресурсов для работы ОС и нескольких приложений одновременно (например: если не хватает объема оперативной памяти);
- ошибки в реестре;
- большое количество программ, помещенных в Автозагрузку (см. );
- неправильно установленные драйвера или их отсутствие;
- остатки деинсталлированных программ, временных файлов, не действительных ярлыков, засоряющих память.
Разработчики компании Microsoft предусмотрели возникновение сбоев в работе Windows и включили в пакеты ОС служебные утилиты для диагностики и устранения ошибок.
Проверка жесткого диска и исправление неполадок с помощью chkdsk
Служебная утилита chkdsk запускается из командной строки Windows. Она предназначена для восстановления поврежденных секторов жесткого диска и исправления ошибок файловой системы.
Для того чтобы воспользоваться chkdsk, необходимо запустить консоль командной строки с правами администратора.
Командную консоль можно вызвать одним из следующих способов:
Загрузив командную консоль, в строке набрать следующее:
chkdsk буква_диска: параметры_проверки, где:
буква диска – это имя диска с двоеточием (С:).
параметры:
- /F – проверка с автоматическим исправлением ошибок;
- /V – проверка с выдачей информации о путях и именах файлов на диске;
- /R – обнаружение поврежденных секторов и их восстановление;
- /X – с совместным использованием параметра /F перед проверкой отключается том.
На Скрин. 5 приведен пример использования консольной утилиты chkdsk с параметрами /F и /R на диске С: (обнаруженные неполадки исправляются автоматически).
Как видно на скрин.5, выполнение команды невозможно пока логический диск С: используется системой и выполнить проверку предлагается при перезагрузке (набрать Y (Да) или N (Нет)).

Если набрать команду chkdsk без аргументов (параметров), утилита выполнится в режиме чтения и покажет всю информацию о проверенных данных, обнаруженных ошибках и поврежденных секторах (Скрин.6).

Проверка логических дисков через проводник
Для выполнения проверки и исправления ошибок на логических дисках, можно использовать оснастку Управление компьютером (раздел Управление дисками) и выполнить инструкции, согласно приведенным ниже скринами 7 – 10.
Для запуска оснастки в Windows, версии 7, выбрать Управление компьютером, как показано на скрин.7.
Для запуска оснастки в Windows, версий 8 и 10, нажать сочетание + X и выбрать Управление дисками, как показано на Скрин. 8.
На Скринах 9,10 показан выбор действий для выполнения проверки логического диска С:/ на наличие ошибок в консоли «Управление компьютером» для Windows7.
Для Windows 8 и 10 выполнение проверки проходит аналогично с небольшими отличиями в консольном оформлении и выводе сообщений.





Устранение неполадок в работе Windows с помощью панели управления
Автоматически провести диагностику и устранить распространенные ошибки поможет такая оснастка «Панели Управления» (далее ПУ), как «Устранение неполадок».
С помощью встроенных утилит оснастки возможно повышение производительности и , а также исправление следующих сбоев:
- сетевых подключений и работы браузеров;
- воспроизведения звука;
- подключенного и внутреннего оборудования;
- питания;
- в обеспечении защиты от вредоносных приложений и др.



Дополнительные программы для исправления ошибок Windows
Для автоматического исправления распространенных ошибок Windows разработчики приложений предлагают пользователям комплексные программные решения очистки, оптимизации и повышения производительности персональных компьютеров.
FixWin 10
Приложение распространяется бесплатно, не требует установки на жесткий диск и запускается через исполняемый файл (FixWin 10.exe). Интерфейс английский.
FixWin10 разработана для 10 версии ОС Microsoft, однако утилита подходит и для других версий Windows (7 и 8, а для 10-ой исправления вынесены в отдельный раздел).
FixWin помогает исправить основные проблемы:
- в работе Магазина Windows,
- во время открытия меню «Пуск» и документов Office,
- с панелью «Параметры»,
- при загрузке обновлений в Центре Windows и пр.
Все исправления сгруппированы в основные разделы:
- File Explorer (проводник);
- Internet and Connectivity (Интернет и соединения);
- Windows10 (для новой версии);
- SystemTools (системные утилиты);
- Troubleshooters (для отдельных устройств и ПО);
- AdditionalFixes (дополнительные инструменты).
- При запуске пользователю предлагается (Скрин.14):
- проверить системные данные,
- перерегистрировать приложения магазина Windows10,
- создать точку восстановления (см. ),
- восстановить поврежденные компоненты ОС с помощью DISM (.exe).
Каждое исправление можно запустить не только в автоматическом режиме, но и вручную.
Для этого:
- нажать на вопросительный знак рядом с FIX,
- получить описание действий и команд для ручного исправления (Скрин.15).


Anvisoft PC PLUS
Anvisoft PC-PLUS – бесплатная программа, с англоязычным интерфейсом. Скачать её можно с официального сайта по этому адресу.
Функциональные возможности Anvisoft PC-PLUS позволяют исправить следующее:
- ошибки приложений и прикладных библиотек (*.dll);
- системные ошибки;
- сбои сетевых подключений;
- проблемы в популярных играх;
- некорректное отображение значков и ярлыков на рабочем столе.
Работа с Anvisoft PC-PLUS (Скрин.16-18):
- Запустить исполняемый файл (PCPlus.exe);
- В главном меню выбрать раздел с описанием проблемы (Скрин.16), а именно:
- ошибочные ярлыки,
- сбой подключения к Интернету,
- системные и программные ошибки,
- проверка проблем запуска игровых приложений;
- Найти конкретную ошибку в правой части интерфейса следующего окна (Скрин.17);
- Нажать кнопку Fix now, учитывая, что для некоторых исправлений требуется подключение к Интернету;
- Дождаться автоматического исправления ошибок (Скрин.18).



NetAdapter Repair All In
Это бесплатная программа с англоязычным интерфейсом, не требующая установки на жесткий диск.
NetAdapter Repair All InOne предназначена для устранения неполадок, связанных с работой сети.
Приложение позволяет просмотреть все сетевые настройки и просканировать доступность IP и DNS (ping).
Возможности исправления и настройки:
- служб DHCP;
- файла HOSTS;
- протокола TCP/ IP;
- сетевых служб Windows;
- сетевых адаптеров;
- адресов DNS;
- таблиц маршрутизации;
- протокола NetBIOS;
- криптографии и приватности в сети (сброс параметров Internet Security) и др.
Утилита запускается с правами администратора – Скрин.19.
Ошибки не исправляются в автоматическом режиме. Опытным пользователям самим предлагается выбрать, что требуется сделать.
Если нажать кнопку Advanced Repair, то настройки:
- WinSock/TCP/IP,
- Прокси,
- брандмауэра Windows

Антивирусная утилита AVZ
Чаще всего причинами ошибок в Windows являются вирусы. Поэтому для исправления сбоев, в первую очередь, необходимо проводить сканирование носителей информации на предмет поиска и удаления вредоносного ПО.
AVZ – антивирусное ПО для обнаружения и удаления:
- Spy Ware и Ad Ware модулей;
- Руткитов и маскирующихся вредоносных программ;
- Троянских программ (Trojan);
- модулей Back/Door и клавиатурных шпионов (для удаленного управления компьютером);
- Сетевых и почтовых червей.
AVZ не проводит лечение зараженных программ.
Утилиту можно загрузить с сайта разработчика Z-Oleg.Com .
Язык интерфейса – русский и английский.
Запуск AVZ осуществляется без предварительной установки на компьютер (Скрин.20).

Кроме анализа данных, на предмет обнаружения вредоносного ПО, антивирус имеет оснастку, позволяющую восстановить некоторые системные настройки, поврежденные вредоносными программами.
Чтобы открыть микропрограммы восстановления, в меню выбрать раздел Файл/Восстановление системы (Скрин.21) и в появившемся окне отметить «галочкой» необходимые операции для исправления системных настроек – Скрин.22.


Часто задаваемые вопросы по неполадкам в работе Windows
Что нужно делать для профилактики предотвращения сбоев в Windows?
- Своевременно загружать обновления безопасности;
- Проводить очистку реестра;
- Вовремя обновлять антивирусные программы и сканировать компьютер;
- Очищать систему от ненужных файлов («мусора»);
- Дефрагментировать HDD после очистки;
- Проверять диски описанными в статье способами;
- Проводить резервирование данных;
- Выключать компьютер, закрыв работу всех приложений (см. ).
Как устранить STOP ошибки в Windows?
STOP-ошибки могут возникать в случаях аварийного завершения работы или перезагрузки ОС.
Если Windows запустилась после перезагрузки:
- попробовать вернуть систему к предыдущему состоянию с помощью «Восстановление системы»;
- установить последние обновления;
- использовать центр поддержки Microsoft;
- найти подходящие драйвера на веб-сайтах изготовителей;
- использовать безопасный режим для устранения проблем;
- проверить наличие сбоев на жестком диске и ошибок памяти.
Если система не запустилась:
- попробовать загрузиться в безопасном режиме;
- использовать средства восстановления при загрузке для корректировки файлов запуска;
- отменить недавние изменения с помощью компонента «Восстановление»;
- восстановить данные из архива образа;
- в крайнем случае, .
Мастер устранения неполадок Windows - это встроенная утилита, отвечающая за починку сбоев в работе операционной системы. С помощью этой программы можно «починить» «Центр обновления Windows», программные ошибки USB-входов, сбои Wi-Fi-адаптера и многое другое.
Диагностика неполадок в Windows 7
Утилита, отвечающая за нахождение и починку ошибок в различных компонентах системы Windows, встроена в ОС и запускается пользователем вручную при нахождении каких-либо багов. Переход к мастеру устранения неполадок можно осуществить несколькими способами:
Главное окно мастера устранения неполадок представляет собой список категорий, нажатие на которые запускает средство отладки для конкретного элемента системы. Здесь собраны:
- средства для диагностики и настройки программ, адаптированных под другую версию ОС Windows;
- утилиты для настройки и использования устройств и принтеров;
- мастер работы с неполадками звукозаписи и воспроизведения;
- средства для нахождения и устранения неполадок с интернетом;
- настройки оформления;
- утилиты для устранения неполадок «Центра обновления Windows»;
- программы для оптимизации энергопотребления;
- средства для поиска и устранения проблем с производительностью.
Утилита «Устранение неполадок компьютера» не просто какая-то маленькая программка для устранения багов, а комплексная система, включающая в себя возможности починки каждого отдельно взятого элемента.
 Главное окно «Устранения неполадок» включает в себя категории, для которых можно запустить отладку
Главное окно «Устранения неполадок» включает в себя категории, для которых можно запустить отладку Если вас интересует настройка или отладка конкретного элемента, то специально для таких случаев в левой части главного окна добавлена кнопка «Просмотр всех категорий». Она изменяет оформление главного окна утилиты так, чтобы её компоненты не группировались по категориям, а отображались списком по порядку. Это удобнее, если вы точно знаете, чего хотите: не нужно блуждать по категориям, гадая, где именно находится нужный отладчик.
 Функция «Просмотр всех категорий» отображает все элементы мастера устранения неполадок как список, из которого можно выбрать нужный элемент
Функция «Просмотр всех категорий» отображает все элементы мастера устранения неполадок как список, из которого можно выбрать нужный элемент Двойной щелчок на элементе запускает его и открывает программу, которая сканирует выбранный элемент и сообщает пользователю о найденных ошибках. Перед началом диагностики в открывшемся окне можно поставить или убрать галочку «Автоматически применять исправления» - её наличие означает, что если программа обнаружит неполадки, она исправит их автоматически. Если галочка не поставлена, утилита запросит разрешение пользователя на исправление или не будет трогать ошибки вообще.
 Перед запуском диагностики и лечения можно разрешить программе автоматически применять исправления
Перед запуском диагностики и лечения можно разрешить программе автоматически применять исправления После окончания устранения неполадок утилита выдаст пользователю отчёт о своей работе, в котором будет указано, какие ошибки были обнаружены, а какие - устранены.
 Когда утилита проведёт анализ и починку элемента, она выдаст пользователю отчёт о своей работе
Когда утилита проведёт анализ и починку элемента, она выдаст пользователю отчёт о своей работе Примеры использования программы
«Центр устранения неполадок» рекомендуется использовать в первую очередь при обнаружении проблем с тем или иным компонентом системы. Программа не идеальна, но позволяет в два клика исправить ошибки, «лечение» которых вручную может быть затруднительно.
Неполадки «Центра обновления Windows»
«Центр обновления Windows» - это подсистема, которая отвечает за скачивание, установку и удаление обновлений для ОС.
Сбои в работе «Центра обновлений Windows» приведут к тому, что система перестанет обновляться, и это негативно скажется на её работе. Большинство ошибок, связанных с обновлениями, можно исправить при помощи мастера устранения неполадок.
Чтобы открыть мастер устранения неполадок для исправления ошибок «Центра обновления Windows», нужно из главного меню мастера (как туда зайти, описано выше) вызвать вариант «Устранение неполадок с помощью Центра обновления Windows». Теперь нужно нажимать «Далее» и следить за ошибками, которые обнаруживает программа.
 Чтобы устранить неполадки «Центра обновления Windows», выберите соответствующую утилиту из списка главного меню мастера
Чтобы устранить неполадки «Центра обновления Windows», выберите соответствующую утилиту из списка главного меню мастера Случается и такое, что проблема «Центра обновления Windows» решена, а неудачное обновление осталось. В таком случае нужно его откатить, а делается это в Windows 7 так:

Видео: как удалить обновление Windows 7
Проблемы со звуком
Некорректное звучание или полное отсутствие звука - проблема, которую тоже можно решить с помощью мастера.
Следует помнить, что если проблема в самом «железе», то программа никак здесь не поможет. Найденные проблемы утилита не всегда способна решить, но успешная диагностика в любом случае даёт подсказку, как ошибку исправить.
Утилита, которую нужно вызвать из мастера, называется «Устранение неполадок звукозаписи», если проблемы возникли с записью звука, или «Устранение неполадок воспроизведения звука», если не работает проигрывание.
 Решить проблемы со звуком помогут «Устранение неполадок звукозаписи» и «Устранение неполадок воспроизведения звука»
Решить проблемы со звуком помогут «Устранение неполадок звукозаписи» и «Устранение неполадок воспроизведения звука» Устранение неполадок с USB
Штатного предустановленного средства для решения проблем с USB в Windows нет. Несмотря на это, компания Microsoft выпустила набор утилит Fix It (он же Easy Fix), который представляет собой что-то вроде расширенной версии стандартного мастера устранения неполадок. В числе его функций - утилита для устранения неполадок с USB.
Скачать средство для устранения неполадок с USB можно с сайта Microsoft. Утилита загружается в формате.msi или.diagcab: оба являются исполняемыми файлами и запускаются через двойной клик левой кнопкой мыши.
- После запуска файла разрешите ему установку данных на компьютер. В некоторых случаях может потребоваться логин и пароль администратора.
 Чтобы Easy Fix запустился, нужно выдать ему разрешение от имени администратора
Чтобы Easy Fix запустился, нужно выдать ему разрешение от имени администратора - В открывшемся окне нажмите «Следующая». Если хотите предварительно настроить утилиту так, чтобы она самостоятельно применяла исправления или, напротив, спрашивала разрешения на те или иные действия, уже знакомая галочка «Автоматически применять исправления» находится под кнопкой «Дополнительно».
 Здесь можно настроить автоматическое применение изменений и запустить утилиту для поиска и лечения неполадок
Здесь можно настроить автоматическое применение изменений и запустить утилиту для поиска и лечения неполадок - Подождите какое-то время, пока утилита ищет и устраняет проблемы.
 Поиск и устранение проблем займёт некоторое время
Поиск и устранение проблем займёт некоторое время - Ознакомьтесь с отчётом, который Easy Fix предоставит вам после работы. Там будут указаны все ошибки и неполадки, которые исправила программа.
 Закончив работу, утилита предоставит отчёт, где будет указано, какие именно ошибки она нашла и какие внесла исправления
Закончив работу, утилита предоставит отчёт, где будет указано, какие именно ошибки она нашла и какие внесла исправления
Ошибка с кодом 43
Ошибка 43 свидетельствует о том, что «Диспетчер устройств» остановил работу какого-либо устройства из-за найденной в нём неполадки. Изначально эта ошибка свидетельствует о неполадках с аппаратной конфигурацией компьютера. Иными словами, если ошибку 43 выдаёт мышь, вероятно, сломалась она, а не Windows.
Однако, помимо аппаратных неполадок, причиной ошибки 43 могут быть программные сбои: чаще всего - в драйверах. Не факт, что Easy Fix с ними поможет. Скорее всего, действовать придётся своими руками.
- Первым делом попробуйте перезагрузить компьютер. Возможно, это единичный сбой, и после перезагрузки всё будет работать.
- Если перезагрузка не помогла, откройте «Диспетчер устройств». Для этого нажмите комбинацию клавиш Win + X и выберите в появившемся меню «Диспетчер устройств».
 Чтобы войти в «Диспетчер устройств», нужно выбрать соответствующий вариант в меню
Чтобы войти в «Диспетчер устройств», нужно выбрать соответствующий вариант в меню - Если ошибку выдаёт устройство, подключённое через USB, стоит обновить драйверы USB-портов. В «Диспетчере устройств» выберите вкладку «Контроллеры USB» и нажмите правой кнопкой мыши на одно из устройств, указанных там. Выберите вариант «Обновить конфигурацию оборудования» или «Обновить драйверы».
 Чтобы обновить драйвер устройства, кликните на нём правой кнопкой мыши и выберите «Обновить драйверы»
Чтобы обновить драйвер устройства, кликните на нём правой кнопкой мыши и выберите «Обновить драйверы» - Когда система спросит, хотите ли вы использовать поиск драйверов в интернете или указать уже имеющийся, выбирайте исходя из того, есть ли у вас в системе файл драйвера. Если есть, указывайте уже имеющийся и выбирайте его, а если нет, запускайте поиск в интернете. В ряде случаев он работает неидеально, так что лучший вариант - по возможности найти драйверы в интернете самостоятельно.
 Чтобы обновить драйвер, нужно либо указать системе путь к нему, либо предоставить ей возможность искать его самостоятельно
Чтобы обновить драйвер, нужно либо указать системе путь к нему, либо предоставить ей возможность искать его самостоятельно - По очереди повторите обновление драйверов со всеми USB-устройствами, кроме виртуальных.
- Если указанные действия не помогли, поищите драйвер для неработающего устройства в интернете по его названию. Система этот драйвер найти не сможет, так как не опознаёт устройство. Единственный выход - искать самостоятельно с помощью информации, указанной на устройстве или на его упаковке.
- Когда драйвер найден, установите его (просто запустите).
- Если и это не помогает, рекомендуется проверить систему на вирусы, а также почистить реестр с помощью одной из специальных программ (например, CCleaner). Для этого перейдите в главном окне программы на вкладку «Реестр» и нажмите «Поиск проблем».
 В CCleaner есть вкладка «Очистка реестра», которая позволяет исправить ошибочные записи в системном реестре
В CCleaner есть вкладка «Очистка реестра», которая позволяет исправить ошибочные записи в системном реестре
Если ни один из указанных способов не помог, скорее всего, проблема связана с «железом» и программными методами её не исправить.
Видео: как исправить ошибку 43
Устранение неполадок при запуске
Проблемами при запуске компьютера занимается вовсе не мастер, а другая утилита, но разберём и её. Если ваша Windows 7 отказывается загружаться, эта программа - незаменимый помощник. Однако её помощь сработает только в том случае, если проблемы - программные. Если проблема не в Windows, а в «железе», то загрузка даже не доберётся до запуска этой утилиты.

Видео: как устранить ошибки запуска Windows 7
Если средство устранения неполадок не работает
Мастер устранения неполадок - системная программа, и если она не работает, значит, произошло что-то серьёзное. Сбой может быть связан с ошибками обновлений, неудачными внесениями изменений в систему (это могут сделать, например, сторонние программы), а также аппаратными повреждениями диска. И если с последним ничего не поделаешь, кроме замены винчестера, то остальное устранимо.
- Первым делом попробуйте удалить последние обновления. Как это сделать, подробно описано выше.
- Если удаление обновлений не помогло, воспользуйтесь «Командной строкой». Для этого нажмите Win + R и наберите в окне «Выполнить» команду cmd.
 Чтобы открыть «Командную строку», нажмите Win + R и в окне «Выполнить» введите команду cmd
Чтобы открыть «Командную строку», нажмите Win + R и в окне «Выполнить» введите команду cmd - В «Командной строке» наберите следующие команды:

- Перезагрузите компьютер.
- Если средство устранения неполадок по-прежнему не включается, значит, проблема серьёзнее. Если у вас есть бэкапы (резервные копии системы, с помощью которых можно откатить ОС), самое время ими воспользоваться. Для этого перейдите по пути «Пуск» - «Панель управления» - «Восстановление» и выберите вариант «Запуск восстановления системы».
 Начальное окно утилиты предлагает пользователю выбрать бэкап - рекомендуемый или другой
Начальное окно утилиты предлагает пользователю выбрать бэкап - рекомендуемый или другой - Программа сама предложит вам оптимальную резервную копию для восстановления. Если вы с ней не согласны, выберите другой бэкап из списка.
 Из этого списка можно выбрать любую резервную копию и откатить к ней свою Windows
Из этого списка можно выбрать любую резервную копию и откатить к ней свою Windows - Если вы хотите посмотреть, что именно изменится в системе после бэкапа, нажмите «Поиск затрагиваемых программ». Откроется окно, где вы увидите список изменений.
 Программа покажет, какие именно программы и файлы будут изменены после отката к резервной копии
Программа покажет, какие именно программы и файлы будут изменены после отката к резервной копии - В последнем окне нажмите «Готово» и подождите выполнения отката системы к состоянию на момент бэкапа. Это займёт некоторое время.
 Чтобы запустить откат системы к резервной копии, нажмите «Готово» и немного подождите
Чтобы запустить откат системы к резервной копии, нажмите «Готово» и немного подождите - Если вы случайно выбрали не ту точку восстановления, бэкап можно отменить в той же утилите «Запуск восстановления системы». Для этого откройте её и выберите вариант «Отменить восстановление системы», и Windows вернётся к тому состоянию, в котором находилась до бэкапа.
 Чтобы отменить неудачный откат системы, запустите программу ещё раз и выберите «Отменить восстановление системы»
Чтобы отменить неудачный откат системы, запустите программу ещё раз и выберите «Отменить восстановление системы»
Программы для устранения неполадок
Встроенный мастер, конечно, полезен, но не идеален. С очисткой реестра или исправлением большинства багов он не справляется в полной мере. К счастью для пользователя, существует много сторонних программ, с помощью которых можно править баги и поддерживать свой компьютер в рабочем состоянии.
FixWin 10
Несмотря на своё название, эта бесплатная программа предназначена не только для Windows 10, но и для более ранних версий ОС, включая Windows 7. В главном окне программы есть несколько вкладок, и все ошибки, характерные только для Windows 10, вынесены в отдельную, а остальные касаются всех версий Windows.
 В главном окне FixWin 10 содержится информация о вашей системе; отсюда же можно запустить утилиты для устранения неполадок
В главном окне FixWin 10 содержится информация о вашей системе; отсюда же можно запустить утилиты для устранения неполадок Чтобы запустить автоматическое исправление ошибки, нужно перейти в интересующую вкладку и найти ошибку, исправление которой вы хотите найти. Здесь же можно посмотреть, как решить такую проблему вручную.
 Вкладки FixWin10 выглядят так: описание ошибки и кнопка «Починить», а также справка по решению проблемы вручную
Вкладки FixWin10 выглядят так: описание ошибки и кнопка «Починить», а также справка по решению проблемы вручную Главный недостаток этой программы - отсутствие русскоязычной локализации. Так что подойдёт она тем пользователям, кто более или менее уверенно знает английский язык.
Скачать FixWin 10 можно с официального сайта разработчиков The Windows Club.
Видео: как работать с FixWin 10
Anvisoft PC Plus
Эта программа похожа на предыдущую: бесплатна, проста в управлении и распространяется на английском языке. Интерфейс удобен и приятен глазу. В главном окне представлены самые распространённые проблемы, и клик по нужной ошибке открывает меню с кнопкой «Починить». Файлы для починки утилита подгружает из сети, так что для её работы требуется подключение к интернету.
 В главном окне программы Anvisoft PC Plus можно выбрать интересующую ошибку, и откроется окно, где её можно будет починить
В главном окне программы Anvisoft PC Plus можно выбрать интересующую ошибку, и откроется окно, где её можно будет починить Скачать программу можно с сайта Anvisoft.
Видео: программа Anvisoft PC Plus
Kaspersky Cleaner
Утилита от создателей известного антивируса направлена на очистку компьютера. Но в ней также есть инструменты для «лечения» некоторых проблем. Программа на русском языке, бесплатная и очень простая в использовании: запускаешь поиск ошибок, а дальше утилита всё делает сама.
 В Kaspersky Cleaner достаточно запустить поиск ошибок, и утилита сама всё найдёт и исправит
В Kaspersky Cleaner достаточно запустить поиск ошибок, и утилита сама всё найдёт и исправит На сайте Касперского эту утилиту можно скачать совершенно бесплатно.
Видео: обзор утилиты Kaspersky Cleaner
NetAdapter Repair All in One
Из всех представленных программ эта - самая сложная, но и самая продвинутая. Рассчитана она в первую очередь на «починку» сетевых ошибок: очистка Hosts, SSL, кэша DNS, управление адаптерами и сетевыми картами. Функций здесь множество, но рекомендуется она только опытным пользователям, которые знают, что делают. Минусом программы можно считать англоязычный интерфейс.
 В главном меню NetAdapter Repair All in One приведена значительная часть его функций, не считая расширенные
В главном меню NetAdapter Repair All in One приведена значительная часть его функций, не считая расширенные Стандартное средство устранения неполадок Windows 7 не идеально, но может серьёзно помочь в случае обнаружения ошибок. А если оно не справляется, всегда можно воспользоваться сторонними программами.
Инструкция
Вам нужно открыть два системных блока: неисправный и нормальный. Достаньте из поломанного системного блока ваш жесткий диск. Далее подключите его к нормально работающему компьютеру, только вместе с родным жестким . Включите новый работающий компьютер с двумя . Жесткий диск должен определиться. Новая система в свою очередь присвоит бывшему разделу другую , например это может быть “K:”.
Нажмите на кнопку "Пуск" и выберите графу "Выполнить". Появится окно "Запуск программы", где наберите команду "regedit", только без кавычек. В появившемся редакторе реестра выберите имя раздела нужной ветки. Это может быть раздел под названием "HKEY_LOCAL_MACHINE". Нажмите "Файл" и выберите вкладку "Загрузить куст". В данном окне перейдите в папку, которая срдержит файламы реестра ОС Windows XP на диске. Если точнее, то система, которая была взята из неисправного компьютера. Стоит отметить, что файлы реестра Windows XP от неисправного компьютера, которые необходимы для загрузки в рабочий реестр операционной системы, будут расположены в папке: K:WindowsSystem32Config. Выберите необходимый файл, например, software. В окне "Загрузка куста реестра" попытайтесь ввести имя нужного раздела. Это например, может быть раздел "OLD_SOFTWARE".
В разделе HKEY_LOCAL_MACHINE будет показан подраздел OLD_SOFTWARE, который содержит информацию о софте. Он был установлен на диске поломанного компьютера. Откройте подраздел OLD_SOFTWARE, и нажмите правой кнопкой мыши на данной папке, которая содержит информацию о нужной программе. Выберите пункт «Экспортировать». Соответствующий файл с информацией о программе будет сохранен со спейиальным именем, которое будет назначено вами с расширением *.reg. После этого загрузите ветку OLD_SOFTWARE из системного реестра. Выберите для этого в редакторе реестра вкладки “Файл” и “Выгрузить куст”. Закройте редактор реестра.
Затем файл с нужной детальной информацией из реестра откройте с помощью стандартного блокнота ОС Windows XP и удалите все приставки OLD_ у ветки реестра OLD_SOFTWARE. Нужно все очистить так, чтобы по всему получилось просто название SOFTWARE. Файл сохраните. Теперь просто два раза щелкните на нужном вам файле (.reg) и выберите "Да" в появившемся диалоговом окне.
Видео по теме
Пожалуй, самый действенный способ исправить проблему – решить ее. Но правильное решение не так просто отыскать. Человек, живущий с проблемой, не имеет возможности в полной мере наслаждаться жизнью. Можно ли избавиться от них?
Инструкция
Большинство оказывается в трудной . Жизнь преподносит их, не спрашивая разрешения. Кто-то с ними справляется, кто-то нет. Первый тип людей . Как им это удается? В первую очередь они относятся к стоящей перед ними преграде не как к проблеме, а как к задаче. Причем она быть конкретной, обязательно достижимой и сформулированной в позитивном ключе.
Возьмите ручку и бумагу и как можно детальнее опишите суть задачи. Пишите так, как вам удобно – сокращайте, делайте схемы, рисунки. После этого зафиксируйте все, что у вас есть на данный момент, что могло бы помочь вам в достижении цели, а также все, что обязательно понадобится для этого в дальнейшем.
Проанализируйте задачу. Определитесь с ресурсами. Переверните лист и в быстром темпе напишите на нем возможные и невозможные на ваш взгляд пути достижения цели. Пишите не раздумывая. По мере того, как будет пополняться список, ваше сознание очистится, а за работу возьмется подсознание. Возможно, самый нелепый предложенный вами вариант и станет наиболее приемлемым.
3.3. Неисправности и их устранение
Прежде чем приступить к устранению неисправности, необходимо определить ее источник. Рассмотрим наиболее часто встречающиеся неисправности:
1. Недостаточно эффективное проворачивание стартером коленчатого вала двигателя, тусклый свет электрических ламп, слабый звук сигнала:
– аккумуляторная батарея разряжена;
– окислились выводные зажимы и наконечники проводов.
Отсоедините клеммы от аккумуляторной батареи и зачистите их, а также зачистите наконечники аккумулятора. Возможно, причина в плохом контакте. Установите клеммы на место, соблюдая полярность, и проверьте работу стартера. Если неисправность не устранена, отсоедините клеммы аккумулятора и зарядите его. При повторном подключении придется заново вводить код магнитолы, если этого требует ее конструкция.
2. Недостаточно эффективное проворачивание стартером коленчатого вала двигателя, свет электрических ламп и звук сигнала в норме:
– плохой контакт на выводных зажимах аккумуляторной батареи.
Проверьте затяжку крепления наконечников выводных зажимов.
3. Наличие электролита на поверхности батареи:
– завышен уровень электролита в банках аккумулятора, электролит выплескивается при движении;
– просачивание электролита через трещины.
Для устранения этой неисправности необходимо вывернуть пробки на верхней поверхности аккумулятора и довести уровень электролита до нормы (если аккумулятор обслуживаемый), а также осмотреть поверхность аккумулятора на наличие трещин.
4. Быстрая потеря емкости неработающей аккумуляторной батареей (саморазряд):
– загрязнение электролита посторонними примесями;
– загрязнение поверхности аккумуляторной батареи электролитом, окислами, пылью и грязью;
– аккумуляторная батарея выработала свой ресурс.
Промойте аккумулятор, залейте свежий электролит и зарядите его. Если это не дало положительного результата, замените аккумулятор.
5. Батарея разряжена и плохо заряжается:
– сульфатация пластин.
Если сульфатация незначительная, то можно восстановить батарею, проведя заряд-сульфатацию. Для этого из заряженной батареи выливают электролит и заливают вместо него дистиллированную воду. После этого батарея должна постоять 1 час, затем ее заряжают при силе тока 4 А. В процессе зарядки вода насыщается серной кислотой, и удельный вес раствора повышается. Когда начнется обильное выделение газа, зарядку прекращают на два часа, и затем заряжают в течение 2 часов. Затем следует еще один двухчасовой перерыв, после которого зарядку возобновляют, и заряжают аккумулятор еще в течение 6 часов.
6. Разряд аккумуляторной батареи при езде с включенными потребителями:
– неисправна цепь в местах соединения аккумуляторной батареи;
– неисправен регулятор напряжения;
– перегорел добавочный резистор регулятора, нарушена правильность установки регулируемого напряжения;
– ослаблено натяжение ремня генератора;
– неисправен генератор.
Для выявления и устранения причины неисправности необходимо проверить проводку генератора (рис. 3.4а и 3.46) и состояние соединителей. Если провода имеют повреждения или следы окисления, и отремонтировать их не удается, замените их. Затем проверьте натяжение ремня генератора. После этого подключите к клеммам аккумуляторной батареи вольтметр и измерьте напряжение на них при выключенном двигателе – оно должно находиться в пределах 10,5-12,5 В. При напряжении меньше 10,5 В аккумуляторная батарея бракуется.
Рис. 3.4а. Вид генератора со стороны электрических разъемов
Рис. 3.4б. Вид генератора со стороны шкива
Если напряжение в норме, запустите двигатель и прогрейте его до рабочей температуры. Включите все энергоемкие потребители: фары, подогрев лобового и заднего стекол, кондиционер. Показания вольтметра при этом должны составлять 13,8-14,1 В, и это означает, что генератор исправен. При увеличении оборотов двигателя напряжение не должно превышать указанных пределов. Напряжение ниже или выше этих пределов говорит о неисправности генератора, который необходимо отремонтировать или заменить новым.
7. Большой зарядный ток (электролит кипит):
– неисправность аккумуляторной батареи (замыкание в банках аккумулятора);
– регулятор напряжения неисправен.
Для выявления неисправности замените аккумуляторную батарею, заведите автомобиль и проверьте напряжение на клеммах аккумулятора. Если оно не превышает 14,1 В – все в порядке. Если выше – генератор неисправен.
8. Повышенный шум подшипников генератора:
– чрезмерное натяжение приводного ремня;
– недостаточное количество смазки в подшипниках;
– износ или разрушение подшипников.
Первоначально необходимо установить источник шума. Высокий звук, похожий на писк, говорит, скорее всего, о плохо натянутом или изношенном приводном ремне. Шуршащий или гудящий звук может производить изношенный подшипник одного или нескольких агрегатов, приводимых в движение ремнем. Как правило, он возникает от чрезмерного натяжения приводного ремня. Если после ослабления натяжения ремня звук не прекратился, обратитесь к специалисту – необходимо заменить подшипник.
9. При включении стартера якорь не вращается:
– нарушение контактов щеток с коллектором;
– отсутствие контакта во включателе реле стартера (втягивающем реле);
– обрыв соединений внутри стартера или в реле стартера;
– отсутствие надежного контакта во включателе зажигания;
– обрыв обмотки или подгорание контактов дополнительного реле;
– заедание якоря реле во втулке катушки электромагнита.
Стартер представляет собой электродвигатель, оборудованный дополнительными устройствами: обгонной муфтой (бендиксом) (рис. 3.5) и втягивающим реле. Обгонная муфта предназначена для соединения и передачи крутящего момента коленчатому валу двигателя через зубчатый венец маховика.
Рис. 3.5. Стартер
Втягивающее реле осуществляет выдвижение и соединение обгонной муфты с зубчатым венцом маховика, одновременно включая электродвигатель стартера. Некоторые модели стартеров включаются при помощи отдельно установленного реле.
Прежде чем приступить к ремонту стартера, необходимо убедиться, что причина неисправности в нем. Для этого найдите в электрической схеме цепи стартера и проверьте всю электропроводку, предохранители, блок предохранителей, замок зажигания, контактную группу замка зажигания, аккумулятор. Если вся электрическая цепочка исправна, снимите стартер с автомобиля, соблюдая правила техники безопасности. Обязательно отключите аккумулятор. Очистите стартер и произведите наружный визуальный осмотр. Особенно внимательно осмотрите плюсовой провод (рис. 3.6) и, если он поврежден, замените его. Плюсовой провод впаян в блок щеток, поэтому заменять придется их вместе.
Рис. 3.6. Плюсовой провод стартера
10. При включении стартера коленчатый вал двигателя не вращается или вращается с малой частотой, накал лампы освещения становится слабым:
– разряжена или неисправна аккумуляторная батарея;
– короткое замыкание обмотки якоря или обмотки возбуждения;
– нарушение контакта в цепи питания стартера вследствие коррозии или слабой затяжки наконечников проводов;
– задевание якоря стартера за полюсы;
– износ обмотки якоря.
Проверьте аккумуляторную батарею, при необходимости зарядите или замените ее. Если в якоре произошло короткое замыкание, его также необходимо заменить.
11. После пуска двигателя стартер не выключается:
– заедание муфты или шестерни привода на валу якоря стартера;
– спекание контактов включателя реле стартера;
– заедание включателя зажигания;
– межвитковое замыкание в обмотке тягового реле стартера.
Принудительно поверните ключ зажигания в положение «выключено». Если стартер продолжает работать, немедленно отключите аккумуляторную батарею. Разберите стартер и установите причину неисправности, замените втягивающее реле стартера.
Прерыватель-распределитель на современных автомобилях не применяется, тем не менее, опишем его неисправности.
12. Отсутствие цепи в низковольтных проводах от катушки зажигания к подвижному контакту распределителя:
– нарушение контакта в низковольтной цепи или обрыв.
С помощью контрольной лампы найдите место нарушения контакта в питающих проводах и устраните неисправность.
13. Контакты прерывателя не замыкаются или отсутствует зазор:
– разрегулирован зазор между подвижным и неподвижным контактами.
Отрегулируйте зазор в пределах 0,35…0,45 мм (рис. 3.7).
Рис. 3.7. Регулировка зазора между подвижным и неподвижным контактами
Фибровый выступ Подвижный контакт
14. Двигатель работает с перебоями на больших частотах вращения коленчатого вала и плохо запускается:
– неисправен конденсатор.
Требуется замена конденсатора (см. рис. 3.7).
15. Двигатель не увеличивает частоту вращения коленчатого вала и мощность:
– слабое натяжение пружины контактов прерывателя;
– отсутствие смазки на оси подвижного контакта;
– не работает центробежный автомат.
Необходимо заменить пружину, смазать оси подвижного контакта, кулачка и грузиков (рис. 3.8).
Рис. 3.8. Устройство центробежного регулятора
Из книги Определение и устранение неисправностей своими силами в автомобиле автора Золотницкий ВладимирНеисправности двигателя Якорь стартера не вращается при включении замка зажигания Неисправности системы пуска Проверить работу стартера одним из трех способов:1. Убедиться в надежности кабельных соединений наконечников на клеммах аккумуляторной батареи. Освободить
Из книги Ремонт японского автомобиля автора Корниенко СергейНеисправности сцепления Сцепление пробуксовывает. Недостаточное ускорение автомобиля при росте оборотов двигателя. Потеря мощности при движении на подъеме. Запах гари от перегретого сцепления Отсутствие свободного хода педали сцепления с гидравлическим приводом.
Из книги Создаем робота-андроида своими руками автора Ловин ДжонНеисправности подвески Раскачивание, неустойчивость и вибрация автомобиля на неровной дороге Оценить пригодность амортизатора. Осмотреть амортизатор (гидравлическую стойку) на предмет обнаружения протечек масла. Проверить, насколько эффективно амортизатор гасит
Из книги Советы автомеханика: техобслуживание, диагностика, ремонт автора Савосин СергейНеисправности шин Зависимость износа протектора от давления воздуха в шинах Эксплуатация шин с повышенным давлением. Повышенный износ средней части шины. Увеличивается ее жесткость. На боковых стенках возникают повышенные напряжения корда шины и мелкие трещинки.
Из книги BIOS. Экспресс-курс автора Трасковский Антон ВикторовичДиагностика неисправностей рулевого управления и их устранение Повышенная передача но руль дорожных толчков при движении автомобиля. Вибрация и стуки, ощущаемые на рулевом колесе Диагностика элементов рулевого управления сводится к прослушиванию стуков при резких
Из книги Грузовые автомобили. Шины автора Мельников ИльяНеисправности электрооборудования Аккумулятор требует внимания Аккумулятор в процессе эксплуатации разряжается медленно. Стартер прокручивает двигатель с малой частотой вращения Утечка тока через поврежденную изоляцию какого-либо провода или прибора – отсюда
Из книги Грузовые автомобили. Трансмиссия и коробки передач автора Мельников ИльяНеисправности стартера Если случилось нечто более серьезное, чем обрыв обмотки или межвитковое замыкание, (вероятность чего не исключается, но крайне невелика), причинами отказа могут оказаться неисправности самого стартера либо чисто внешние – не имеющие
Из книги Гидроакумуляторы и расширительные баки автора Беликов Сергей ЕвгеньевичНеисправности двигателя
Из книги Микроволновые печи нового поколения [Устройство, диагностика неисправностей, ремонт] автора Кашкаров Андрей ПетровичВозможные неисправности Если двигатель не вращается, проверьте полярность диодов. Убедитесь, что вы подключили их правильно, соблюдая полярность, изображенную на схеме.Если шаговый двигатель вращается медленно или совершает колебания туда и обратно, то это может быть
Из книги автора3.3. Неисправности и их устранение Прежде чем приступить к устранению неисправности, необходимо определить ее источник. Рассмотрим наиболее часто встречающиеся неисправности:1. Недостаточно эффективное проворачивание стартером коленчатого вала двигателя, тусклый свет
Из книги автораЧасть III Диагностика и устранение сбоев и неполадок
Из книги автораНеисправности шин Основные неисправности:– износ;– проколы и порезы;– расслоение и разрыв каркаса.Чаще всего шины изнашиваются из – за несоблюдения норм давления воздуха в шинах. В случае слишком большого давления сокращается площадь соприкосновения шины с грунтом,
Из книги автораНеисправности сцепления Наиболее характерные из неисправностей:– сцепление полностью не выключается (пробуксовывание);– неполное выключение сцепление (сцепление «ведет»);– рывки при включении сцепления.Пробуксовывание – это проскальзывание ведомого диска
Из книги автора5.2. Основные неисправности и их устранение
Из книги автора2.1. Типичные неисправности В первом случае необходимо заменить магнетрон и проверить исправность высоковольтного диода. Ибо на практике диод выходит из строя при неисправности магнетрона. Неисправный магнетрон будет выглядеть абсолютно «как новый», таким образом,
Из книги автора2.6. Нахождение и устранение неисправностей Ремонт включает работы, связанные с заменой компонентов, ремонтом узлов, блоков, деталей, устранением замыканий, восстановлением и настройкой аппарата. Отыскание неисправностей – наиболее трудоемкая операция ремонта,
Поиск и устранение неисправности в электропроводке.
Банальная неисправность электропроводки может доставить достаточно много неприятностей. Во первых это какие-то материальные затраты, во вторых потеря времени и другие неудобства. Но не всегда в таких случаях требуется помощь специалиста. Часто, устранить неисправность, вполне возможно собственными силами. Но если Вы не уверены в своих силах, тоже не беда, электрик справится с этим без труда.
· Первый - нет контакта там, где он должен быть.
· Второй - есть контакт там, где его не должно быть.
· Третий – превышение допустимой нагрузки.
Как частный случай первой неисправности можно рассматривать обрыв, нарушение контакта в электропроводке. Для второго случая характерны короткие замыкание в электропроводке. В третьем случае это будет высокая мощность бытовых электроприборов не рассчитанная на Вашу проводку.
Рисунок 1. Самые распространенные причины неисправности электропроводки.
1. Оплавление контактов на автоматическом выключателе.
2. Оплавление контактов в розетке или выключателе.
3. Оплавление контактов в ответвительных коробках.
4. Нет контакта в патроне или в скрутке, либо в клеммнике люстры.
Бывают и совсем анекдотические случаи, когда для устранения неисправности электропроводки достаточно всего лишь плотнее поджать пробочные предохранители или выключить лишние электроприборы вызывающие отключение групповых автоматов. Но давайте разберемся во всем этом подробнее.
Иногда автоматические выключатели в щитке отключаются вовсе не из-за неисправности в электропроводке, а из за короткого замыкания в бытовых электроприборах. Например, бывает, замыкает вилка у чайника или где то передавлен провод. Чтобы исключить этот вариант и не грешить на электропроводку необходимо отключить электроприборы, которые вызывают подозрение, и попробовать включить автомат. Если автомат включился, и напряжение появилось, значит, дело не в проводке, а неисправны некоторые электроприборы.
За свой многолетний опыт я выработал определенную методику, о которой Вам сейчас поведаю. Искать неисправность нужно начинать с тех причин, которые наиболее часто возникают в домашней электропроводке. А так же начинать с простого и методом исключения переходить к более сложному.

Рисунок 2. Очередность действий при поиске неисправности электропроводки квартиры.
В первую очередь при отключении электричества, необходимо проверить наличие напряжения в квартирном электрощите. Если нет напряжения и у соседей по этажу, то проблема не на Вашей стороне. Если напряжение есть нужно обратить внимание на групповые автоматические выключатели и их контакты они не должны быть оплавлены. Если есть отключенные автоматы, значит, где то в квартире произошло короткое замыкание, либо была превышена допустимая нагрузка. Если все автоматические выключатели включены, но напряжения в квартире нет, значит нужно искать обрыв или плохой контакт.
Следующим шагом идем в квартиру и отключаем бытовые электроприборы, которые остались без напряжения (вытаскиваем вилку из розетки) ведь место короткого замыкания может быть именно в них, а не в проводке. Пробуем включить автомат, если он включился, значит, причина действительно была в каком то из электроприборов. Если нет, продолжаем поиски. Выкручиваем все лампочки и осматриваем патроны на предмет короткого замыкания. Если ничего не нашли значит отсоединяем все люстры и светильники от клеммников. Пробуем включить автомат. Отключается? Ищем дальше!
Конкретное место неисправности, как обрыва, так и короткого замыкания часто можно обнаружить при визуальном осмотре электропроводки. Обращать внимание при этом в первую очередь необходимо на места соединений проводов и присоединения выключателей и розеток. Снимаем розетки и выключатели, обращая особое внимание на провода, которые выходят из стены. Часто причину неисправности удается найти именно там. Бывает, что провода особенно алюминиевые от старости переламываются и замыкают, либо просто происходит их обрыв. Потемнение и обугливание изоляции, расплавление и оголённые провода указывают на местный нагрев провода вследствие слабого контакта.

Рисунок 3. Отгорел провод на контакте розетке. Короткое замыкание в патроне люстры.
Если выше перечисленные методы не помогли обнаружить неисправность в электропроводке квартиры, короткое замыкание, либо обрыв, тогда необходимо осмотреть ответвительные коробки. Эти коробки обычно находятся на расстоянии 15 см. вниз от уровня потолка. Найти их под обоями можно простукивая стену в предполагаемых местах их расположения. Вскрыв коробку нужно осмотреть контакты. Обугленные контакты могут указывать как на обрыв, так и на короткое замыкание. Если мы ищем обрыв, проверьте наличие напряжения в коробках. Сделать это можно с помощью простейшей контрольной лампы. Любому человеку, когда-либо державшему в руках отвёртку, совсем нетрудно сделать такую лампу из подручных материалов. Тем более что понадобится совсем немного, старый электрический патрон, лампочка на 220 вольт и два куска провода сантиметров по 30 - 40 каждый. Но лучше и безопаснее использовать специальный индикатор, тестер, мультиметр. Такой как на картинке ниже.
Задача усложняется! Если неисправность не удается обнаружить, остаётся проверить целостность каждого провода. При этом нужно обязательно обесточить линию, отключив автоматические выключатели или выкрутив пробки. Итак, проверяем целостность каждого провода. Для этого нам нужно будет в коробке разделить все провода, но перед этим нужно обязательно их пометить, чтобы после выявления поврежденного провода мы смогли их скрутить, как было. Далее нужно будет "вызвонить" каждый провод, то есть узнать его направление, до какой розетки он идет или до какого светильника, выключателя. После этого можно измерить сопротивление изоляции каждого провода мегомметром, он покажет, какой провод поврежден. Некоторые электрики поступают другим способом. Подают напряжение поочередно, на каждый провод через 1А автомат и проверяют на другом конце провода пришло ли напряжение. В случае короткого замыкания на этом проводе автомат отключается, так же указывая на поврежденный участок.
После того как Вы нашли поврежденный провод его нужно заменить. Можно просто выдернуть поврежденный провод из шрабы и вычистить ее, а после закрепить в ней новый провод. Соединить провода в коробке, так как они были соединены. Но в большинстве случаев дело редко доходит до проверки проводов, обычно неисправность электропроводки квартиры удается найти, проделав первые 2, 3 шага из этой статьи. В 100% случаев, с помощью этих действий удаётся выявить и устранить неисправность электропроводки.

Рисунок 4. По окончанию работ замеряем напряжение в сети.
В любом случае при работе не следует забывать о технике безопасности. На этом все. Надеюсь что эта статья будет кому то полезна и поможет на практике решить реальные проблемы. И пусть у Вас в розетках всегда будет 220В!
Популярное
- Решение проблемы с сообщением «Input Not Supported» на мониторе
- Страница виртуальных путешественников
- Регистрация на епгу и учетная запись есиа
- Нет звука на ноутбуке, компе, компьютере — что делать
- Как найти песню, не зная её названия
- Bandicam крякнутый скачать
- Как установить программы на HTC?
- Спутниковое телевидение, что нужно для правильного подключения
- Что делать если сломался поиск обновлений в Windows?
- Как устранить неисправность принтера в домашних условиях Способы решения наиболее частых проблем