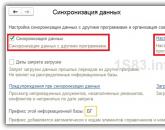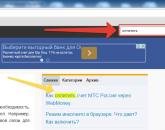Закрыть вкладку сочетание клавиш яндекс браузер. Горячие клавиши для Яндекс браузера и Google Chrome
В интернете очень часто попадаются страницы сайтов, содержащие невероятно большие объемы текста. Некоторые люди, для того чтобы найти на них интересующий участок текста или какое-либо слово, очень долго прокручивают страницу. При этом приходится тратить время и читать лишний материал.
Если вы один из этих людей, то данный пост поможет вам повысить ваш скилл в веб-серфинге. Из него вы узнаете, как можно быстро найти информацию на сайте . Будь то слово, словосочетание или даже фраза.
Клавиши для поиска на странице сайта
Для поиска участка, содержащего слово или фрагмент слова очень удобно использовать горячие клавиши. Они невероятно помогают облегчить работу с браузерами. С их использованием, казалось бы, тривиальная задача становиться еще более простой.
Клавиши для поиска слов на странице : F3 и Ctrl+F
Комбинация клавиш является стандартной для всех браузеров (Google Chrome, Опера, Mozilla Firefox, IE, Яндекс браузер, Safari ).
Для того, чтобы найти слово на страницу в Mac следует использовать следующую комбинацию: ⌘ + F
После нажатия, под панелью инструментов вашего браузера появиться окно поиска, в которое следует вбить нужно слово или часть слова.
По мере ввода букв, вас автоматически перебросит к первому употребленному на странице фрагменту. Остальные будут подсвечены желтым цветом.
С помощью стрелочек в меню поиска можно быстро переходить к следующему или предыдущему результату.
На полосе прокрутки (скролл) так же будут обозначены участки страницы, на которых содержится введенное в поиск слово. Что также весьма удобно.

Вот так вот с помощью нескольких клавиш можно с легкость находить на странице сайта интересующий текст, при этом не читая лишний «мусор».
Приветствую вас, уважаемые читатели блога Rabota-Vo.ru! Не ошибусь, если скажу, что многие простые пользователи, когда сидят за компьютером, никогда не используют горячие клавиши . Большинство управляют своим компьютером, манипулируя мышкой. Даже многие мои знакомые, которым я показывал некоторые комбинации клавиш для быстроты и удобства работы за компьютером, не сразу понимали, какой смысл ими пользоваться.
Сила привычки многим не позволяет отказаться от того, к чему привыкли. Так устроен человек. Но, попробовав несколько раз выполнить ту или иную операцию за компьютером, используя сочетания разных клавиш , через некоторое время многие начинают пользоваться ими автоматически. Надеюсь, что перечисленные ниже рекомендации по использованию клавиш на клавиатуре кому-нибудь станут полезны и облегчат пребывание за компьютером.
Сочетание клавиш на клавиатуре.
Горячие клавиши позволяют пользователям оптимизировать работу за компьютером и не прерывать творческий процесс на всякую ерунду. Используя стандартные сочетания клавиш, можно быстро выполнить нужные команды (отменить действие, скопировать и вставить текст, сделать скриншот экрана , переключить язык и даже выключить компьютер), не отвлекаясь и даже не глядя на клавиатуру. Кстати, горячие клавиши Windows действуют почти во всех приложениях этой операционной системы. И неважно, работаете вы в Windows 7 или Windows XP. Приведу простой пример, как работают горячие клавиши отмены «Ctrl» + «Z». Чтобы отменить последнее действие, нажмите левую клавишу «Ctrl» и, удерживая ее, нажмите на английскую клавишу «Z». Если хотите отменить несколько действий, нажмите клавишу «Z» несколько раз. Причем, неважно, какой язык у вас включен. Чаще всего комбинации клавиш на клавиатуре срабатывают одинаково в русской и в английской раскладке.
![]() Клавиши на клавиатуре для поиска.
Клавиши на клавиатуре для поиска.
Очень удобно использовать клавиши поиска «Ctrl» + «F». Они позволяют быстро найти какую-то фразу в документе, и работа с текстом значительно упрощается. Кстати, клавиши поиска можно использовать и на страницах сайтов. Когда вы нажмете «Ctrl» + «F», вверху справа в Google Chrome (вверху слева в Opera, внизу в Mazilla) появится небольшое окошко, куда вы можете ввести слово или фразу, которую хотите найти на странице. Если такое слово есть на странице, оно выделится в вашем браузере желтым или оранжевым цветом. В той же строке будет количество найденных на странице слов, а также стрелочки, позволяющие быстро перейти к следующему варианту. Только не путайте горячие клавиши поиск с поиском по сайту. Они срабатывают только на той странице, которая открыта в вашем браузере.
 Как выделить текст с помощью клавиатуры.
Как выделить текст с помощью клавиатуры.
Для выделения текста также используются сочетания горячих клавиш. Например, если текстовый документ очень большой, и его нужно полностью выделить, использовать курсор мыши не очень-то удобно. Гораздо проще нажать «Ctrl» + «A», и весь текст будет выделен. Чтобы выделить фрагмент текста от курсора влево или вправо, нажмите клавишу «Shift» и, удерживая ее, нажимайте стрелки «←» и «→». При каждом нажатии стрелки будет выделяться следующая буква. Правда, выделять так текст долго, но может пригодиться. А чтобы выделить текст от курсора до начала или до конца строки, можно использовать сочетания «Shift» + «Home» и «Shift» + «End». Точно так же можно выделять текст от курсора целыми строками, вверх или вниз. Для этого нужно установить курсор в нужное место, нажать клавишу «Shift» и, удерживая ее, использовать стрелки «» и «↓». Кстати, нажатие противоположной стрелки снимает выделение. Чтобы убрать выделение, можно щелкнуть мышкой в любом месте открытого документа. В некоторых приложениях снять выделение можно с помощью клавиш «Ctrl» + «D», но они срабатывают не везде. Например, виртуальная клавиатура именно на эту комбинацию не реагирует.
 Как скопировать текст с помощью клавиатуры.
Как скопировать текст с помощью клавиатуры.
Многих также интересует, какими клавишами копировать в разных приложениях. Для этого используется сочетание «Ctrl» + «C». Клавиши одинаково срабатывают в текстовых документах, в графических редакторах и в других программах. Достаточно выделить курсором нужный фрагмент и сделать копирование клавишами. Больше того, эти же клавиши на клавиатуре используются для того, чтобы скопировать какие-то файлы. Но есть один нюанс. Если вы хотите скопировать текст, опубликованный на каком-нибудь сайте, у вас может не получиться. Это работает защита текста от копирования, которую установил владелец ресурса. О том, как скопировать некопируемый текст с таких сайтов, подробнее рассказывается в другом материале.
 Как вставить текст с помощью клавиатуры.
Как вставить текст с помощью клавиатуры.
Чтобы вставить текст из буфера обмена, можно нажать горячие клавиши «Ctrl» + «V». Они тоже срабатывают в разных приложениях. Вы можете использовать горячие клавиши вставить в текстовых документах или при копировании какого-нибудь файла. Особенно удобно с их помощью вставлять большое количество одинаковых объектов (например, символы, которые вы хотите использовать в документе много раз).
 Как переключить клавиатуру на английский.
Как переключить клавиатуру на английский.
Мы по сто раз в день переключаем клавиатуру с русского на английский и наоборот, даже не замечая этого. Чаще всего мы используем для этого переключатель языка RU/EN, который расположен внизу экрана, справа, на панели задач. Но намного удобнее делать это при помощи сочетания клавиш «Alt» + «Shift». Со временем начинаешь использовать эти клавиши автоматически. Просто продолжаешь печатать на клавиатуре и не думаешь о том, как ее переключить на английский и обратно.
 Как перезагрузить компьютер с помощью клавиатуры.
Как перезагрузить компьютер с помощью клавиатуры.
Есть еще одна комбинация клавиш, которую нужно знать. Если компьютер завис и не реагирует на ваши действия, нажмите одновременно клавиши «Ctrl» + «Alt» + «Del». Откроется окно Диспетчера задач, где перечислены все запущенные у вас приложения. Увидев напротив какого-нибудь из них статус «Не работает», нажмите на кнопку «Снять задачу».

Если не работает мышка, для выбора используйте клавишу «Tab». Когда выделится кнопка «Снять задачу», нажмите «Enter». Также нужно знать, какими клавишами можно выйти из системы в том случае, если у вас сломалась мышка. Итак, чтобы быстро перезагрузить или вообще выключить компьютер , нажмите клавишу «Windows». Она находится внизу, с обеих сторон клавиатуры, на ней изображен логотип этой операционной системы. Когда появится окно главного меню, нажимайте клавишу «↓», пока не подсветится кнопка «Выключение». Нажмите «Enter», появится стандартное окно «Выключить компьютер». Выберите с помощью клавиш «←» и «→» команду «Выключение» или «Перезагрузка» и нажмите «Enter». Чтобы отменить это действие и вернуться в систему, нажмите «Esc».
Конечно, есть и другие варианты комбинаций клавиш для выполнения различных операций на компьютере. Но в этой заметке я поделился самыми распространенными, которыми пользуюсь постоянно сам и рекомендую вам, мои читатели. Желаю всем удачи! До новых встреч на страницах блога Rabota-Vo.ru!
Серфинг по глобальной сети осуществляется с помощью специальной программы - интернет-браузера. Вне зависимости от того, каким из них используетесь именно Вы, все они содержат комбинации горячих клавиш, облегчающих работу.
Найти нужный фрагмент текста
Основной контент интернет страниц - это текст, содержащий в себе определенную информацию. Прямо как та страница, на которой Вы сейчас находитесь. Зачастую объем очень велик, либо информация дается о множестве тем, тогда как Вам нужен конкретный фрагмент.
Для этого нужно, выполнить поиск на странице, нажав сочетание клавиш «CTRL + F» или просто F3. Тем самым откроется небольшое окно, куда Вы можете ввести интересующие запросы.
Так, на картинке выше задан запрос «интернет» . Видно, что на странице это слово встречается 25 раз. С помощью стрелок можно перемещаться по тексту между местами, где оно указано.
Перезагрузка страницы
Ведь бывало так, что Вы чего-то очень ждете? Старта распродажи или появления новой серии любимого сериала. А может сообщения от кого-то? В таких случаях люди перезагружают страницу либо с помощью кнопки вверху, на панели браузера. Либо с помощью контекстного меню по ПКМ.
Можно делать это гораздо проще. Обновить страницу с помощью клавиатуры можно нажав кнопку F5. Назначение этой клавиши одинаково для всех браузеров. F5 - это всегда обновление страницы.
Но для обновления есть и сочетание «CTRL + R» Многим кажется, что оно более удобно, т.к. находится в большей степени «под рукой», хотя и состоит из 2-ух клавиш.
Вкладки браузера и взаимодействие с ними
Гуляя по интернету мы переключаемся между вкладками, открываем гиперссылки, меняем окна местами. Конечно можно делать это все с помощью мыши. Просто нужно нажимать на крестик вкладки для закрытия. Однако и это можно проделать, прибегнув лишь к клавиатуре.
Для открытия новой вкладки нажмите «CTRL + T»
Если нужно
закрыть вкладку, то сочетание клавиш уже «
CTRL + W»
При множестве открытых одновременно вкладок, можно перемещаться между ними с помощью клавиатуры. Делается это сочетанием «
CTRL + Tab»
Закрыли не ту вкладку? Не беда. Восстановить ее можно с помощью сочетания «CTRL + Shift + T»
Задать поисковый запрос
Можно искать информацию в интернете, находясь на любой странице, а не только в поисковике. Для этого нажмите сочетание клавиш «CTRL + L» - это позволит Вам ввести адрес веб страницы.
Для того, чтобы выполнить поиск в адресной строке браузера используйте горячие клавиши «CTRL + K»

Уже давно прошли те времена, в которых рядовой пользователь чувствовал себя неуверенно за компьютером. Практически каждый поднаторел в этом деле настолько, что сравним с начинающим программистом. Вследствие этого, разобравшись в системе, люди стараются как можно рациональней использовать время, не затрачивать его на всякие мелочи.
К таким мелочам можно отнести и переключение вкладок в браузере. Эта проблема довольно актуальна, ведь сейчас все имеют доступ к интернету, и именно там проводится большая часть времени. В этой статье мы поговорим о том, как переключаться между вкладками с помощью клавиатуры, тем самым ускоряя работу в Сети.
Последовательное переключение
Итак, разбираемся, как переключаться между вкладками с помощью клавиатуры. Назначение клавишь для этого довольно простое. За это отвечают CTRL+TAB. Как только вы нажмете данное сочетание, вкладка переключится на правую от активной.

Продолжая нажимать TAB, вы будете переходить все дальше и дальше, и так по кругу. Примечательно то, что все горячие клавиши, приведенные в этой статье, являются универсальными. То есть ими вы сможете пользоваться во всех браузерах без исключения.
Переключение на определенную вкладку
Выше был приведен не единственный способ, как переключаться между вкладками с помощью клавиатуры. Он позволяет переключать их последовательно, но это довольно неудобно, особенно если вкладок несколько, а вам нужно попасть на конкретную. Сейчас поговорим о том, как переключаться между вкладками с помощью клавиатуры так, чтобы переходить на конкретную.

Для этого используется другое - CTRL+1...9. Нажимая цифру от 1 до 9, вы будете переключаться на соответствующую вкладку. То есть указываемая цифра - это порядковый номер.
Переключение на следующую вкладку
Если вы захотели перейти на следующую по порядку вкладку, то в этом вам поможет сочетание клавиш CTRL+PageDown или же вышеупомянутое CTRL+TAB. Как переключаться между вкладками с помощью клавиатуры на следующую, мы разобрались, но многие могут спросить о том, зачем такое разнообразие. Все очень просто: на разных клавиатурах удобно использовать разные сочетания.

Переключение на предыдущую вкладку
Если вы решили переключиться на предыдущую вкладку, то смело нажимайте сочетание клавиш CTRL+PageUp. В том случае, когда вам неудобно нажимать эти кнопки, вы можете воспользоваться другим сочетанием - CTRL+SHIFT. Суть такой раскладки горячих клавиш довольно проста. Заключается она (как и в предыдущем случае) в том, что на некоторых клавиатурах неудобно дотягиваться, например, до PageUp, а на других, наоборот, - до SHIFT. Это позволяет пользователю самому решать, как ему будет удобнее.

Дополнения
Мы перечислили все способы, как переключаться между вкладками с помощью клавиатуры. Использование горячих клавиш не всегда может быть удобным. Именно поэтому были разработаны различные дополнения в браузере. Они довольно отличны друг от друга. Одни позволяют самостоятельно назначать горячие клавиши, другие привносят конкретные изменения. Решать лишь вам, которыми пользоваться.
Значок «+» означает, что необходимо одновременно нажимать указанные клавиши. Например, Ctrl+D, сначала необходимо зажать «Ctrl» и, не отпуская его, нажать клавишу «D».
Горячие клавиши одинаково настроены для браузеров Google Chrome и Yandex .
Окна и вкладки
F1
Открывается новая вкладка с описанием основных вопросов по яндекс-браузеру.
F11
Меняется режим просмотра, переходит в полноэкранный вид (убираются все границы и меню), если опять нажать F11, то вернется прежний вид.
Ctrl+T
Открывается новая вкладка с табло быстрого доступа.
Ctrl+Shift+T
Открыть последнюю закрытую вкладку, очень полезно, когда случайно закрываешь нужную страницу сайта. Таким образом можно открывать сначала последнюю, потом еще раз нажать и откроется предпоследняя и т.д.
Ctrl+W
Закрыть активную вкладку, то есть закрыть страницу, которая в данный момент открыта.
Ctrl+ кликнуть мышкой по активной ссылке, либо перетащить мышкой ссылку на пустое место для вкладки
Открыть новую вкладку со страницей, на которую ведет ссылка. Если перетащить ссылку на уже существующую вкладку, то страница откроется в указанной вкладке.
Ctrl+F4
Закрыть активную вкладку или всплывающее окно.
Ctrl+N
Открыть новое окно браузера (не путать со вкладкой).
Shift+ кликнуть мышкой по активной ссылке
Открыть новое окно браузер со страницей, на которую ведет ссылка.
Alt+F4
Alt+Shift+I
Служба техподдержки.
Alt+Tab
Не относится именно к браузерам, но очень полезное сочетание клавиш — переключение между открытыми окнами (любые программы, папки и полноэкранные приложения). Зажимаем Alt, и один раз нажав Tab, появляется меню перехода между открытыми окнами и рабочим столом. Каждое нажатие клавиши Tab, передвигает курсор на следующее окно вправо.

Alt+Shift+Tab
Тоже самое, что предыдущее сочетание, только курсор перемещается не вправо, а влево.
Windows+M
Свернуть браузер оперу (windows — клавиша с логотипом ОС Windows, между Ctrl и Alt).
Популярное
- Краткое руководство по Meizu M5 Note
- Решение проблемы с сообщением «Input Not Supported» на мониторе
- Страница виртуальных путешественников
- Регистрация на епгу и учетная запись есиа
- Нет звука на ноутбуке, компе, компьютере — что делать
- Как найти песню, не зная её названия
- Bandicam крякнутый скачать
- Как установить программы на HTC?
- Спутниковое телевидение, что нужно для правильного подключения
- Что делать если сломался поиск обновлений в Windows?